Cómo ejecutar el billing
Esta guía ofrece una visión completa sobre cómo gestionar y ejecutar de forma eficiente la facturación de visitas pendientes dentro de su agencia. Describe paso a paso el proceso desde la selección de visitas hasta el envío de los reclamos, garantizando precisión y cumplimiento. Con funciones como generación automática de reclamos, seguimiento en tiempo real y reportes detallados, es una herramienta clave para optimizar el flujo de trabajo y mejorar el control financiero.
SECCIÓN PENDING VISITS: Gestión y Facturación de Visitas Pendientes
1. Para el ejecutar un billing, diríjase a la sección Billing y haga clic en "Pending Visits". El proceso de billing tendrá 3 pasos:
- Seleccionar las visitas para billing (Select visits for billing): Elija las visitas que desea incluir en el lote de facturación.
- Vista previa de las visitas (Visits preview): Revise las visitas seleccionadas.
- Vista previa de Claims (Claims preview): Revise los reclamos generados antes de enviarlos.
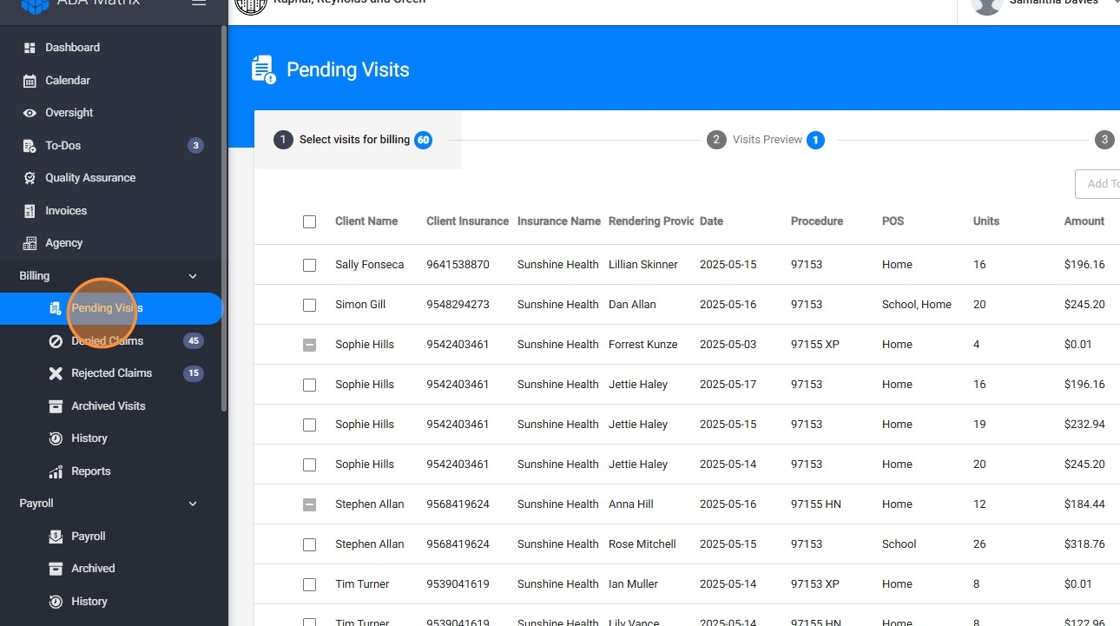
Paso 1. Seleccionar las visitas para billing:
Inicia el proceso seleccionando las visitas que deseas facturar
2. En esta vista tendrás acceso a todas las visitas de la agencia que están pendientes de facturación. Puede identificar fácilmente la cantidad de visitas disponibles para facturación a través de esta notificación.
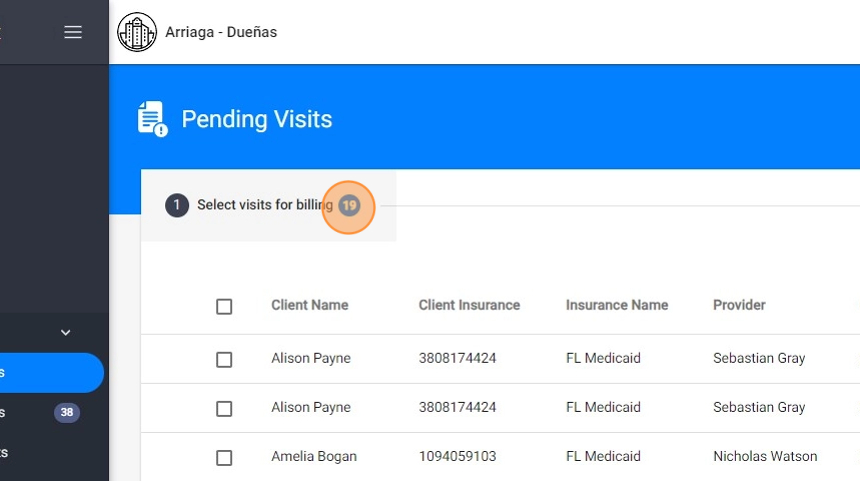
De forma predeterminada, solo las sesiones completadas están disponibles para facturación. Sin embargo, podemos configurar una condición alternativa si lo necesita:
- Session must be submitted: Permite la facturación una vez que la sesión ha sido enviada (aunque no esté firmada por el cuidador ni revisada por el analista o la administración).
- Session must be submitted and signed by the caregiver: Añade un paso adicional de cumplimiento: requiere la firma del cuidador.
- Session must be signed by the therapist and the caregiver: Validación completa con doble firma antes de permitir la facturación.
- Session must be signed by the therapist: Solo se requiere la firma del terapeuta.
3. Pulsando en cada visita podrás ver sus detalles:

* Filtrar las visitas
4. Puedes utilizar la opción "Filter" para ayudarte a seleccionar las visitas que deseas facturar.
Podrás filtrar por cliente, seguro, terapeuta, procedimiento y "Visit Scheduled Date"

Si ingresa solo la fecha de finalización del período de facturación actual y deja el campo de fecha de inicio vacío en el filtro "Visit Scheduled Date", verá todas las visitas del período de facturación actual, así como cualquier visita que se haya pasado por alto en períodos de facturación
5. De forma predeterminada, no se mostrarán las visitas con aprobaciones provisionales, pero puede incluirlas en el filtro marcando la casilla 'Include visits with provisional approvals'.
Aunque las incluyas en el filtro, no podrás facturar esas visitas hasta que añadas el número de PA de la autorización.

* Enviar las visitas al siguiente paso
6. Después de filtrar las visitas, puede seleccionar aquellas que desea facturar, ya sea individualmente o todas a la vez.
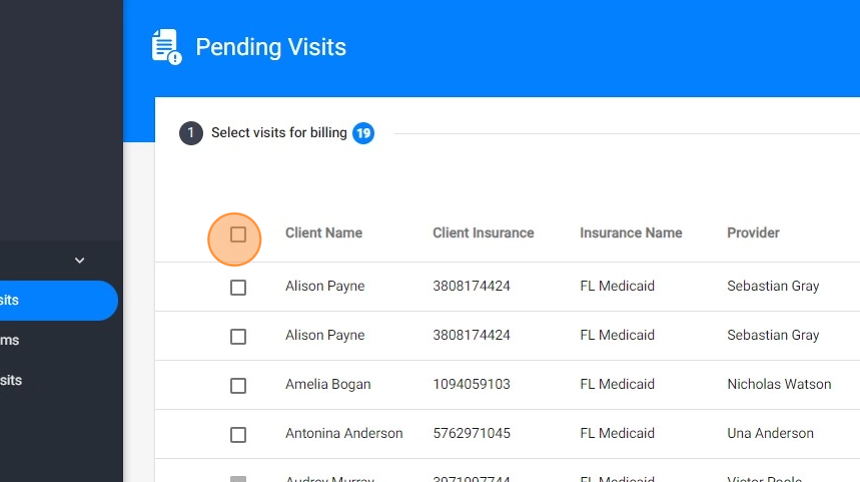
7. Luego haga clic en "Add To Visits Preview" para eviarlas al siguiente paso: Visits Preview
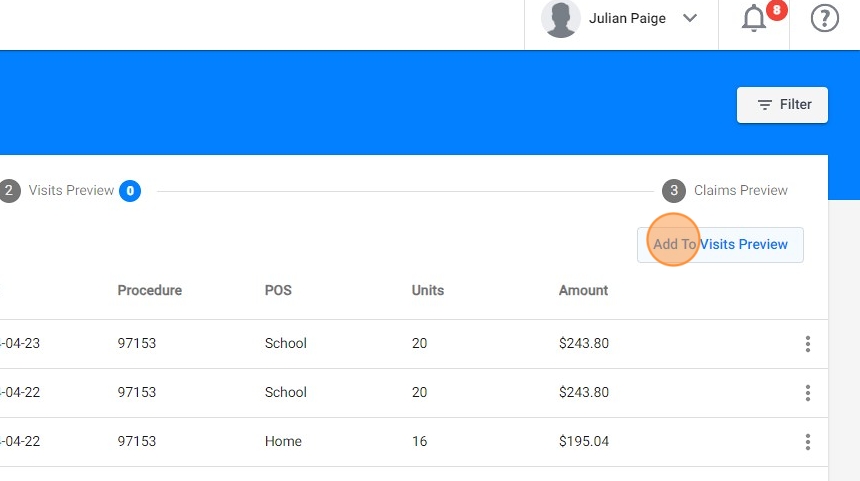
8. Después de enviar todas las sesiones que deseas facturar al segundo paso, haga clic en "Go to Visit Preview" para continuar con el proceso.
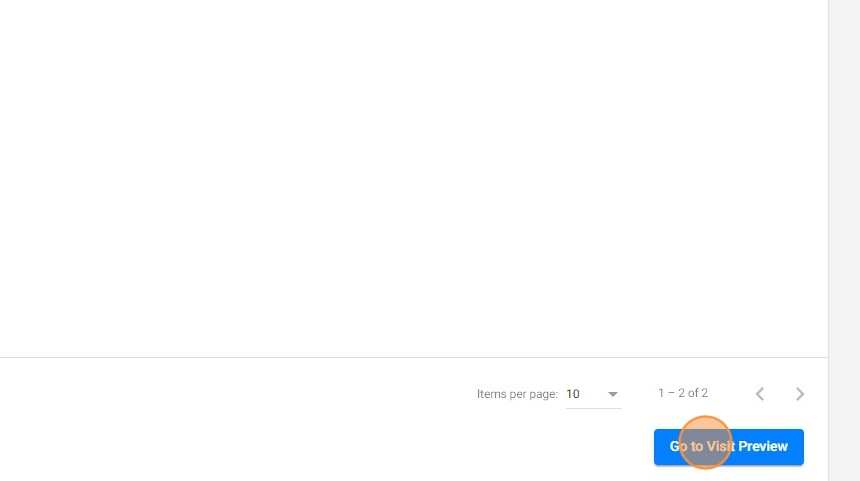
Paso 2. Billing preview
9. Desde esta vista podrás volver a comprobar las visitas y eliminar alguna si no quieres enviarla.
Haga clic en "Go to Claim Preview" para continuar con el próximo paso.
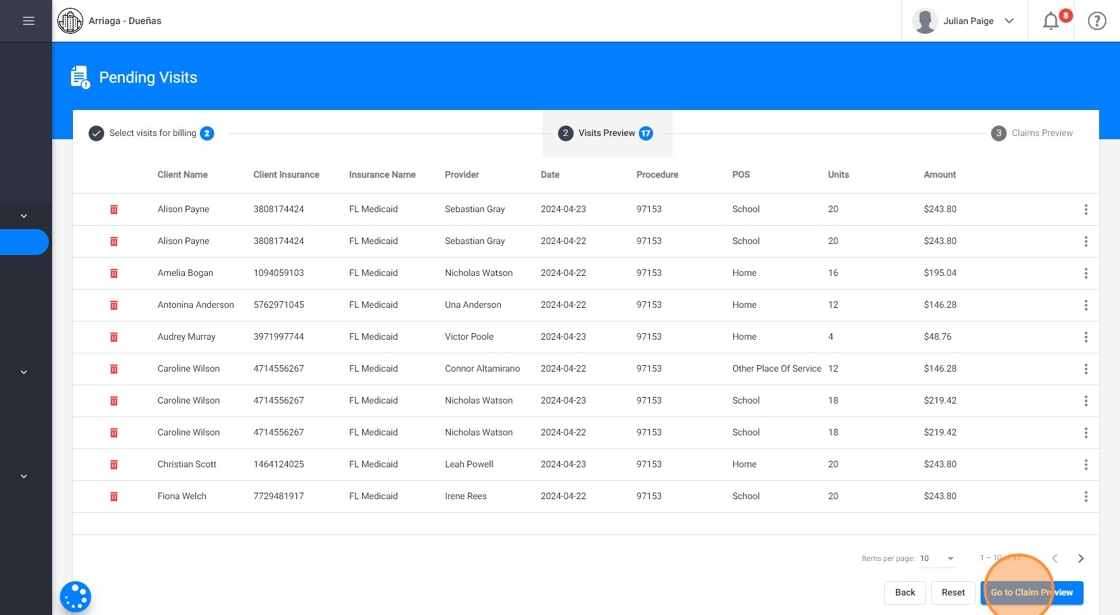
Cuando una visita se elimina de esta vista, volverá a estar disponible en el paso anterior.
Paso 3. Claims Preview
* Revisar la información del claim
10. Cada línea en la vista previa representa un reclamo individual. Para ver más detalles, simplemente haga clic en una línea y accederá a información detallada, incluidos los códigos de servicio, fechas, etc.
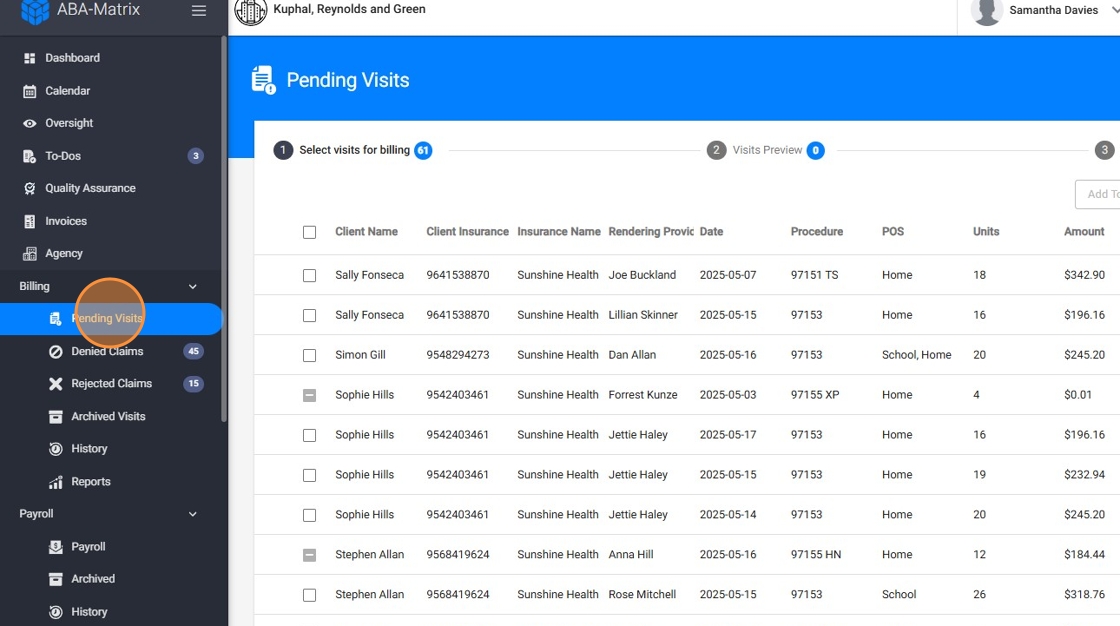
11.🔧 Cómo se crean los claims a partir de los datos del sistema
Cada claim en el paso Claims Preview se genera automáticamente utilizando datos en tiempo real. El sistema consolida toda la información relevante para completar el claim de forma precisa y eficiente, tomando datos de las siguientes fuentes:
- Información de la visita: Incluye la fecha y hora del servicio, Lugar de prestación (POS), código CPT (basado en el servicio vinculado) y unidades (calculadas según la duración de la visita y la configuración del servicio).
- Perfil del cliente: Extrae datos clave como el nombre legal completo del cliente, fecha de nacimiento, número de autorización (PA) y número de identificación del seguro.
- Información del terapeuta: Captura el nombre del proveedor que presta el servicio y su NPI.
- Configuración del seguro: Hace referencia al nombre de la agencia como proveedor facturador, NPI, formato del claim y tablas de tarifas asociadas al seguro seleccionado.
No es necesario ingresar manualmente ningún campo del claim; el sistema compila automáticamente todos los datos necesarios de facturación desde la visita, el cliente, el terapeuta y los registros del seguro. Este nivel de automatización agiliza el flujo de trabajo de facturación y garantiza precisión y cumplimiento con los requisitos del pagador.
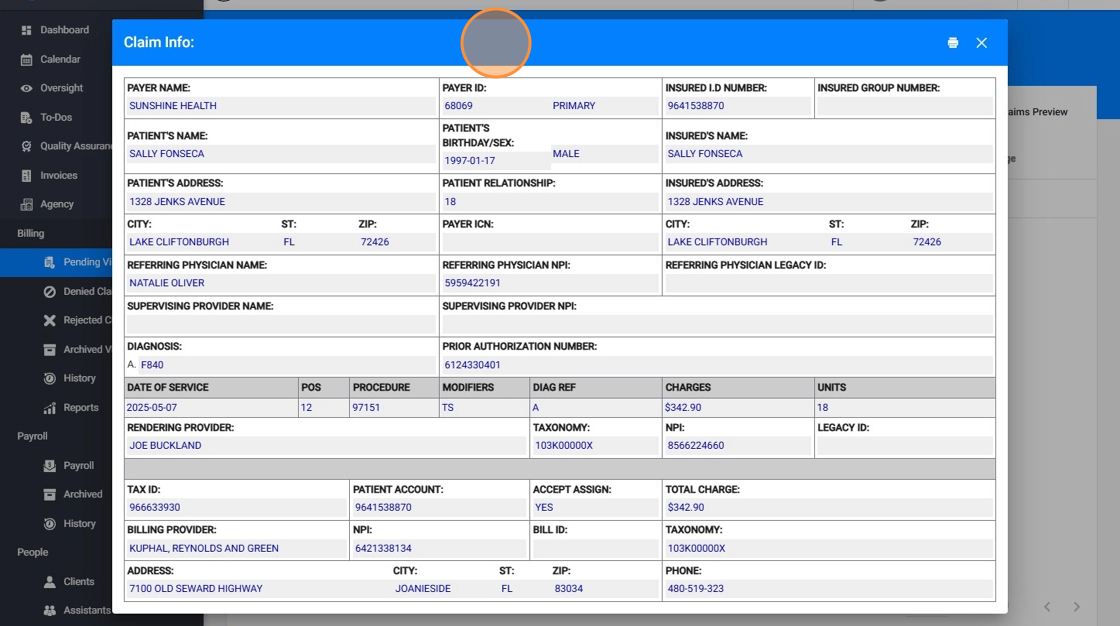
12. Si prefiere revisar múltiples claims a la vez, haga clic en Download Preview para exportar los datos a un archivo de Excel con formato ordenado. Esto le permitirá analizar los reclamos fácilmente antes del envío final.
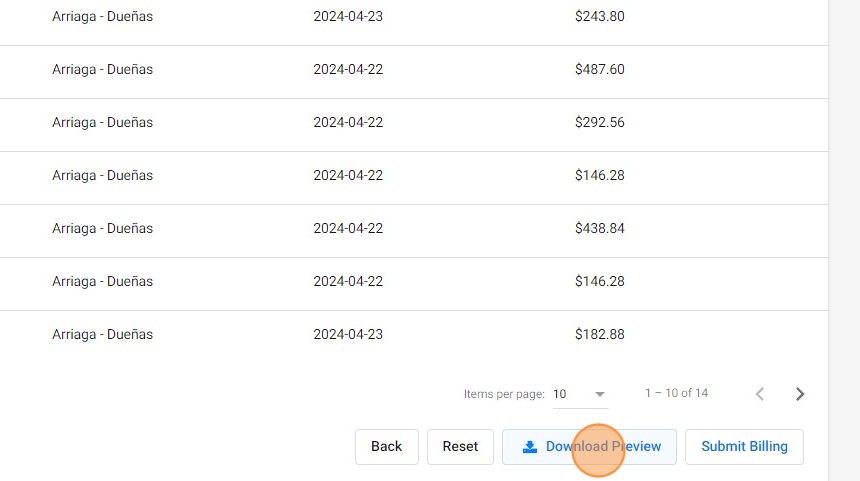
13. En la primera página de este informe encontrará la vista general de la página de resumen:
La página de resumen ofrece una visión general de todos los clientes seleccionados para facturación, con información clave que incluye:
- nombre del cliente
- total de horas y unidades listas para facturar
- pagos totales esperados por parte del seguro, y un desglose de pagos por certificación
- información detallada de cada visita, como fecha, lugar de prestación, código, unidades, etc.
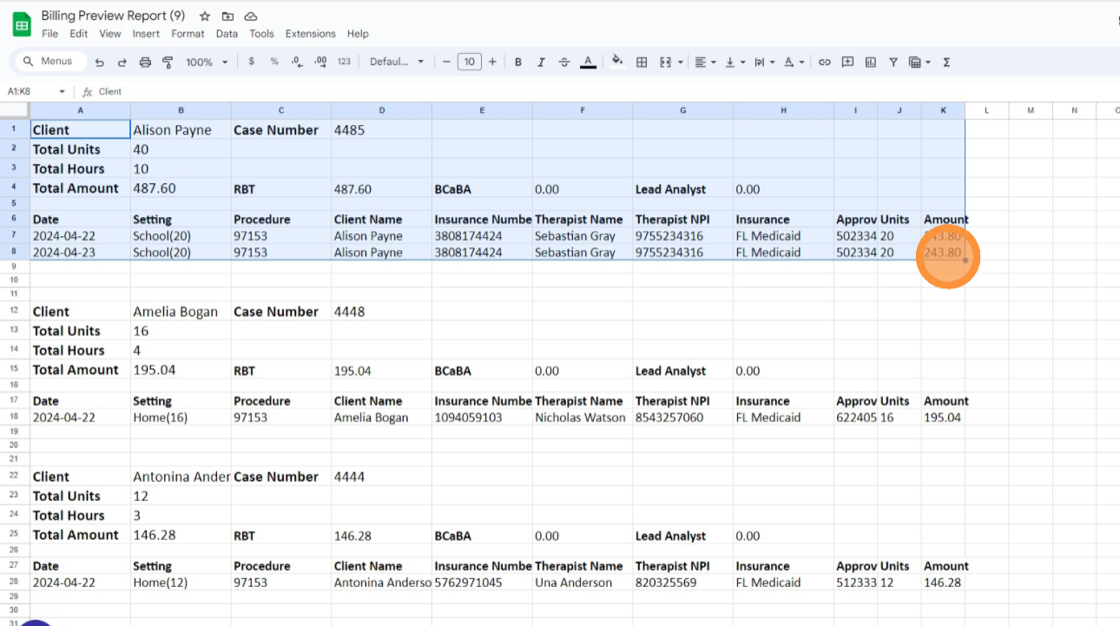
14. El Billing Preview Report también incluye una página detallada para cada claim.

15. La Detailed Claim Page es especialmente útil para las agencias que utilizan la integración con la clearinghouse. Aquí, los usuarios pueden verificar los detalles exactos utilizados para crear claims antes de enviarlos a la clearinghouse.
Con esta función, los usuarios obtienen claridad sobre los datos exactos que se reenvían.
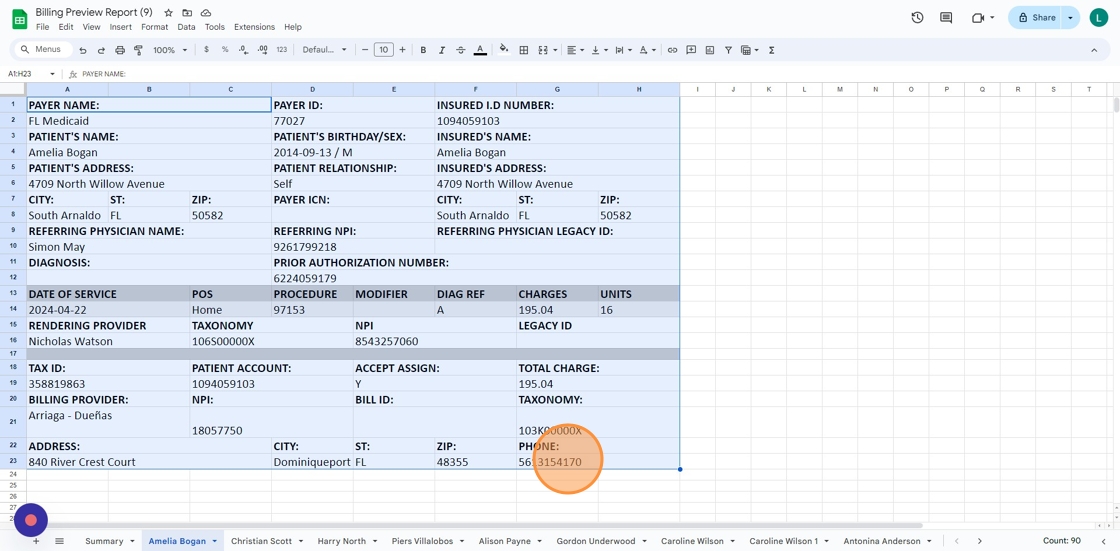
* Submit billing
16. Una vez que revise la información y decida ejecutar la facturación, simplemente haga clic en "Submit Billing"
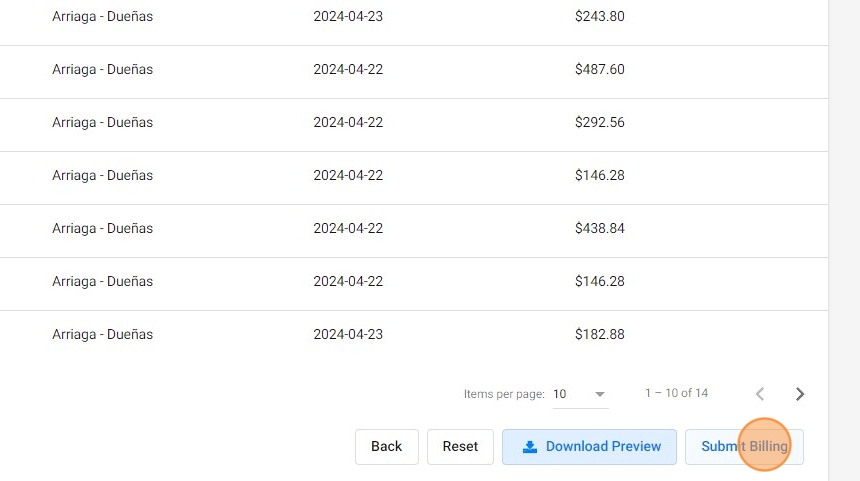
Al hacer clic en "Submit Billing" hay dos resultados posibles según su configuración de facturación:
- De forma predeterminada, el proceso de facturación se ejecuta localmente, lo que significa que la información permanece dentro del sistema. En este escenario, el usuario debe utilizar el informe de facturación para ingresar manualmente la información necesaria en el portal de seguros.
- La segunda opción es el billing integrado, donde la información se transmite electrónicamente al clearinghouse (ClaimMD) para poder facturar directamente claims a los seguros. Si desea habilitar esta opción, deberá crear una cuenta en la clearinghouse ClaimMD (puede contactarnos para obtener más información).
* Billing report
17. Cuando envía una facturación, independientemente de la configuración de facturación (local o integrada), el sistema generará un informe de facturación, que se descargará a su computadora automáticamente.
La primera página de este informe tendrá información general de facturación.
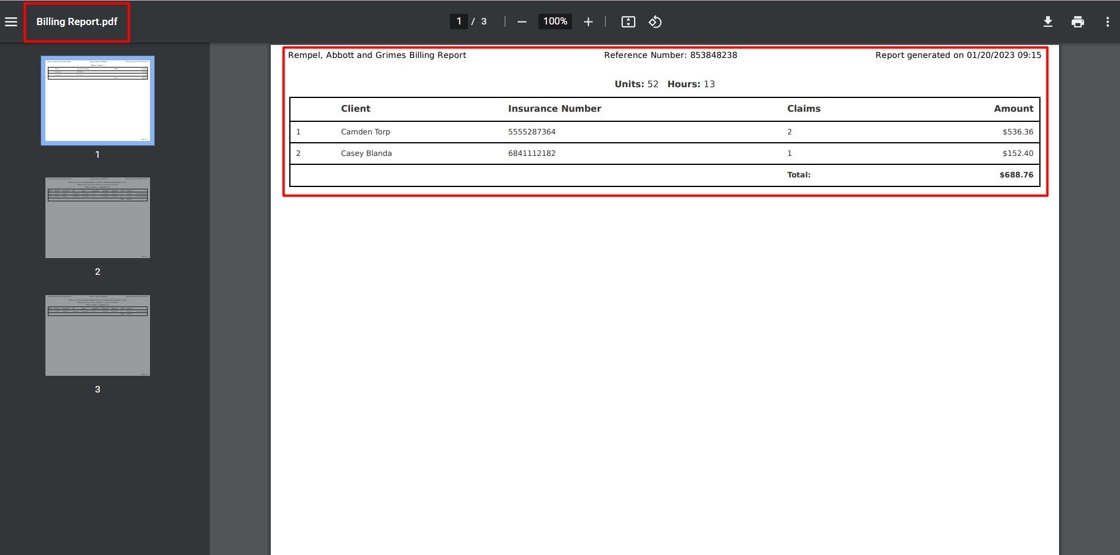
18. El informe también contiene una página más detallada para cada cliente.
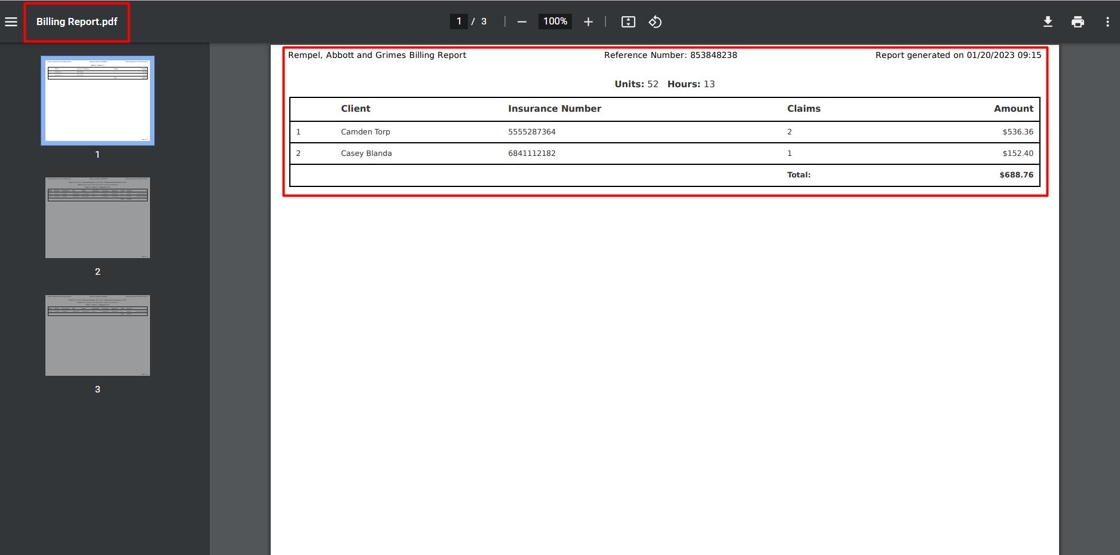
Este es el informe que las agencias con facturación local pueden utilizar para ingresar información manualmente en el portal de seguros.
SECCIÓN BILLING HISTORY: Monitoreo de claims
19. En la sección de Billing History encontrará cuatro tabs, con información acerca de todos los billings ejecutados en la agencia:
- Billing: Muestra una lista de todos los lotes de facturación que han sido generados, junto con sus estados y detalles de envío.
- ERA: Muestra los Avisos de Remesas Electrónicas (Electronic Remittance Advices) recibidos desde ClaimMD.
- Claims: Lista todos los reclamos enviados y sus estados actuales.
- Visits: Contiene un registro de las visitas que han sido facturadas.
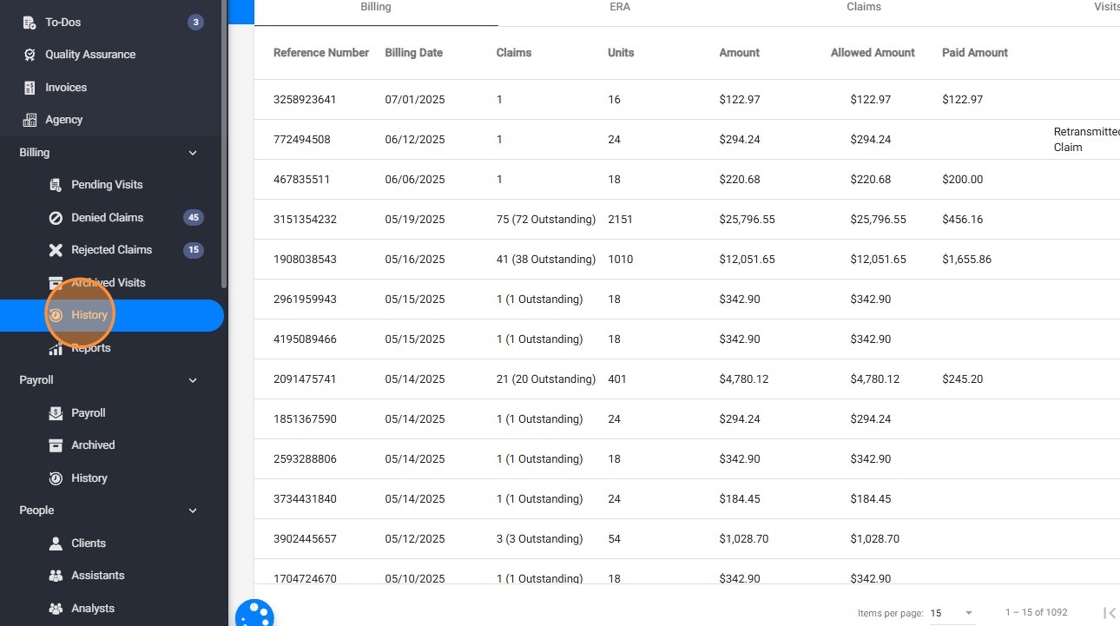
1. Billing
20. La pestaña Billing ofrece una vista general completa de todos los lotes de billing que su agencia ha enviado. Esta sección es especialmente útil para auditorías, conciliaciones y para hacer seguimiento del desempeño general de la facturación a lo largo del tiempo.
Cada fila en esta vista representa un lote de facturación distinto e incluye los siguientes campos clave:
- Reference Number: Un ID único generado por el sistema para cada ejecución de facturación. Puede usarlo para buscar, rastrear o hacer referencia rápidamente a lotes específicos.
- Billing Date: Fecha en la que se envió el lote de facturación.
Claims: Número total de reclamos generados en el lote.
Units: Suma de unidades facturadas en todos los reclamos del lote.
Amount: Monto total facturado para ese lote (basado en las tarifas de los procedimientos).
Allowed Amount: Monto total esperado según los contratos con el pagador. Esta columna permanecerá vacía hasta que el sistema reciba el ERA (si se usa facturación integrada) o hasta que se registre manualmente el reclamo (para agencias con facturación local).
- Aparecerá una flecha roja hacia abajo en la columna de Monto permitido si dicho monto es menor al monto facturado.
- Paid Amount: Total reembolsado recibido mediante ERA, si se utiliza facturación integrada. En facturación local, este campo permanecerá vacío por defecto, a menos que se actualice manualmente.
Esta sección funciona como un panel de control de toda la actividad de facturación de su agencia, y le permite evaluar rápidamente el rendimiento y los resultados de cada ejecución de facturación.
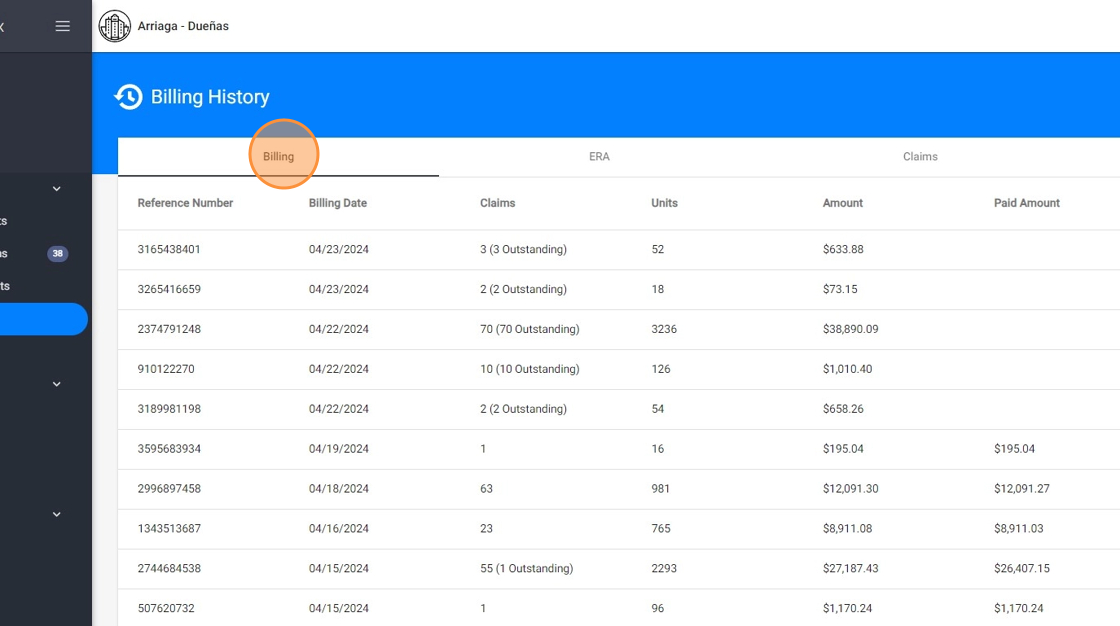
21. Puede descargar los informes de facturación:
Haga clic en los tres puntos a la derecha del lote de facturación que desea descargar.
Seleccione el tipo de informe que desea:
- Informe de facturación en PDF
- Informe de facturación en Excel
- Informe en CSV (lista con todas las sesiones facturadas y sus detalles)
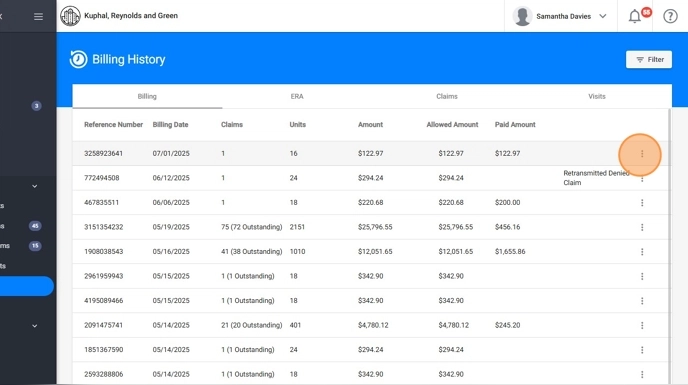
Puede usar la herramienta de filtro para localizar rápidamente un grupo de facturación específico. Al especificar un rango de fechas, podrá ver todos los informes de facturación generados dentro de ese período.
Además, puede utilizar la opción de búsqueda por número de referencia para encontrar directamente un lote de facturación.
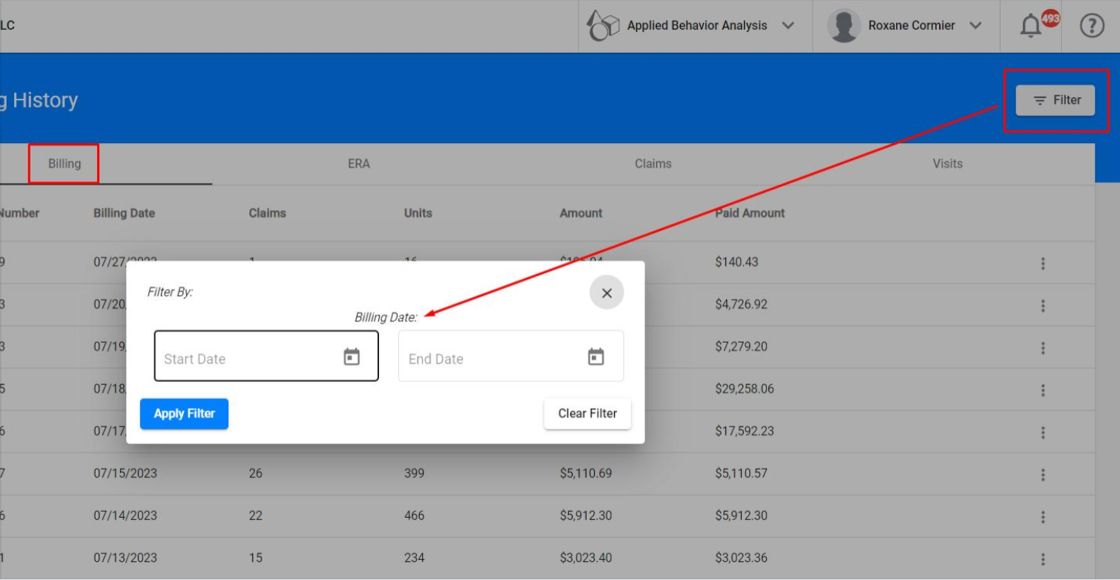
* Visualización de la información del grupo de facturación: Lotes de facturación
22. BILLING LOCAL
Si su agencia utiliza facturación local, usted es responsable de registrar manualmente los pagos y ajustes después de enviar los reclamos. Esto debe hacerse con base en las respuestas recibidas de cada pagador.
Hasta que esta información sea actualizada manualmente, los reclamos aparecerán como Outstanding en el sistema, y los campos de Allowed y Paid amounts permanecerán en blanco.

El sistema incluye una configuración que permite que los reclamos se marquen automáticamente como pagados al procesar un lote de facturación local.
Esto se puede configurar en Agency Settings > Billing activando la opción Auto-posteo de facturación local (Local Billing Auto-Posting).
23. Para obtener instrucciones detalladas sobre cómo conciliar manualmente los reclamos, incluyendo cómo registrar pagos y aplicar ajustes, consulte la Guía para conciliar Claims Manualmente
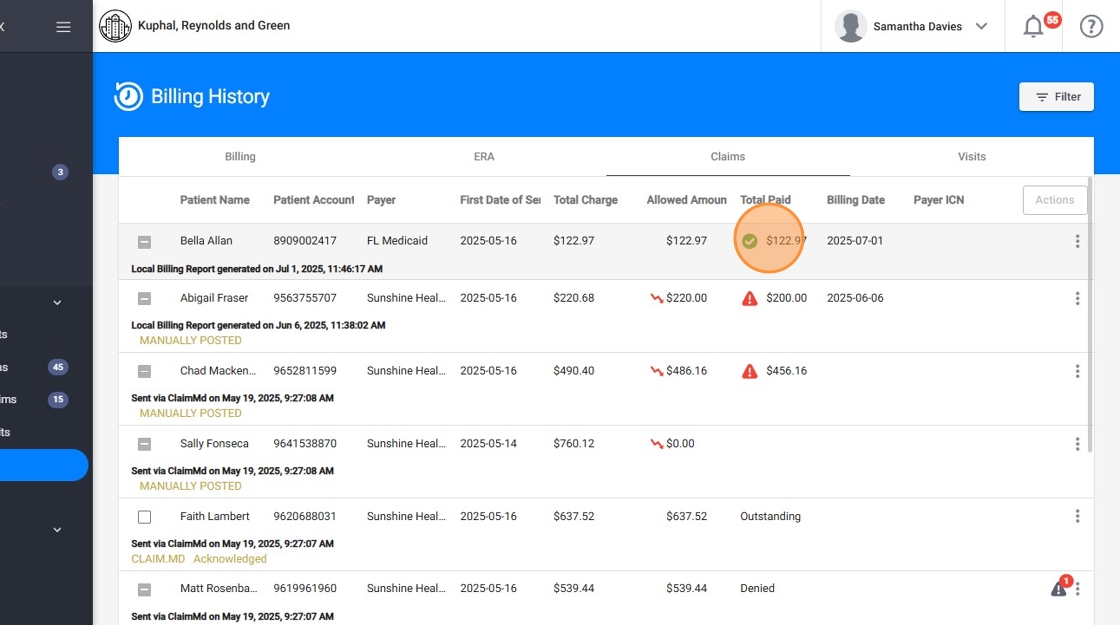
24. FACTURACIÓN INTEGRADA
Cuando se utiliza la integración de facturación, los reclamos aparecerán como Pendientes y el monto Pagado permanecerá en blanco hasta que se reciba el ERA en su cuenta de ClaimMD.
Una vez recibido el ERA, la información de pago se registra automáticamente en el sistema, actualizando el estado del reclamo y completando los campos de Monto permitido y Monto pagado según corresponda.

La funcionalidad de Facturación Integrada ofrece una experiencia de facturación fluida y automatizada al transmitir los reclamos directamente al clearinghouse y recuperar los datos de pago a través de los ERAs. Con esta integración, usted puede:
- Conciliar pagos automáticamente: A medida que se reciben los ERAs, el sistema empareja automáticamente los pagos con los reclamos correspondientes, actualizando su estado y registrando los montos pagados y los ajustes.
- Rastrear el estado de pagos en tiempo real: Puede monitorear los resultados de los reclamos y ver cuáles han sido pagados, cuáles están pendientes o requieren atención.
- Gestionar rechazos y ajustes de forma eficiente: El sistema marca los reclamos denegados, rechazados o pagados parcialmente, y muestra mensajes detallados del pagador. Esto le permite identificar rápidamente los problemas, realizar correcciones y volver a enviar si es necesario.
* Visualización de detalles dentro de cada grupo de facturación: Vista general de los claims
25. Al hacer clic en cualquier grupo de facturación listado en la pestaña Billing, podrá acceder a información detallada sobre los claims incluidos en ese lote.
Este panel de vista rápida muestra campos esenciales que le ayudarán a verificar el estado, los pagos y los identificadores del reclamo. A continuación se explica el significado de cada campo:
- Patient Name: Nombre legal completo del cliente asociado al reclamo.
- Patient Account: Un identificador único del cliente.
- Payer: La compañía de seguros responsable de procesar y reembolsar el reclamo.
- First Date of Service: La fecha más temprana del servicio incluida en el reclamo.
- Total Charge: El monto total facturado según las tarifas de su agencia y los servicios prestados.
- Allowed Amount: El monto máximo de reembolso determinado por el pagador, según tarifas contratadas o tablas de honorarios. Este campo se completa cuando se recibe el ERA o se concilia manualmente el reclamo.
- Total Paid: El monto máximo de reembolso determinado por el pagador, según tarifas contratadas o tablas de honorarios. Este campo se completa cuando se recibe el ERA o se concilia manualmente el reclamo.
- Billing Date: Fecha en que se envió el grupo de facturación.
- Payer ICN: Número de control interno (ICN) asignado por la compañía de seguros. Este identificador aparece tras la recepción del ERA o puede ingresarse manualmente.
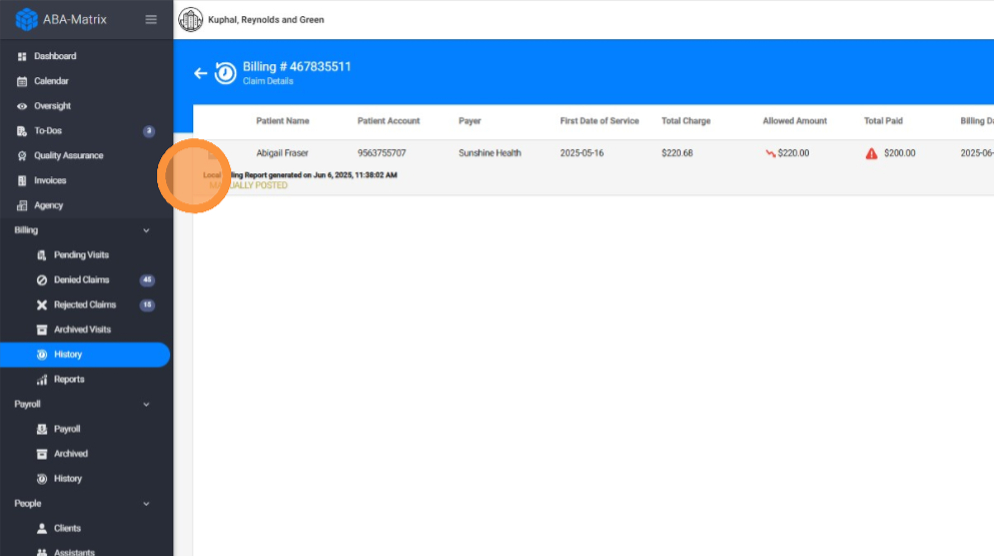
26.📌Identificación del tipo de transmisión del reclamo:
Para cada reclamo dentro de un lote de facturación, el sistema indica claramente si fue enviado manualmente o mediante el proceso de facturación integrada. Esto le ayuda a entender cómo se entregó el reclamo y qué acciones de seguimiento podrían ser necesarias.
Verá mensajes como:
- “Sent via ClaimMD on [date]”: Esto significa que el reclamo fue enviado electrónicamente usando la función de facturación integrada.
- “Local Billing Report generated on [date]”: Indica que el reclamo fue transmitido manualmente.
Esta etiqueta es útil para hacer seguimiento de cómo se gestionaron los reclamos y asegurarse de que se utilice el método de conciliación adecuado posteriormente.
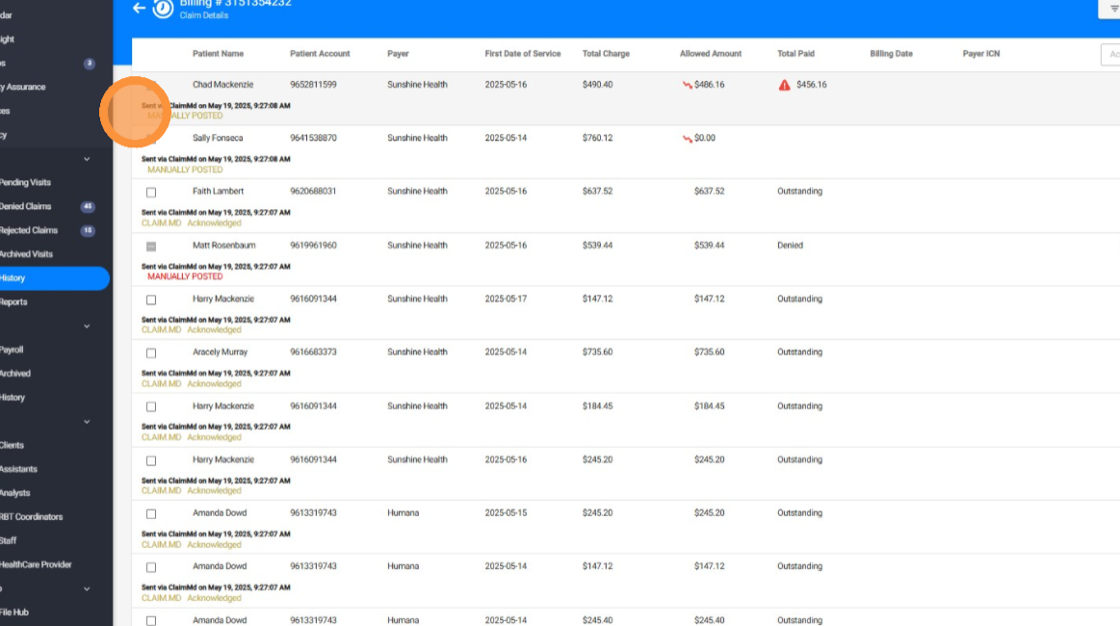
27.📌Visualización de comentarios y estado de procesamiento del reclamo:
Una vez que un reclamo ha sido enviado, el campo Último mensaje ofrece actualizaciones en tiempo real sobre su progreso y cualquier respuesta del sistema. Estas actualizaciones ayudan a que su equipo de facturación esté completamente informado sobre cada reclamo, desde el envío hasta su resolución.
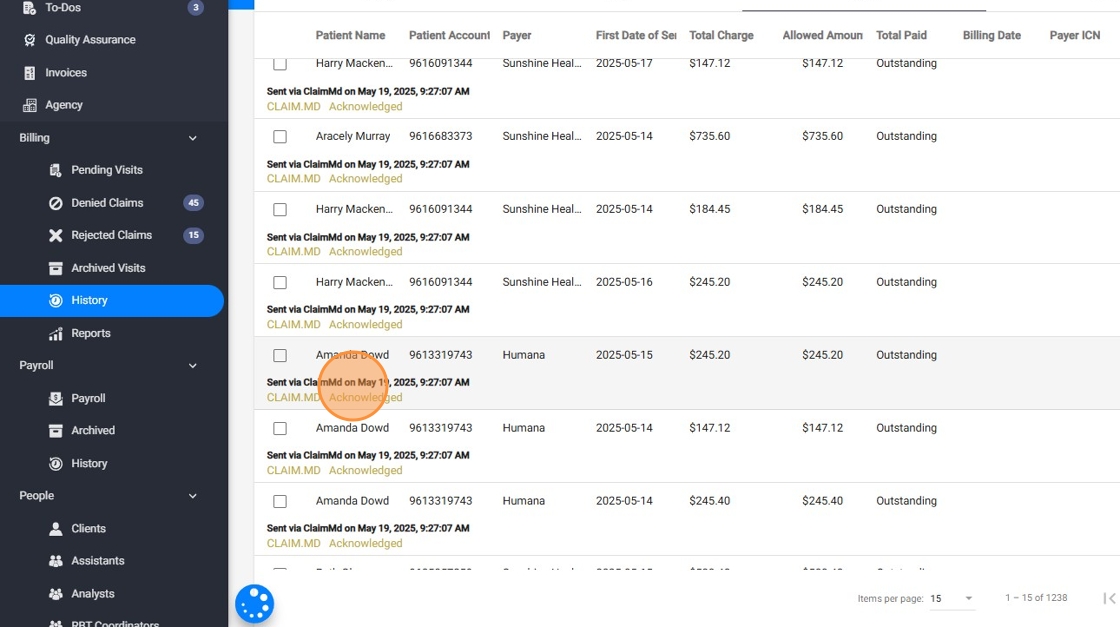
28.📌Acciones sobre reclamos (Conciliación manual):
Cuando el ERA no está disponible o la facturación se gestiona de forma local, puede realizar acciones directas sobre sus reclamos pendientes:
- Marcar reclamos como Pagados, ingresando los detalles del pago, incluyendo el Monto Pagado y, de forma opcional, el ICN del pagador.
- Aplicar ajustes, especificando el Monto del ajuste, el Código y el Grupo de ajuste.
- Clasificar reclamos como Denegados o Rechazados según la respuesta del pagador.
- Ingresar detalles de la denegación, como mensajes de error y explicaciones sobre el estado del reclamo.
Estas herramientas permiten garantizar precisión financiera y le brindan control total sobre el proceso de conciliación cuando no se dispone de automatización.
Para obtener instrucciones detalladas paso a paso sobre cómo conciliar reclamos manualmente en ABA Matrix, consulte la Guía para conciliar Claims Manualmente

29.📌Comprensión de los indicadores visuales:
El sistema ofrece señales visuales integradas que le permiten evaluar de un vistazo el resultado financiero de cada reclamo. Estos indicadores aparecen tanto si el reclamo fue registrado automáticamente al recibir el ERA como si fue registrado manualmente.
Allowed Amount: Cuando el monto permitido es menor que el cargo total, aparecerá un ícono de flecha roja junto al valor. Si el reclamo aún no ha sido registrado (no se ha recibido el ERA ni se ha ingresado manualmente), este campo permanecerá vacío.
Total Paid: Refleja el monto efectivamente reembolsado para el reclamo:
- Reclamo totalmente pagado: Cuando el total pagado coincide con el monto permitido y no se aplicaron ajustes, el sistema muestra un check verde ✅ que indica que el reclamo fue completamente reembolsado.
- Pago parcial: Si el total pagado es menor que el monto permitido, el sistema muestra un ícono de alerta roja ⚠️ indicando que se aplicaron ajustes (como responsabilidad del paciente). Puede hacer clic en el reclamo para ver los detalles del ajuste, incluidos los códigos de motivo y las clasificaciones por grupo, ya sea desde el ERA o desde notas de registro manual.
Estos indicadores brindan a su equipo una visión rápida del desempeño de los reclamos y ayudan a enfocar la atención donde se requiera seguimiento.
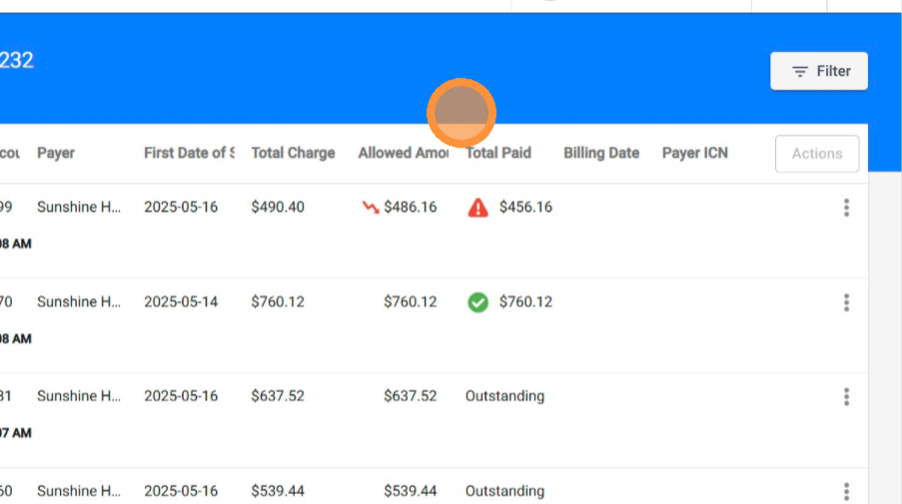
* Visualización de detalles dentro de cada reclamo: Información del reclamo
30. Además de la vista general de los reclamos dentro de cada grupo de facturación, puede ver los detalles de un reclamo individual haciendo clic sobre él.
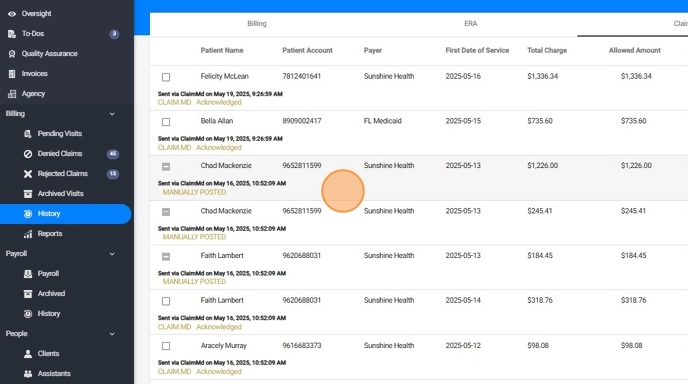
31. Desde esta vista puede acceder a un historial completo de auditoría del ciclo de vida del reclamo, incluyendo mensajes de transmisión, datos del ERA y ajustes aplicados.
- Messages: Esta sección muestra una lista cronológica de eventos clave y actualizaciones durante la transmisión y el procesamiento del reclamo. Aquí puede encontrar entradas como acuses de recibo por parte de ClaimMD o del pagador.
- ERA: Cuando se ha recibido un ERA para el reclamo, el sistema muestra los campos clave de remesa. Esto incluye el Número de Cheque, el Estado del reclamo, el Total Pagado, la Fecha de Pago y el ICN del Pagador.
- Adjustments: Podrá ver la Fecha en que se realizó el ajuste, el Procedimiento, el Monto ajustado, el Código de Ajuste y el Grupo al que pertenece, así como una breve Descripción que explica el motivo del ajuste.
Estos mensajes le permiten entender cuándo y cómo se envió el reclamo, y qué retroalimentación se recibió durante su procesamiento.
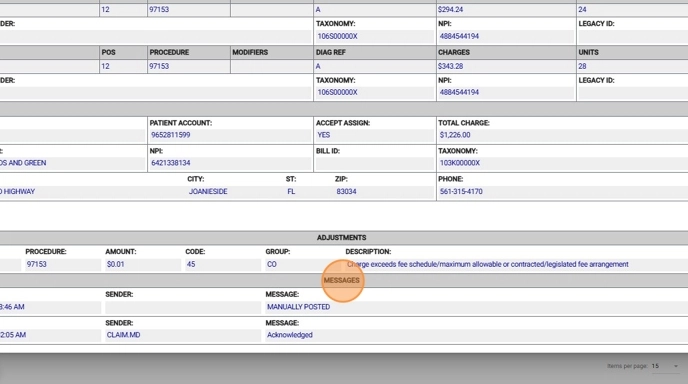
2. ERA
32. En la pestaña ERA, verá un registro de todas los ERA disponibles en su cuenta ClaimMD. Al hacer clic en cualquiera de esos ERA, puede ver los detalles.
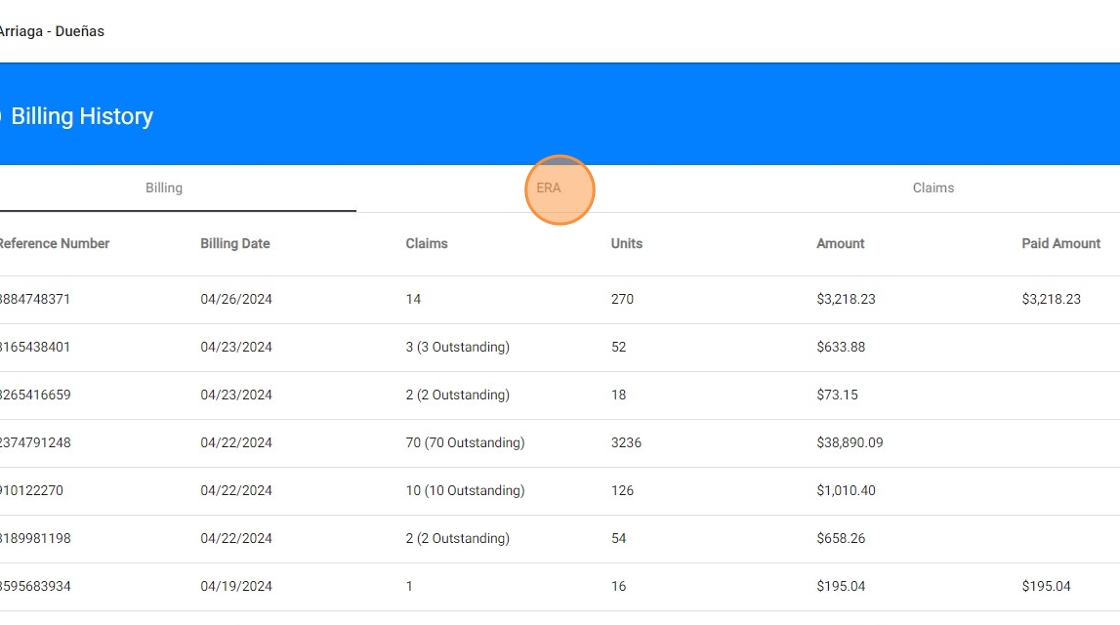
33. Puede descargar la versión PDF de los ERA (como se muestra en su cuenta ClaimMD)
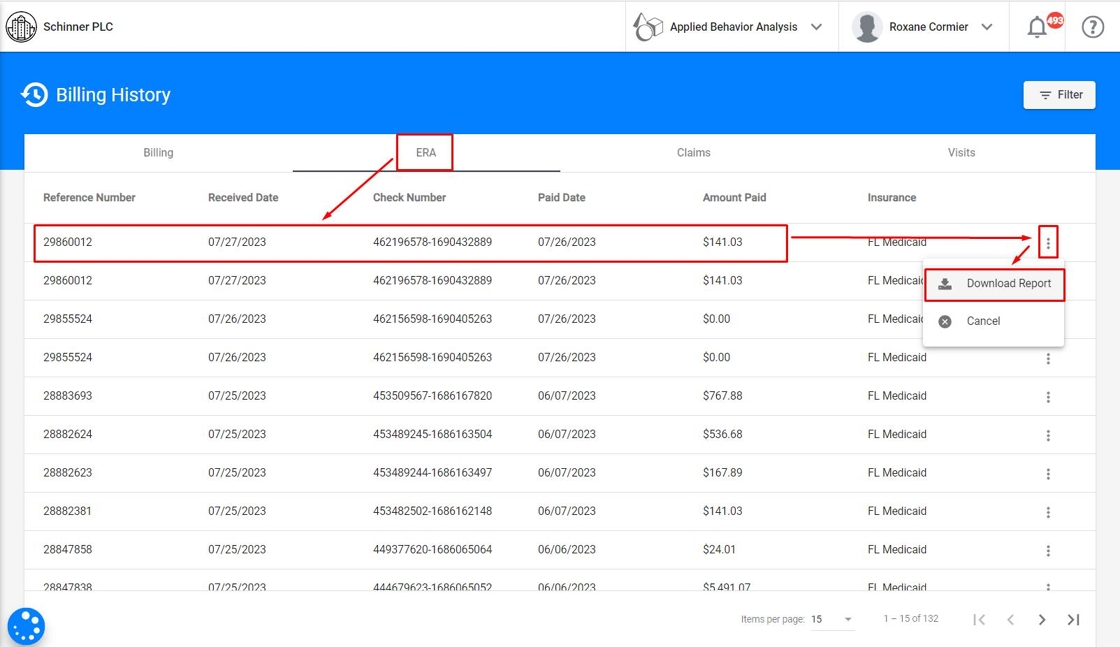
Puede filtrar por Payer ID y fecha de recepción del ERA, y verá todos los ERA dentro de la selección aplicada.
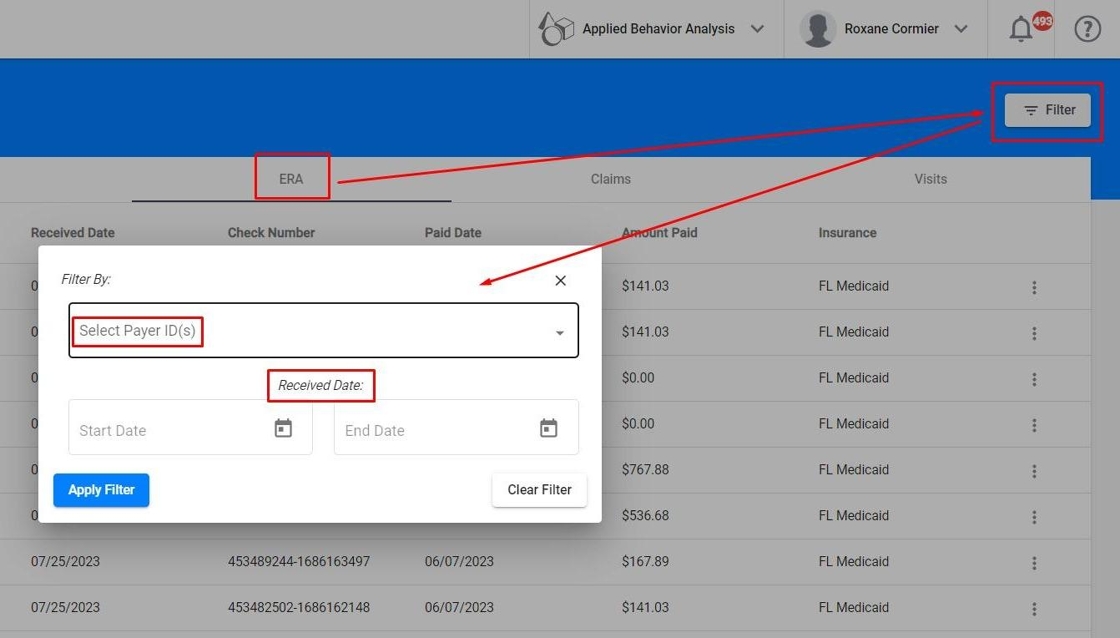
3. Claims
34. Debajo de la pestaña Claims en el Billing History, encontrará una lista centralizada de todos los reclamos que han sido procesados a través del sistema, sin importar de qué lote de facturación provengan. Esta sección funciona como una vista global de cada reclamo enviado por su agencia, ya sea mediante facturación integrada o facturación local.
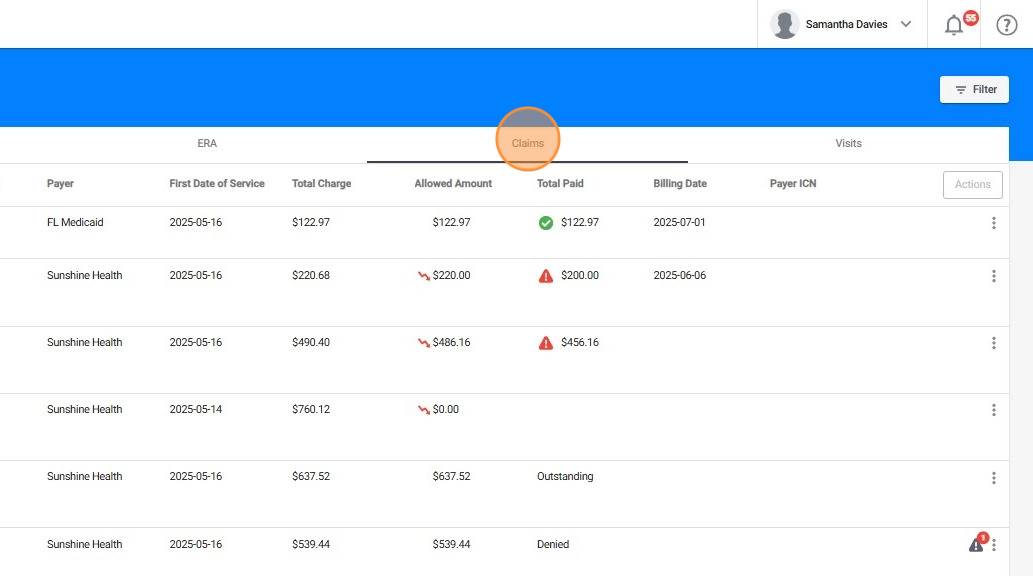
35. Muestra la misma información disponible en la vista general de reclamos dentro de un lote de facturación específico, pero ampliada para incluir todos los reclamos de la agencia. Desde aquí, puede ver los detalles clave de un vistazo y acceder a la información completa del reclamo haciendo clic en cualquier fila del listado.
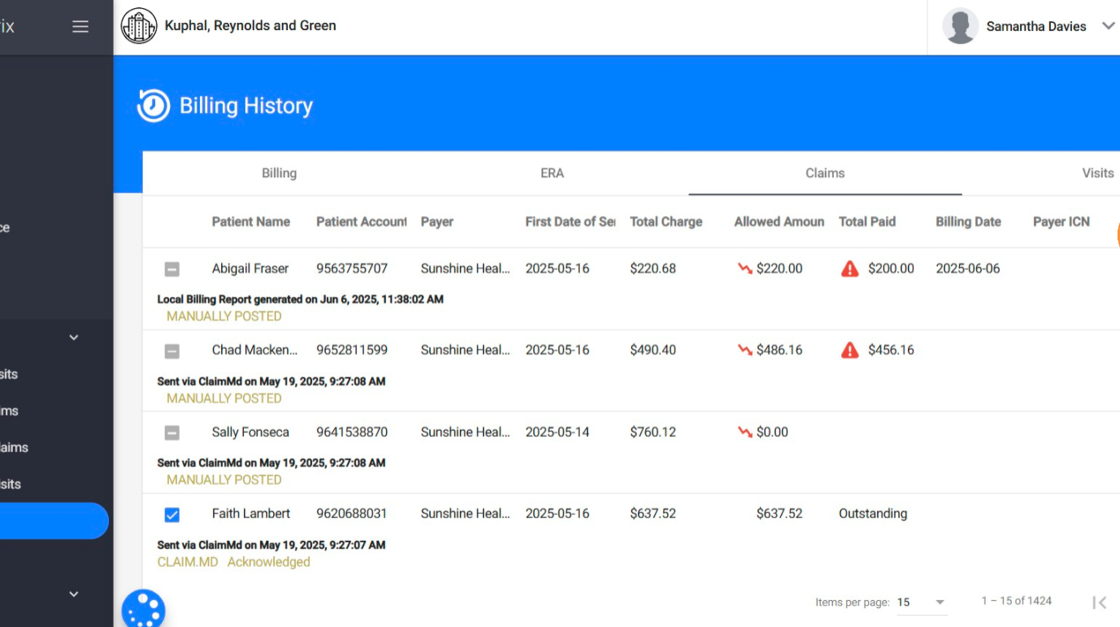
36. Esta vista incluye las mismas acciones de gestión de reclamos.
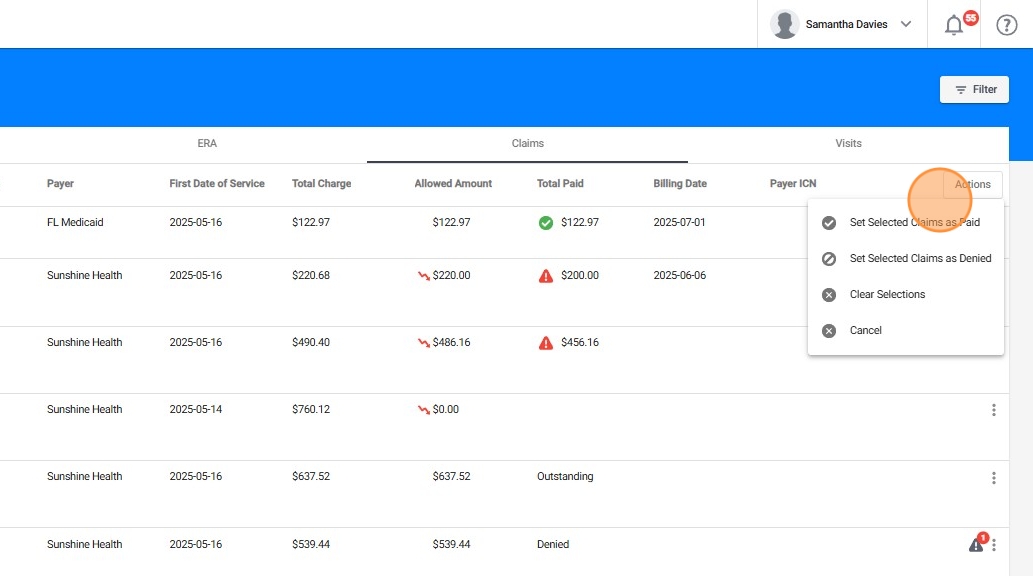
37. Puede filtrar por número de referencia de facturación, clientes, primera fecha de servicio o fecha de facturación, y verá todos los reclamos que coincidan con los criterios seleccionados.
También puede filtrar los reclamos por estado:
- Paid: Procesado con éxito y reembolsado.
- Outstanding: Enviado pero aún no finalizado.
- Denied: Procesado pero no pagado.
- Rejected: No procesado debido a errores de validación.
Este filtrado facilita el seguimiento diario, la revisión de reportes de antigüedad y la conciliación de reclamos.
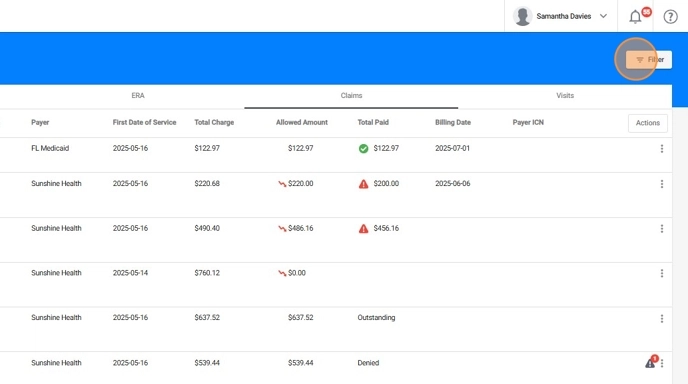
* Estado del Reclamo en Tiempo Real
38. Si utiliza la integración de facturación, esta función le permite obtener la información más actualizada sobre el estado de los reclamos directamente del pagador, sin necesidad de esperar el ERA.
Esta funcionalidad es especialmente útil para los reclamos que permanecen en estado pendiente durante varios días, ya que proporciona información inmediata sobre su procesamiento y ayuda a reducir demoras en el seguimiento o en la conciliación de pagos.
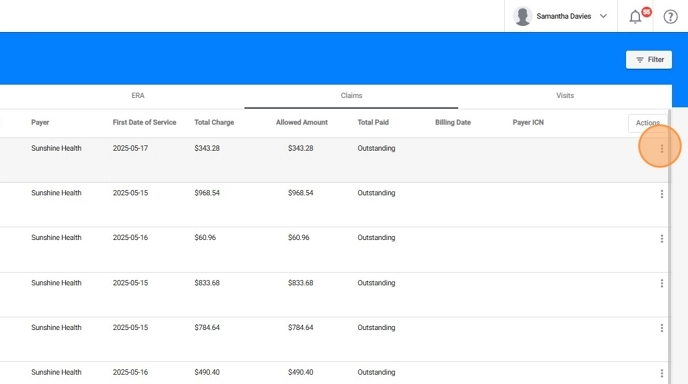
39. Siempre que vea un reclamo que ha estado marcado como Outstanding for 3 or more days, puede verificar su estado en tiempo real directamente desde el sistema. Para hacerlo:
- Haga clic en el menú de tres puntos al lado derecho del reclamo
- Seleccione "Verificar estado del reclamo" (Check Claim Status)
- Se mostrará una ventana emergente con la información más actualizada proporcionada por el pagador
- La respuesta también se guarda como un mensaje en el historial de comunicaciones del reclamo
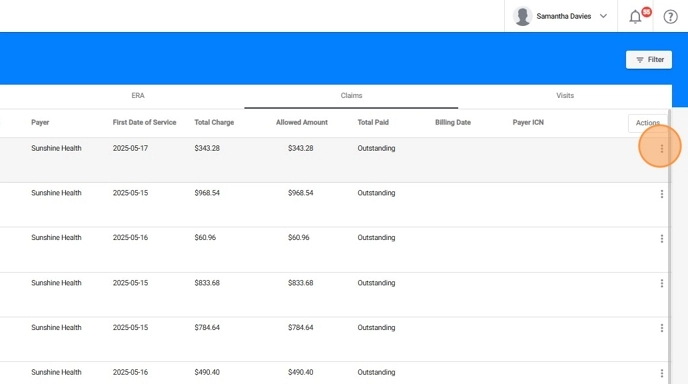
Notas importantes:
Solo algunas aseguradoras admiten esta función. Para verificar qué pagadores la soportan, visite este enlace y aplique los siguientes filtros:
- Real-Time Claim Status: Yes
- Enrollment: Not Required
Si el pagador no admite actualizaciones en tiempo real, la opción "Verificar estado del reclamo" no aparecerá.
4. Visits
40. En la pestaña Visits dentro de Billing History, puede ver una lista completa de todas las visitas facturadas en su agencia.
Para cada visita, el sistema muestra información esencial de facturación, incluyendo: nombre del cliente, seguro del cliente, nombre de la aseguradora, proveedor que brindó el servicio, fecha del servicio, código de procedimiento, lugar de servicio (POS), unidades, monto facturado, monto permitido, total pagado, fecha de facturación y número ICN del pagador.
Esta vista centralizada le permite verificar rápidamente el estado de facturación de visitas individuales y facilita el seguimiento y la conciliación de pagos.
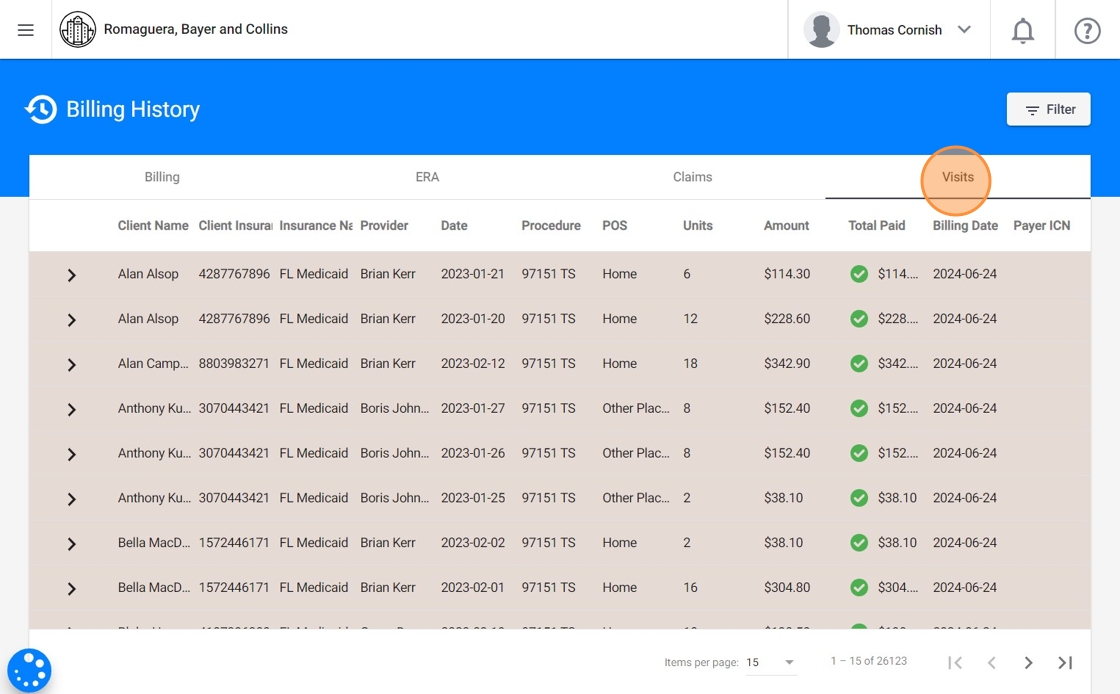
41. Puede filtrar por número de referencia de facturación, clientes, terapeutas, aseguradora, procedimiento y fechas de las visitas (fecha programada, fecha disponible para facturación o fecha de facturación), y verá todas las visitas que coincidan con los criterios seleccionados.
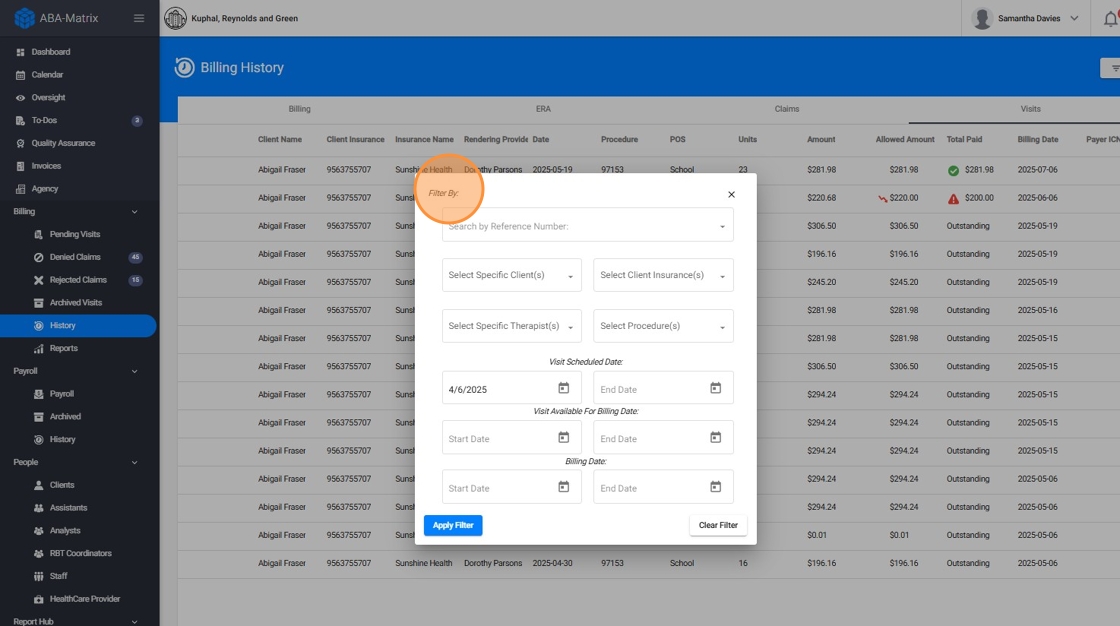
SECCIÓN DENIED/REJECTED CLAIMS: Cómo trabajar con reclamos denegados y rechazados
42. El sistema separa los reclamos denegados y rechazados en dos secciones distintas para mejorar la visibilidad y ayudar a los equipos de facturación a priorizar su trabajo según el tipo de problema.
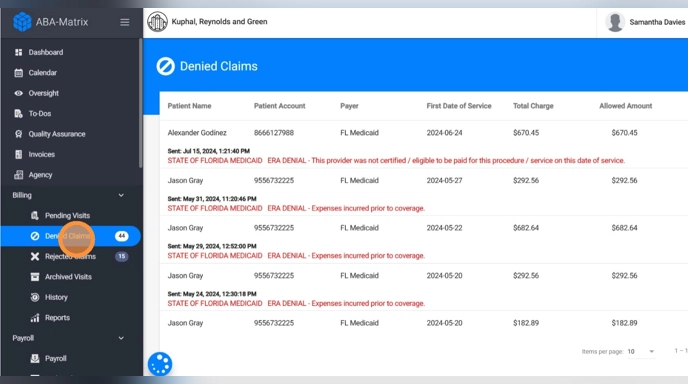
43. Los reclamos rechazados son aquellos que no superaron las validaciones iniciales del centro de compensación (clearinghouse) o del pagador.
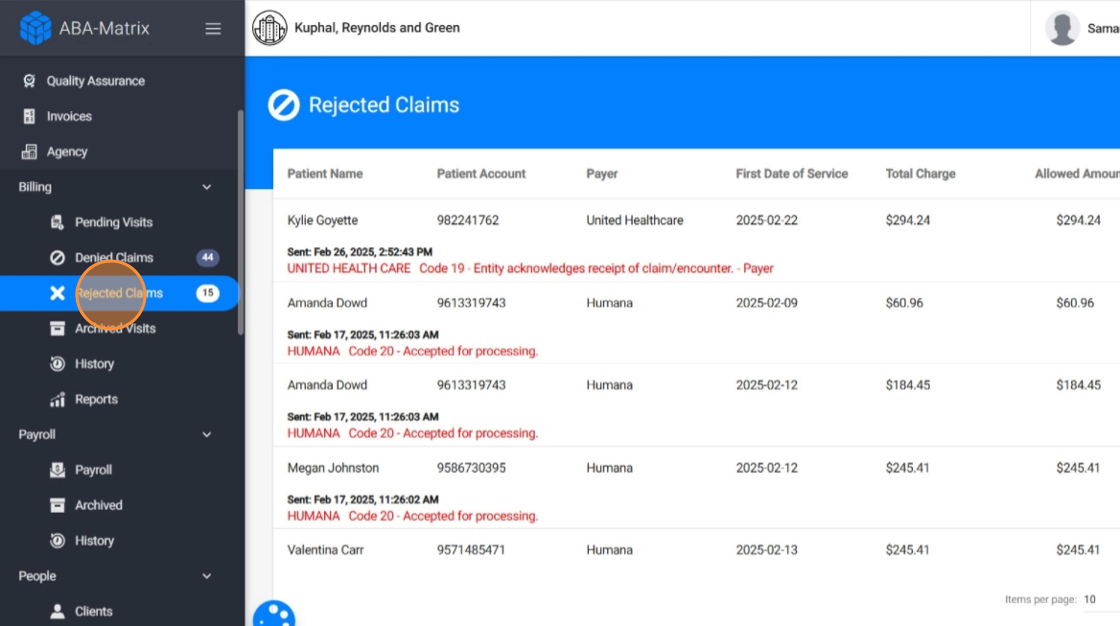
44. Los reclamos denegados, por otro lado, fueron recibidos y procesados correctamente por el pagador, pero no fueron aprobados para su pago.
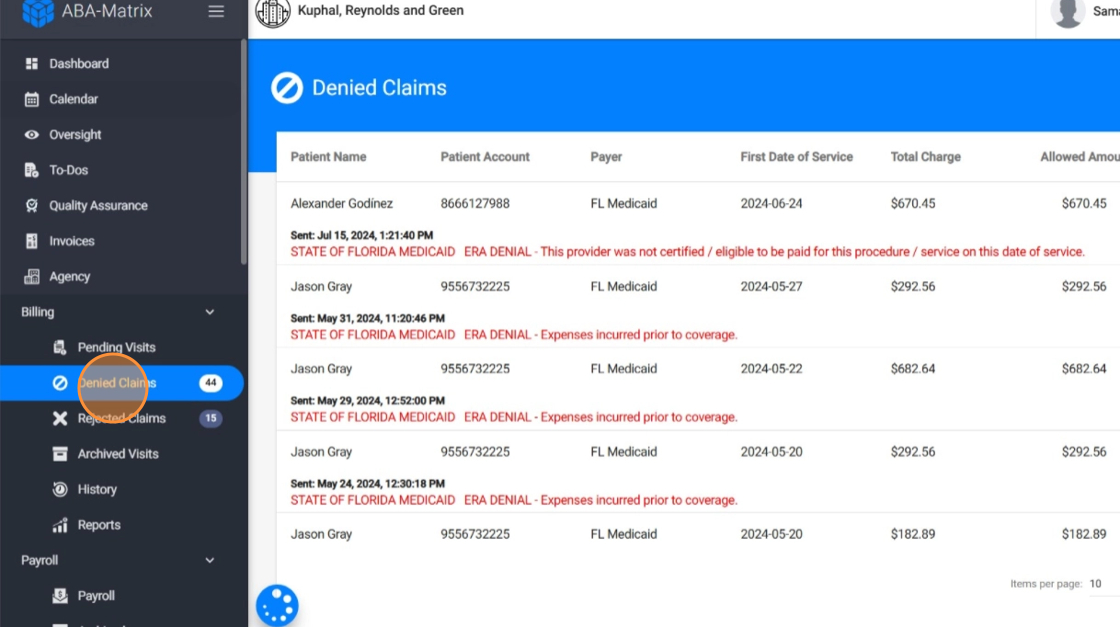
45. Al hacer clic en un reclamo denegado o rechazado, podrá ver detalles clave que explican por qué no fue aceptado por el pagador.
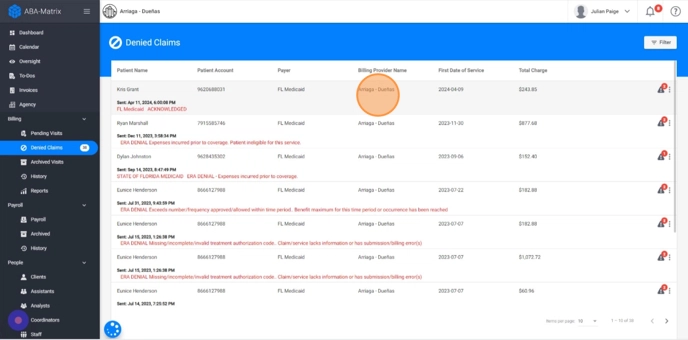
* Manejo de Denied Claims
46. Cuando se trata de reclamaciones denegadas, tiene tres opciones para abordar y resolver los problemas:
- Solucione el problema en el Portal de Seguros y configúrelo como Pagado en nuestro sistema:
- Desde el portal de seguros podrás corregir la información necesaria
Una vez corregida la información y aceptado el reclamo por parte del seguro, marcar el reclamo como pagado en nuestro sistema.
Solucione el problema en ClaimMD y configúrelo como pagado en nuestro sistema:
- Acceda a su cuenta ClaimMD y realice las correcciones necesarias en la información del claim.
- Después de realizar las correcciones y asegurarse de que el reclamo sea aceptado, configurar el reclamo como pagado en nuestro sistema.
- Al igual que con el portal de seguros, actualizar la información en nuestro sistema para evitar problemas recurrentes.

3. Corregir en nuestro sistema y volver a enviar:
Corrija la información del reclamo directamente dentro del sistema.
Una vez actualizada, vuelva a enviar el reclamo desde la misma pantalla:
- como un reclamo nuevo (new claim), o
como un reclamo corregido (corrected claim)
(según los requisitos del pagador)
- El reclamo actualizado se enviará automáticamente a su cuenta de ClaimMD.
47. En el sistema, los reclamos pueden enviarse como nuevos o corregidos, dependiendo de los requisitos del pagador.

Al reenviar un reclamo como corregido, el sistema incluirá automáticamente:
- El ICN original (Número de Control Interno) proveniente del ERA
- El código de frecuencia correcto requerido para el reenvío
SECCIÓN ARCHIVED VISITS: Gestión de Visitas Archivadas
48. También puede archivar un reclamo o una visita. El archivado le permite eliminar elementos específicos del flujo de trabajo de facturación activa sin borrarlos, lo que ayuda a mantener su espacio de trabajo organizado.
- Puede archivar una visita que aún esté pendiente de facturación desde la sección Visitas Pendientes.
- También puede archivar un reclamo desde las secciones de Reclamos Denegados o Rechazados si ya no necesita ser procesado.
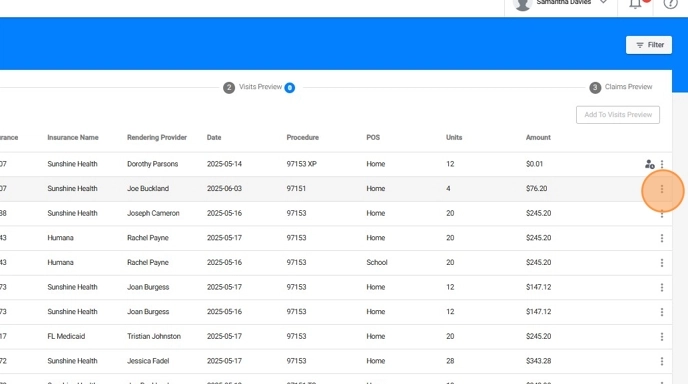
49. Los elementos archivados permanecen accesibles para referencia futura en la sección Archived Visits dentro del módulo de Facturación, donde aún pueden ser visualizados o restaurados si es necesario.
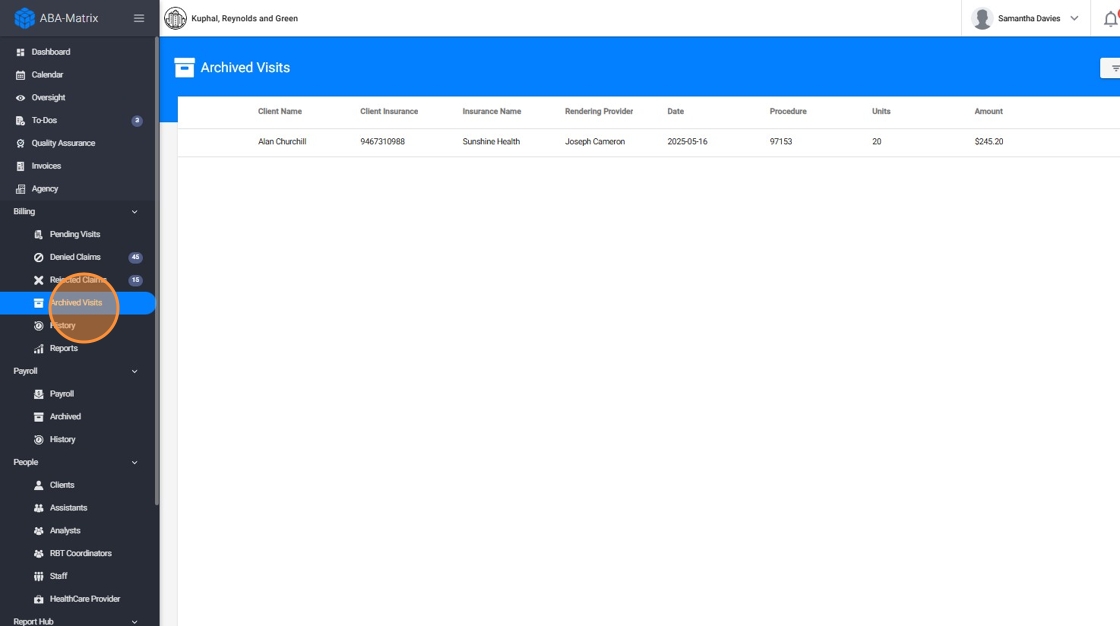
50. Cómo desarchivar una visita
- Vaya a la sección Archived Visits.
- Seleccione la visita que desea volver a incluir en el proceso de facturación.
- Use la opción Unarchive para devolverla a la cola activa de facturación.
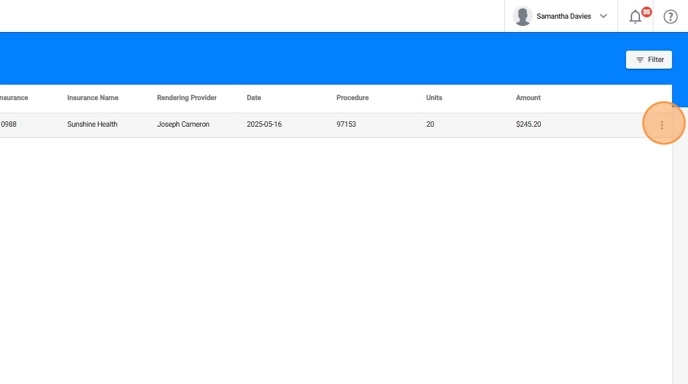
SECCIÓN BILLING REPORTS: Uso de Reportes de Facturación para Supervisión y Seguimiento
51. También tiene acceso a reportes de facturación, como el "Reporte de Cuentas por Cobrar (Accounts Receivable Aging Report)". Este informe ofrece una vista categorizada de cuánto tiempo han permanecido pendientes los reclamos al seguro, lo que permite a las agencias identificar demoras y tomar medidas oportunas para dar seguimiento a los pagadores. Divide las cuentas por cobrar en rangos de antigüedad, ayudando a priorizar los esfuerzos según la edad de los reclamos no pagados.

52. De forma predeterminada, verá claims pendientes por 21 días o más.
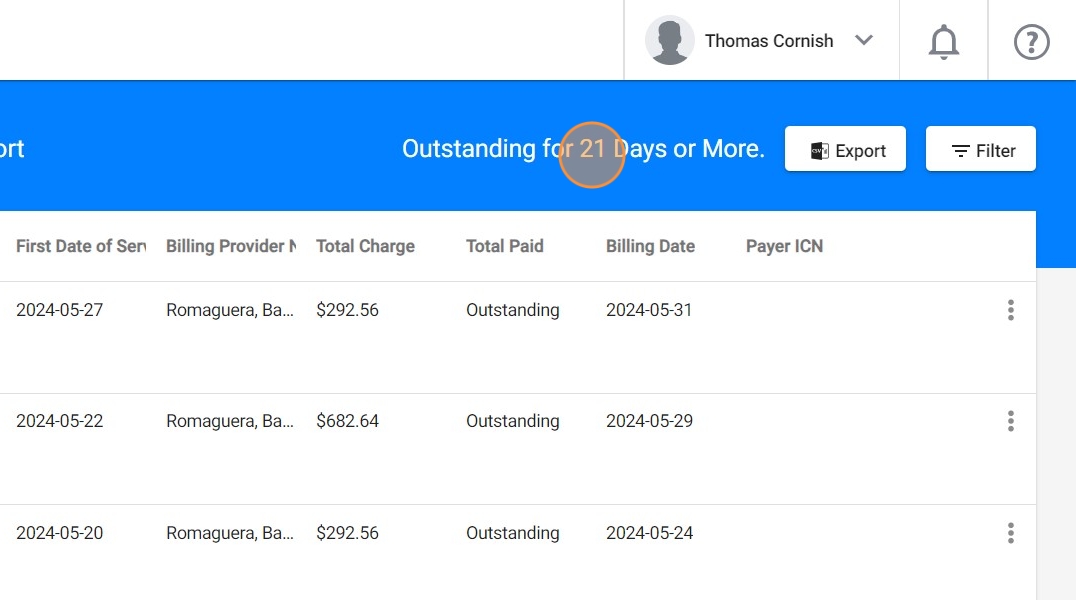
53. Haga clic en "Filter" para usar diferentes parámetros como:
- Días pendiente (Days outstanding)
- Seguro (Insurance)

54. También puede exportar el informe de antigüedad.
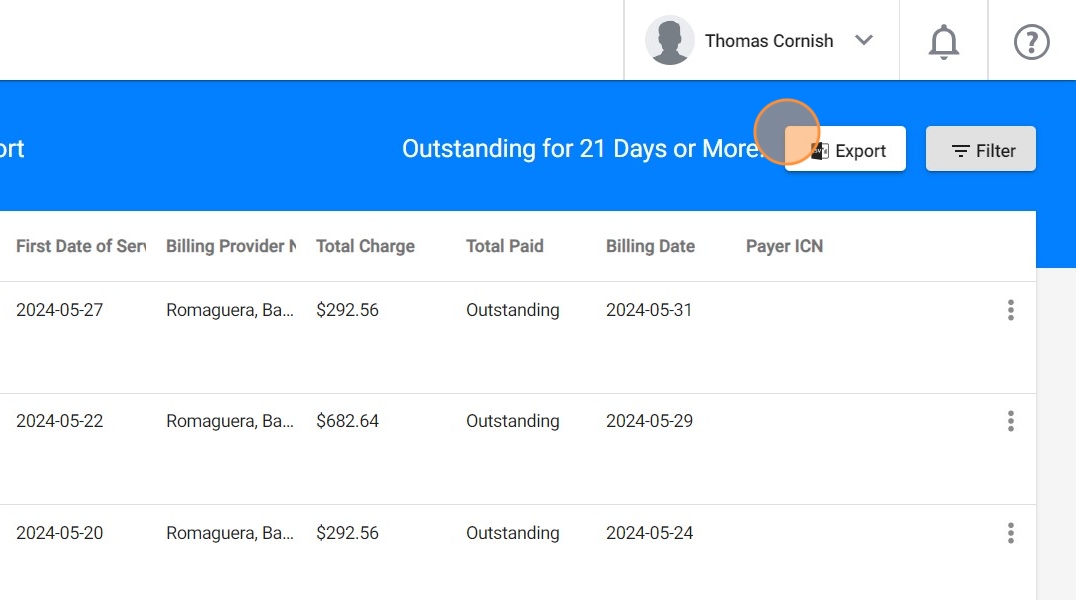
Publicar estados de reclamos directamente: Puede registrar manualmente los reclamos como Pagados o Denegados directamente desde el Aging Report, lo que agiliza el proceso de conciliación sin necesidad de salir de la vista del informe.
CAMBIOS POSTERIORES A LA FACTURACIÓN: Actualizaciones de visitas después de la facturación
Después de que una visita haya sido enviada a facturación, solo los miembros del personal de la oficina pueden cambiar la fecha, la hora o el Lugar de servicio (POS). Estos cambios pueden afectar el proceso de facturación. Así es como el sistema maneja estas actualizaciones según el momento de los cambios.
1. Cambios antes de la facturación
55. Pending Visits
Si se cambia la fecha, hora o POS mientras la visita aún se encuentra en la etapa de Pending Visits (antes de que la sesión sea efectivamente facturada), la información actualizada se reflejará en el sistema sin ningún paso adicional.
2. Cambios después de la facturación
56. Actualizaciones Post-Billing
Si se realiza algún cambio después de que se haya facturado la visita, el sistema generará una actualización de facturación (billing update).
57. Identificación de updates:
Las actualizaciones de facturación son fácilmente identificables dentro del sistema, ya que estarán resaltadas con un color diferente.
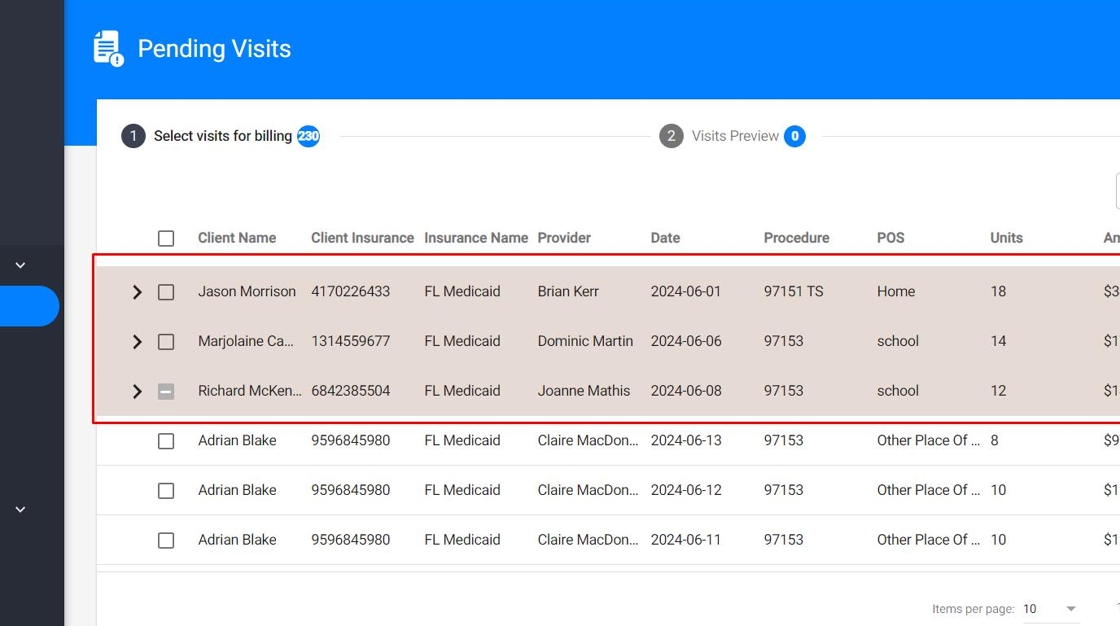
58. Entendiendo visits updates:
Las actualizaciones tendrán un ícono en el lado derecho de la visita. Al pasar el cursor sobre el ícono, se mostrará una notificación que indica por qué la visita se ve diferente.

59. Comparación de los cambios en la visita:
Para comparar la información de la visita original con la información actualizada, haga clic en la flecha al lado de la visita. Esta función le permite ver ambas versiones para comprender qué ha cambiado.

60. Dependiendo de la naturaleza del cambio, esta actualización puede adoptar dos formas:
- Update: Se genera si se cambia la fecha, hora o POS.
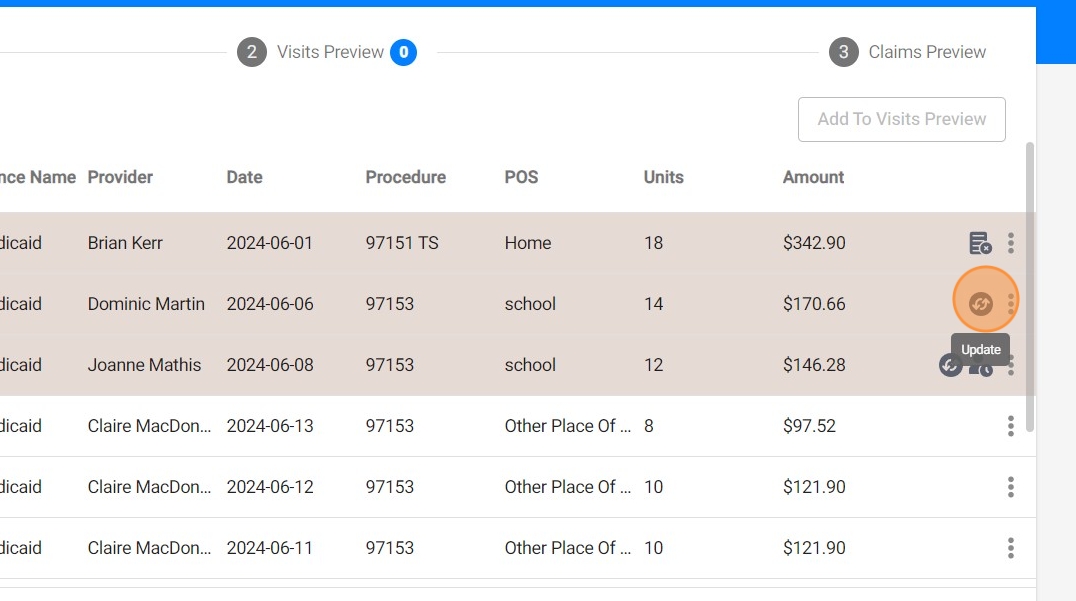
61. - Void: Generada si la visita se elimina.
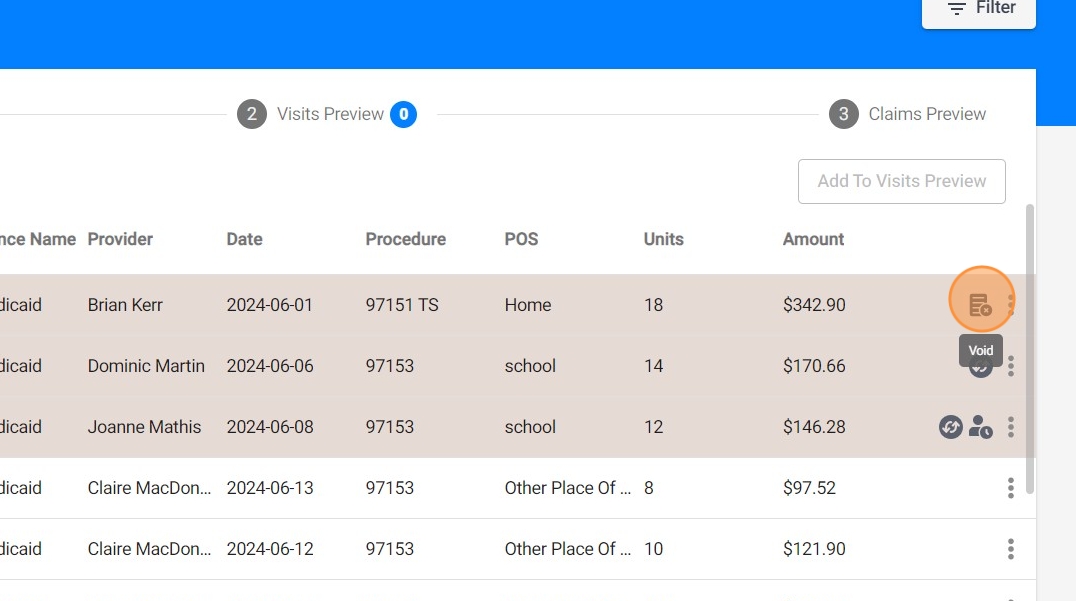
62. Consideraciones especiales para los usuarios del Billing Integration
Para aquellos que utilizan la función billing integration, las actualizaciones de facturación no se pueden procesar hasta que el ERA esté disponible en su cuenta ClaimMD. Una vez que el ERA esté disponible en su cuenta de ClaimMD, puede proceder a facturar la información de visita actualizada.
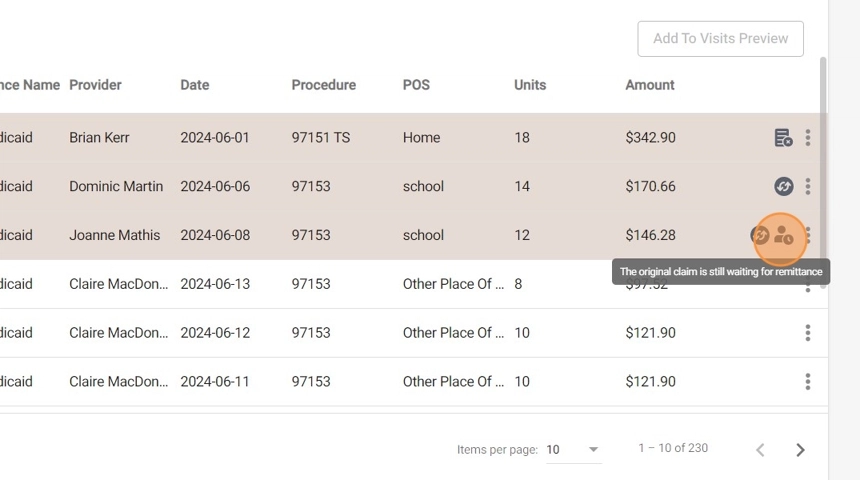
Si el reclamo original fue registrado manualmente en el sistema y posteriormente se genera un ajuste, deberá:
- Transmitir manualmente el ajuste, y
- Marcarlo manualmente como pagado en el sistema.
Esto es necesario porque el sistema depende del seguimiento automático a través de ClaimMD para los reclamos integrados. Cuando la presentación original no se realizó mediante la integración, no existe un ICN ni una ERA disponible para establecer una vinculación automática.
63. Marcar manualmente una visita como pagada (desde Pending Visits):
Si una visita se encuentra en la sección de Pending Visits y necesita registrarse como pagada fuera del proceso estándar de facturación (por ejemplo, un ajuste a un reclamo registrado manualmente que fue transmitido originalmente mediante la integración, pero que debe facturarse manualmente), puede marcarla como pagada de forma manual.
- Vaya al módulo de Billing y abra la pestaña Pending Visits.
- Localice la visita que desea marcar como pagada.
- Haga clic en el menú de tres puntos (⋮) junto a la visita.
- Seleccione “Set as Paid”.
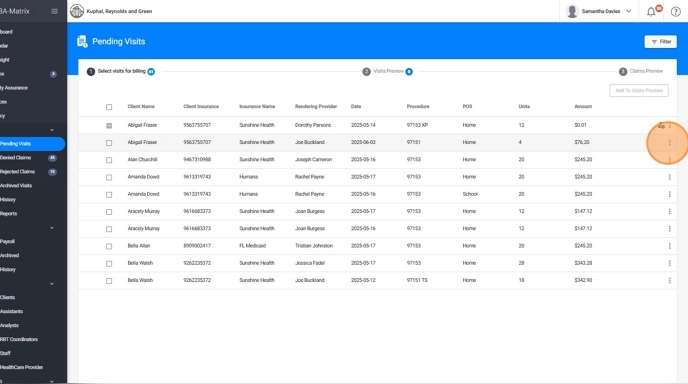
64. Qué sucede a continuación:
- La visita será marcada como pagada en su totalidad, sin detalles de pago parcial ni información de reclamo asociada.
- Se moverá automáticamente a la pestaña "Visitas" dentro del Historial de Facturación.
Dado que no se genera ni se envía un reclamo para las visitas marcadas como pagadas manualmente, esta acción es final y únicamente informativa.
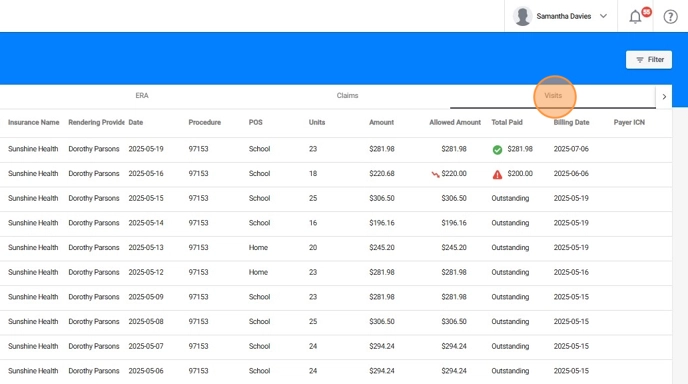
Antes del Billing:
- Navegue a Pending Visits.
- Realizar los cambios necesarios en la fecha, hora o POS.
- El sistema actualizará automáticamente la información de la visita.
Después del Billing:
- Acceder a la visita que necesita ser actualizada.
- Realizar los cambios requeridos en la fecha, hora o POS.
- El sistema generará una actualización o anulación en función de los cambios.
- Si utiliza el billing integration, espere el ERA antes de proceder con la facturación de la actualización.
Este proceso garantiza que toda la información de las visitas se mantenga con precisión y que las actualizaciones de facturación se administren adecuadamente para reflejar los cambios realizados por los miembros del personal.
