Explaining the notes for Behavior treatment sessions by protocol (for RBTs)
This guide is essential for RBTs documenting behavior treatment sessions as it offers a comprehensive framework for recording session details efficiently. It features structured sections, ensuring all relevant information is captured accurately. The integration of prompts, alerts for incomplete sections, and automated narrative generation streamlines the documentation process, enhancing both clarity and compliance with guidelines. By utilizing this guide, RBTs can improve their documentation quality and ultimately support better client outcomes.
This guide is for therapists (RBTs or behavior technicians) documenting standard behavior treatment sessions that follow a protocol.
ABA Matrix offers a structured and efficient way to document client session details. The session note is divided into three main sections to support a comprehensive and organized workflow:
- Daily Log: A structured narrative of the session based on specific guiding questions.
- Data Collection: Where you input session data for behaviors, replacement behaviors, and skill acquisition programs.
- Therapist Signature: The section where the provider signs off on the session note.
1️⃣Daily Log: Documenting the Session Narrative
1. The Daily Log consists of structured questions grouped into sections to ensure that all relevant session details are captured.

When answering questions in the Daily Log, you’ll see suggested prompts you can choose from:
- You can use the suggested prompts as-is
- Edit a selected option to better match the session
- Or type your own response based on what actually occurred during the visit
Always ensure that your final note accurately reflects the session details.
Index and Alerts
2. At the right side of the note you will have a index for better access to each section within the report. This feature is especially useful for reviewing and editing different parts of the note without having to scroll through the entire document.

3. - Red alerts:
The red dots with numbers means that specific section has pending work and needs to be edited before submitting the note. The number indicates the amount of pending tasks within the section.

4. Click the alert to see specifically what's missing
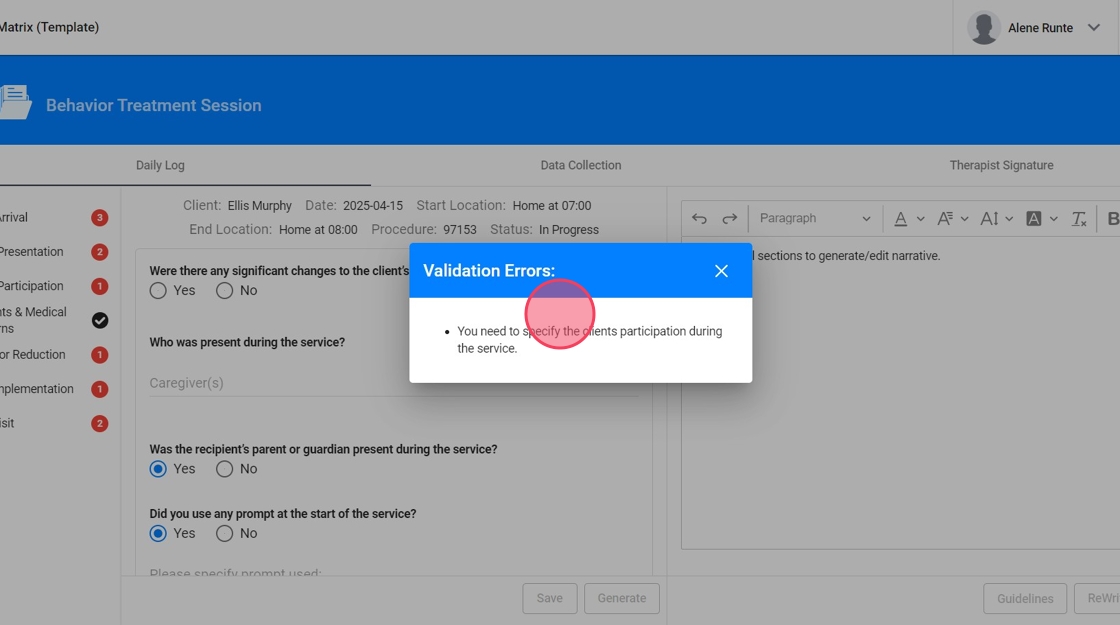
Sections of the Note: Upon arrival
5. - Were there any significant changes to the client’s environment? Please select the Environmental Changes.

6. If you select "Yes" in the previous question, a follow-up question will appear: "Were there any manipulations made due to the barriers encountered in the environment?"
If you select "Yes", you will be asked to select the adjustments you made.

7. - Who was present during the service?

8. - Was the recipient’s parent or guardian present during the service? If not, please specify why.
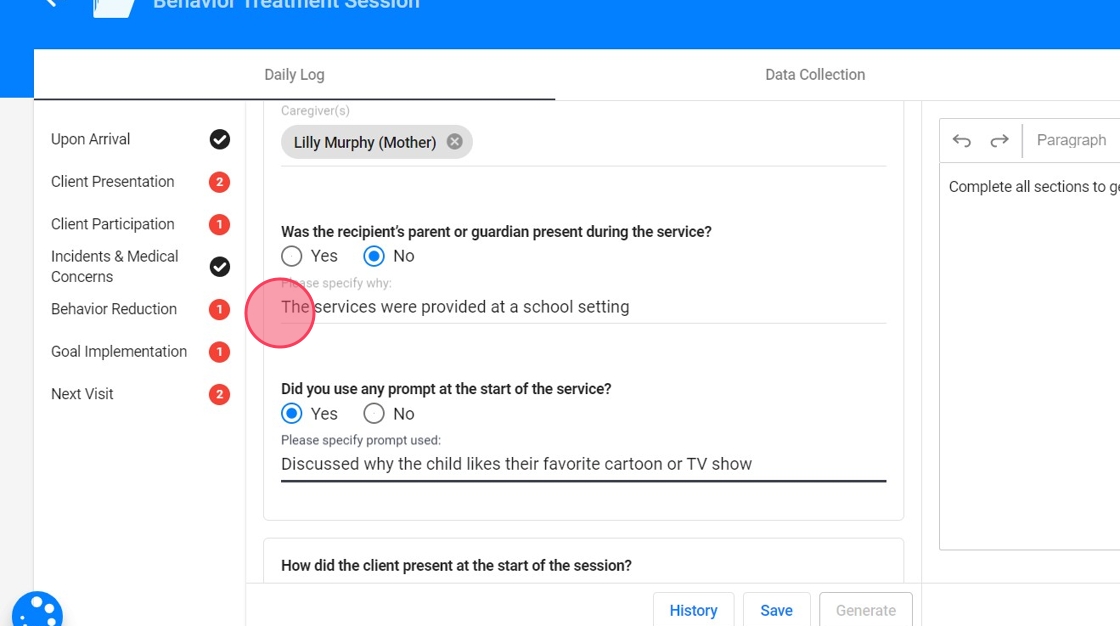
9. - Did you use any prompt at the start of the service? Please specify the prompt used.

Sections of the Note: Client Presentation
10. - How did the client present at the start of the session?

11. - How did the client present at the end of the session?

Sections of the Note: Client Participation
12. - How was the client's participation during service?

Sections of the Note: Incidents and Medical Concerns
13. - Were there any incidents during the service? If you select "Yes", please specify the incident.
- Were there any medical concerns? If you select "Yes", please specify the concern.

Sections of the Note: Behavior Reduction
14. In this section, you will see a drop-down list showing all the client's behaviors that are active at the time of the session.
Select the behavior that is being targeted for reduction.

15. For each behavior you select, you will complete an Evidence By section.

16. - What was the function of the behavior? Select one of the functions that has been set up for the selected behavior.
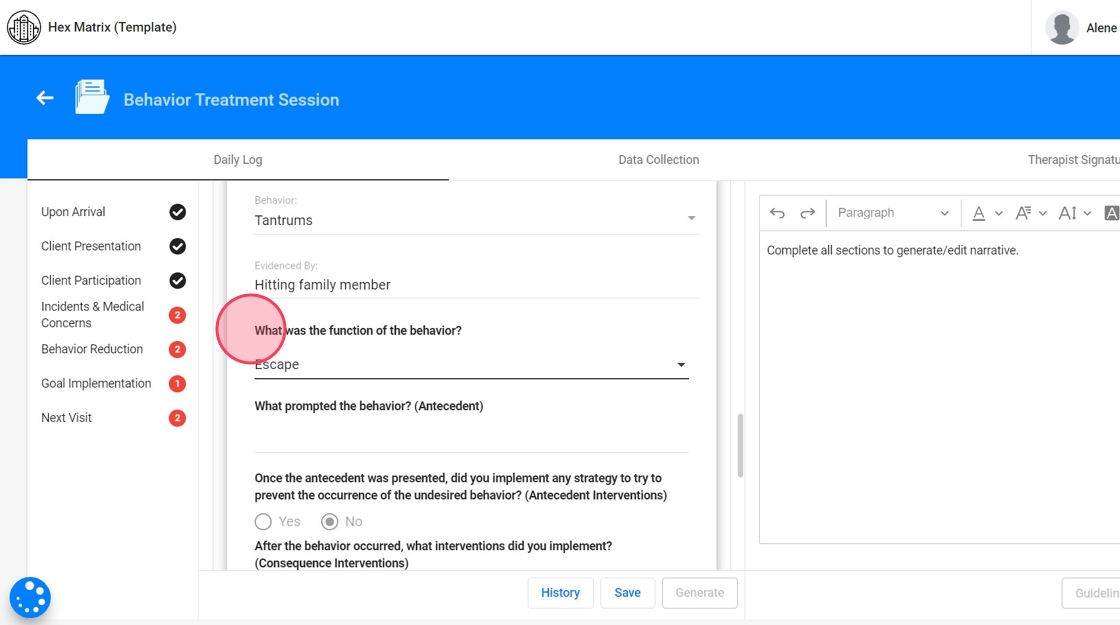
17. - What prompted the behavior? (Antecedent) You’ll see a list of potential antecedents that correspond to that function.
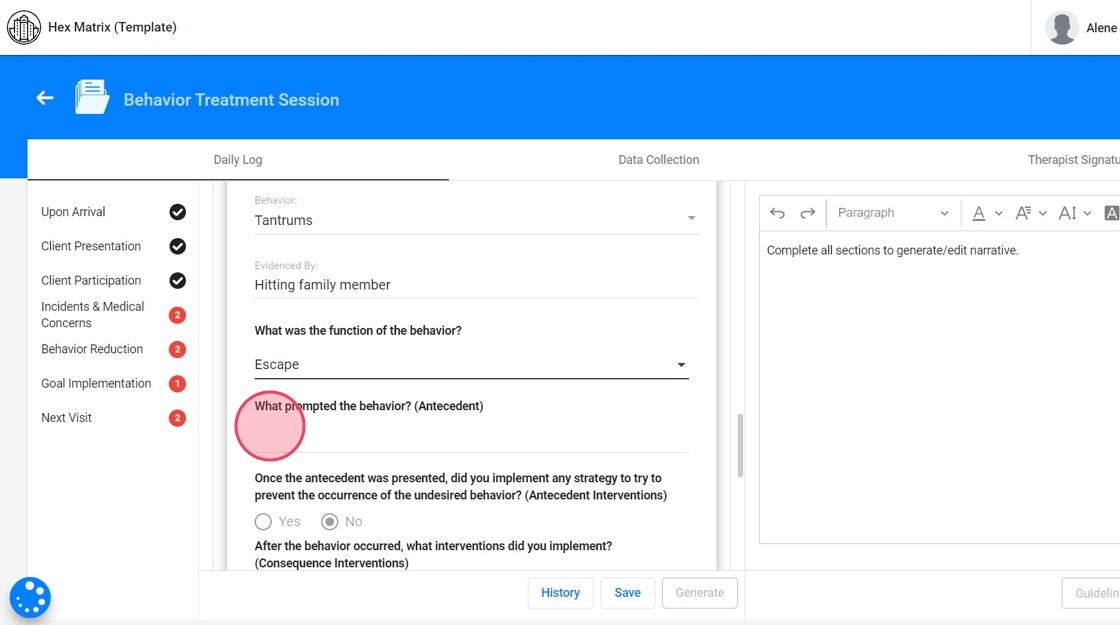
18. - Once the antecedent was presented, did you implement any strategy to try to prevent the occurrence of the undesired behavior? (Antecedent Interventions)
A list of available antecedent interventions will appear, tailored to the selected behavior.

19. - After the behavior occurred, what interventions did you implement? (Consequence Interventions)
Based on the selected behavior, a list of consequence-based interventions will appear for you to select from.

20. - What was the main focus of the applied interventions?
These options depend on the selected behavior measurement. For example, if the behavior is measured by frequency, the system will default to “Reduce the frequency.” You can always select “Other” and manually enter an approach that better aligns with the client’s specific needs.

21. - What was the result of the implemented interventions?

22. - Would you like to add current STO information? If you select "Yes" the system will include this information in the narrative
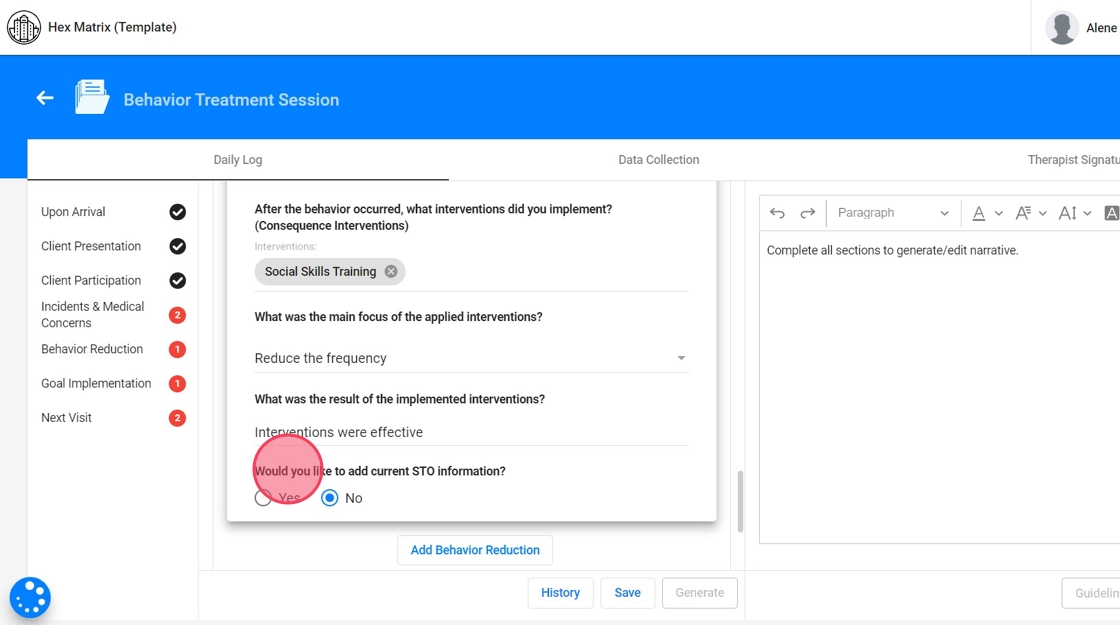
Sections of the Note: Goal Implementation
23. In this section, you will see a drop-down list showing all the client's programs that are active at the time of the session.
Select the implemented program you wish to describe.

24. - What activities were used for implementation?

25. - What was the teaching procedure used? The available options come from the selected program's information in the client’s profile

26. - Did you use any prompts? If you select "Yes", select the prompt.

27. - What reinforcers were used? You will see a list of reinforcers pulled from the client’s Preferences section. Select the reinforcer(s) that were used to support goal implementation
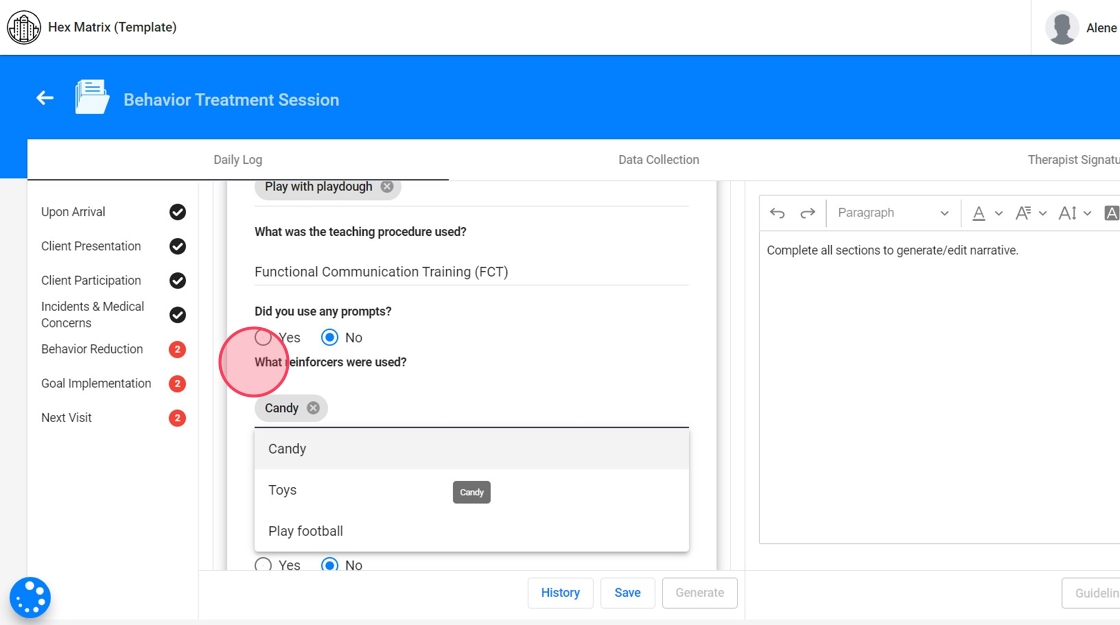
28. - What was the schedule of Reinforcement Used? The available options come from the selected program's information in the client’s profile

29. - Would you like to add current STO information? If you select "Yes" the system will include this information in the narrative

Sections of the Note: Next Visit
30. - Was the next service date and location agreed upon?
- If so, specify the Date and Location.
- If not, specify why the next service date and location was not agreed upon.

Generate narrative
31. Once you've filled out the sections of the note, clicking the "Generate" button will prompt the system to compile the data you’ve entered. The AI takes all the responses and selections made across different sections and synthesizes them into a coherent progress narrative.

32. The generated narrative is presented as an editable draft. You can review the narrative, make any necessary adjustments, and ensure that it accurately reflects the session's details before finalizing the note.

Guidelines Integration
33. The system includes predefined guidelines that ensure the progress note meets the standards required.

34. After generating the progress note, the AI will analyze the content to determine whether it complies with the established guidelines.
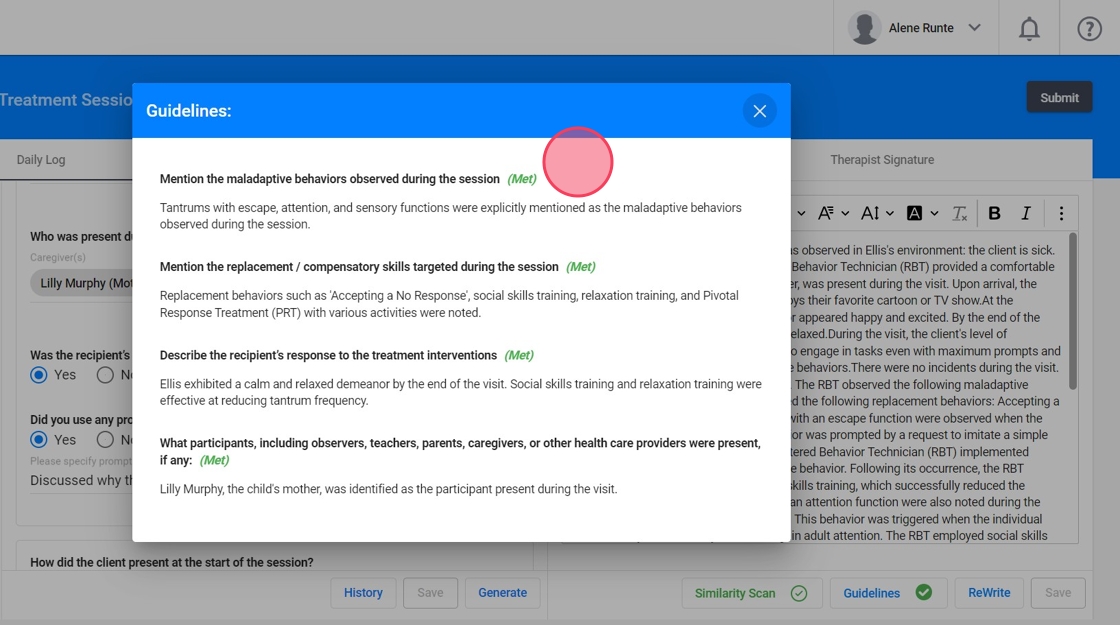
Similarity scan
35. When the narrative is generated, automatically runs a Similarity Check in the background to ensure notes are not overly repetitive.
- This step happens in real time while the narrative is being generated.
- The system compares the content of your current note with previous entries, checking for similarity based on the percentage allowed by the agency.

36. If your note exceeds the allowed similarity threshold, you'll receive a prompt to revise before submission.
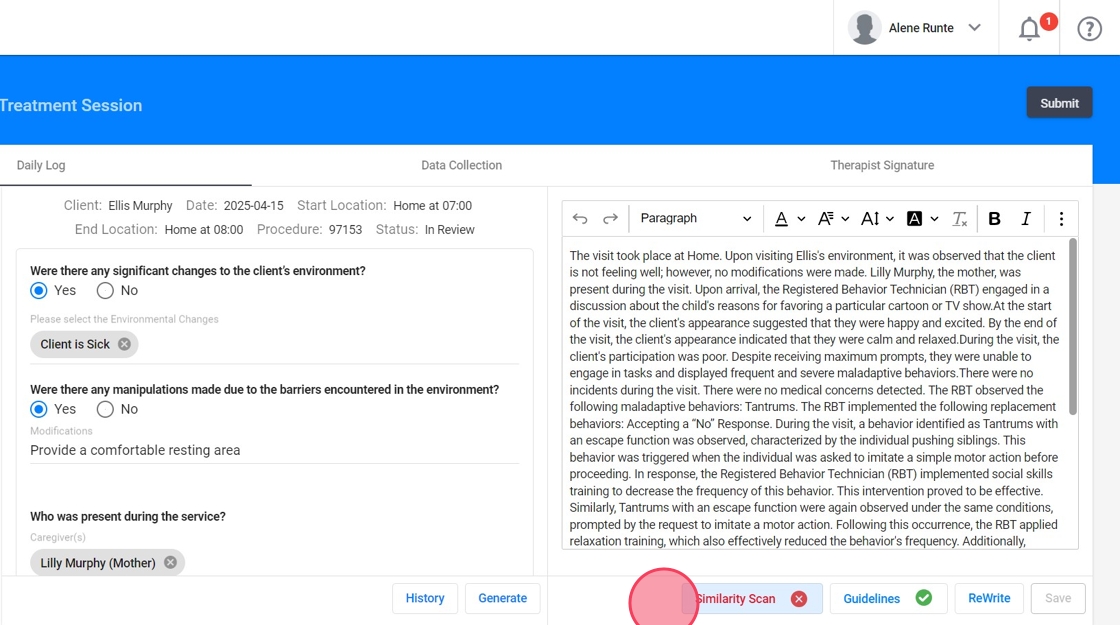
37. After initiating the similarity check, the software will generate a report that highlights any similarities found within that session note with all the notes that share similarity with.

38. For each note this report will include:
- Current progress: This represents the progress of the session note that you are checking for similarity.
- Previous progress: This corresponds to the progress of the notes identified as sources of similarity.
- Comparison between the current and previous progress: This is where you'll find the highlighted text that reveals the sections of text with similarities.
- Red Highlight: Marks sections of text with similar content, making it easy to identify areas of overlap.
- Green Highlight: Highlights areas where the content differs between the two notes, allowing you to pinpoint distinctions.
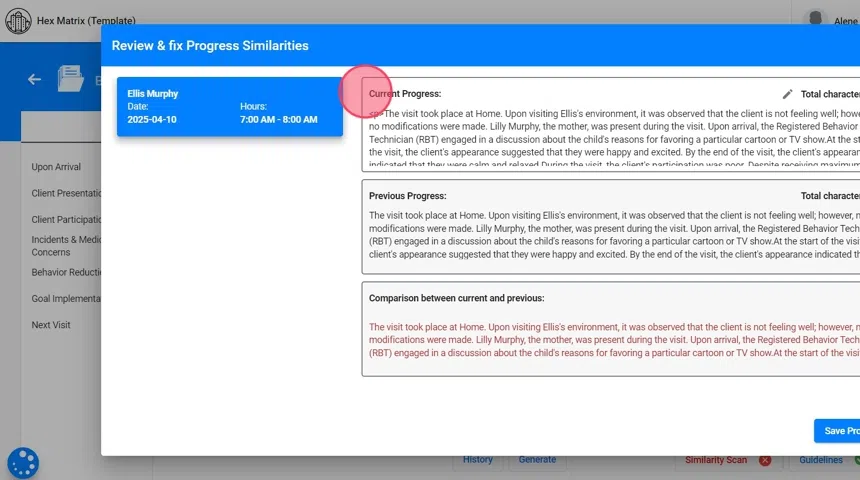
39. If the similarity report reveals concerning similarities, here's what you can do:
- Review: Carefully examine the highlighted text to identify areas of concern and determine necessary modifications.
- Edit the "Current progress" section: Make the required modifications within the "Current progress" section to ensure the content is both unique and precise. These changes will instantly update the "Comparison between current and previous" section.
- Save progress: Keep checking for similarities until the note meets the agency's specified percentage threshold for acceptable similarity.

History
40. Every time you click "Save" or "Generate Progress," the system automatically takes a snapshot of the note in its current state. This snapshot serves as a version of the note that you can recover at any time in the future.

41. You'll find a list of all the snapshots created, including the date and time of each save or generation. This allows you to see exactly how the note has evolved over time.
You can open any snapshot to review the content as it was at that specific moment. This is particularly useful if you need to verify details, compare different versions, or understand the progression of the documentation process.

2️⃣ Data collection
42. When collecting data for behaviors, replacements, or skills, the way you select and manage these entries affects how they are represented in the system’s graphs.
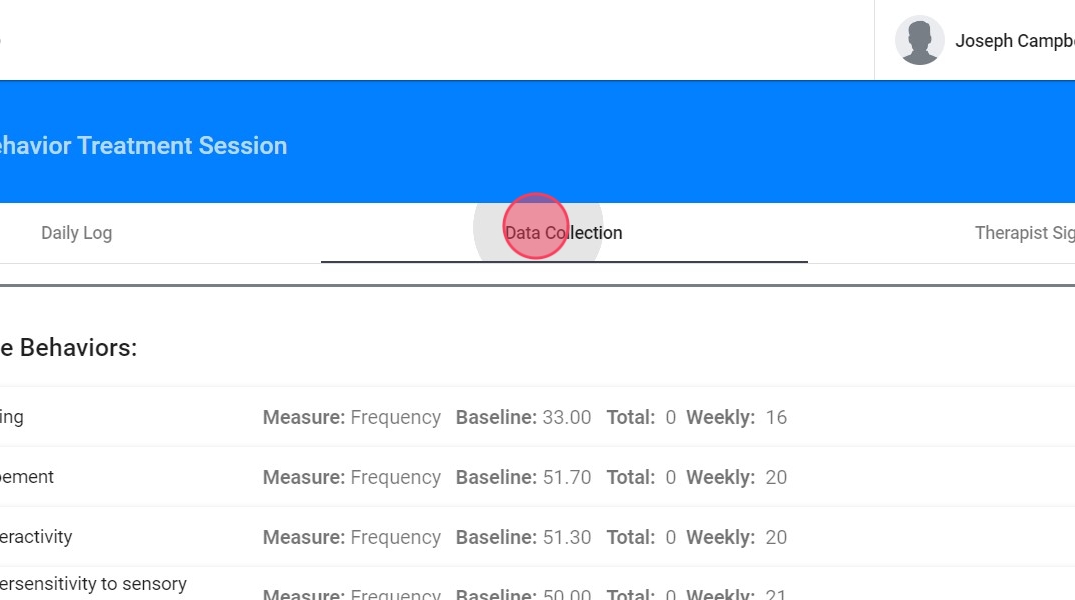
43. If you do not select a specific behavior, replacement, or skill for data collection, that item will not appear in the generated graph.

44. If you choose to mark a behavior, replacement, or skill for data collection but do not input any data for it, the system will automatically record a value of 0 for that session.

