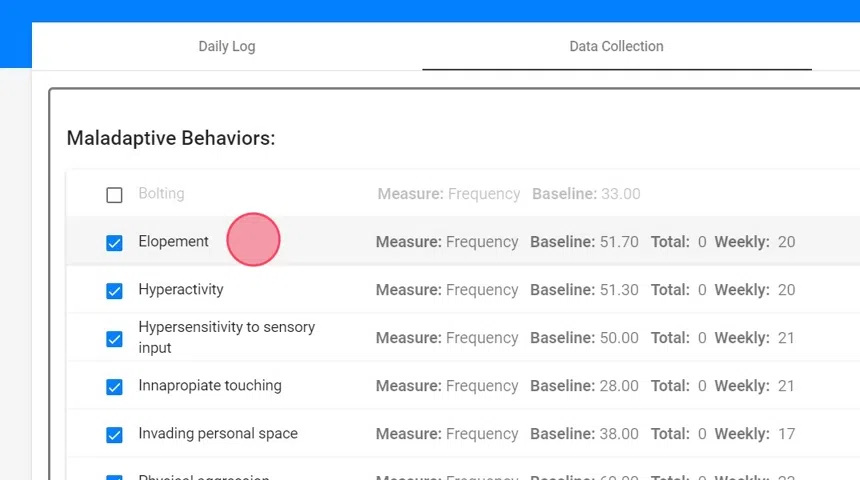Explicación de la nota para las sesiones de Behavior Treatment por protocolo (para RBTs)
Esta guía es fundamental para los RBTs que documentan sesiones de behavior treatment, ya que ofrece un formato estructurado que facilita el registro completo y preciso de la información. Incluye secciones organizadas, indicaciones útiles, alertas por campos incompletos y generación automática de narrativas. Al utilizar esta guía, los RBTs pueden mejorar la calidad de su documentación y, en última instancia, apoyar mejores resultados para los clientes.
Esta guía está dirigida a terapeutas (RBTs o técnicos en conducta) que documentan sesiones estándar de behavior treatment basadas en un protocolo.
ABA Matrix ofrece una forma estructurada y eficiente de documentar los detalles de las sesiones con los clientes. La nota de sesión se divide en tres secciones principales para apoyar un flujo de trabajo completo y organizado:
- Daily Log: Una narrativa estructurada de la sesión basada en preguntas guía específicas.
- Data Collection: Donde se ingresan los datos behaviors, replacement behaviors, y skill acquisition.
- Therapist Signature: La sección donde el proveedor firma la nota de la sesión.
1️⃣Daily Log: Documentando la Narrativa de la Sesión
1. El Daily Log consiste en preguntas estructuradas agrupadas en secciones para asegurar que se capturen todos los detalles relevantes de la sesión
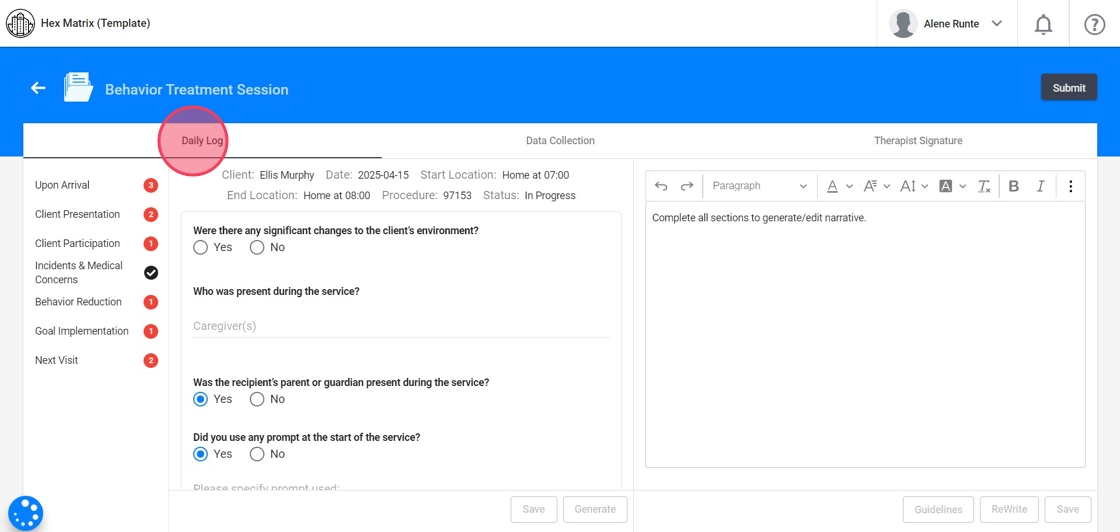
Al responder las preguntas en el Daily Log, verás sugerencias de indicaciones de las que podrás elegir:"
- Puedes usar las indicaciones sugeridas tal como están
- Editar una opción seleccionada para que se ajuste mejor a la sesión
- O escribir tu propia respuesta basada en lo que realmente ocurrió durante la visita
Siempre asegúrate de que tu nota final refleje con precisión los detalles de la sesión.
Índice y Alertas
2. En el lado derecho de la nota tendrás un índice para un mejor acceso a cada sección dentro del informe. Esta función es especialmente útil para revisar y editar diferentes partes de la nota sin tener que desplazarte por todo el documento.
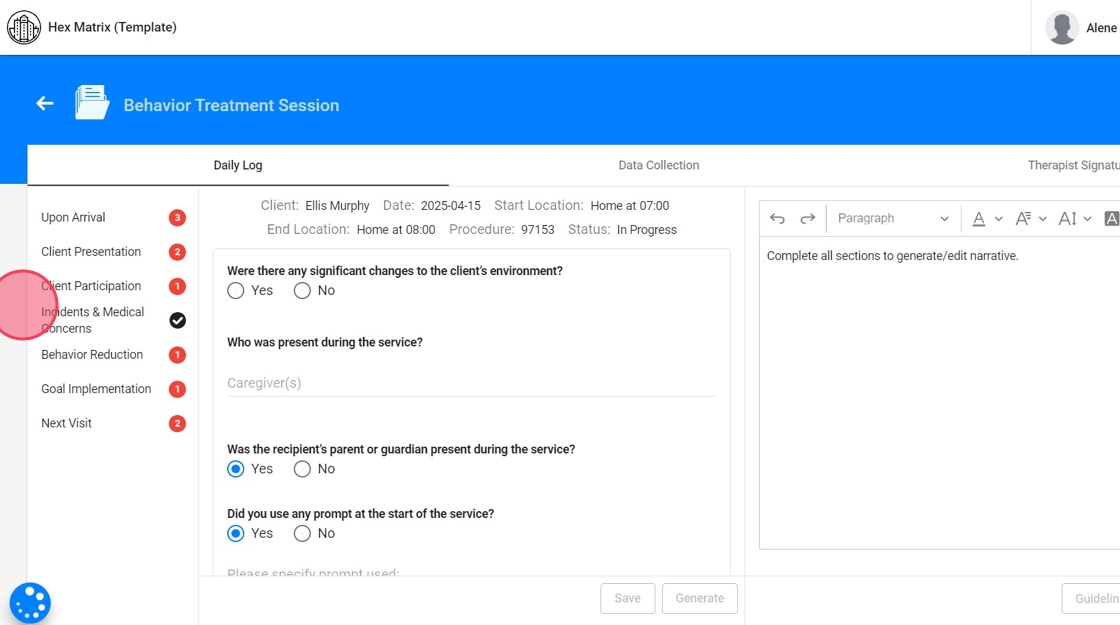
3. - Alertas rojas:
Los puntos rojos con números indican que esa sección específica tiene trabajo pendiente y debe ser editada antes de enviar la nota. El número indica la cantidad de tareas pendientes dentro de la sección.
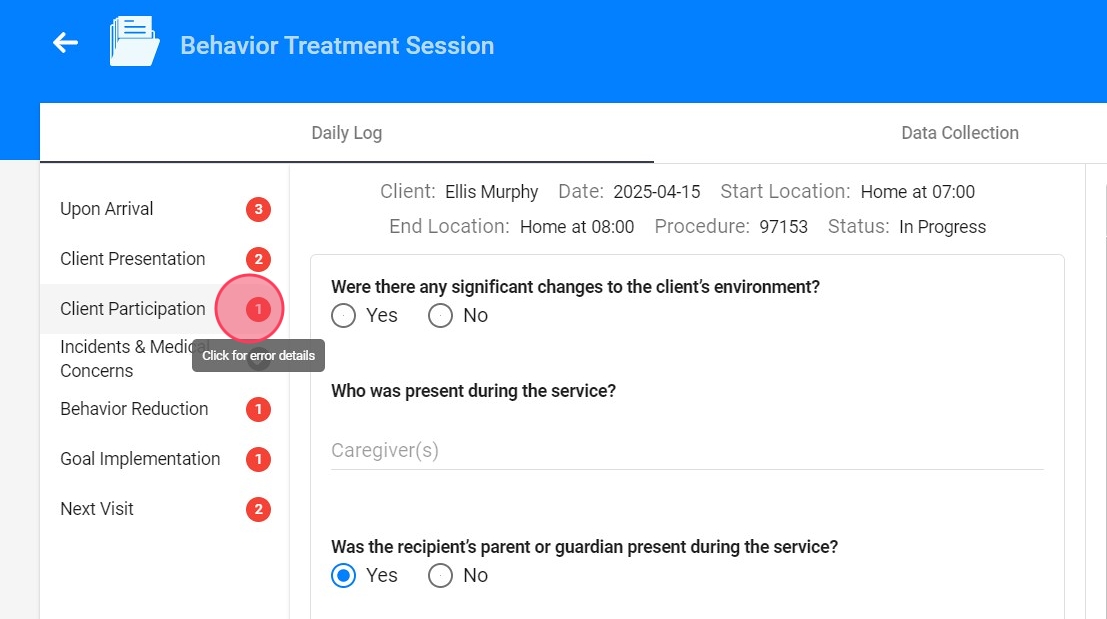
4. Haz clic en la alerta para ver específicamente qué falta.
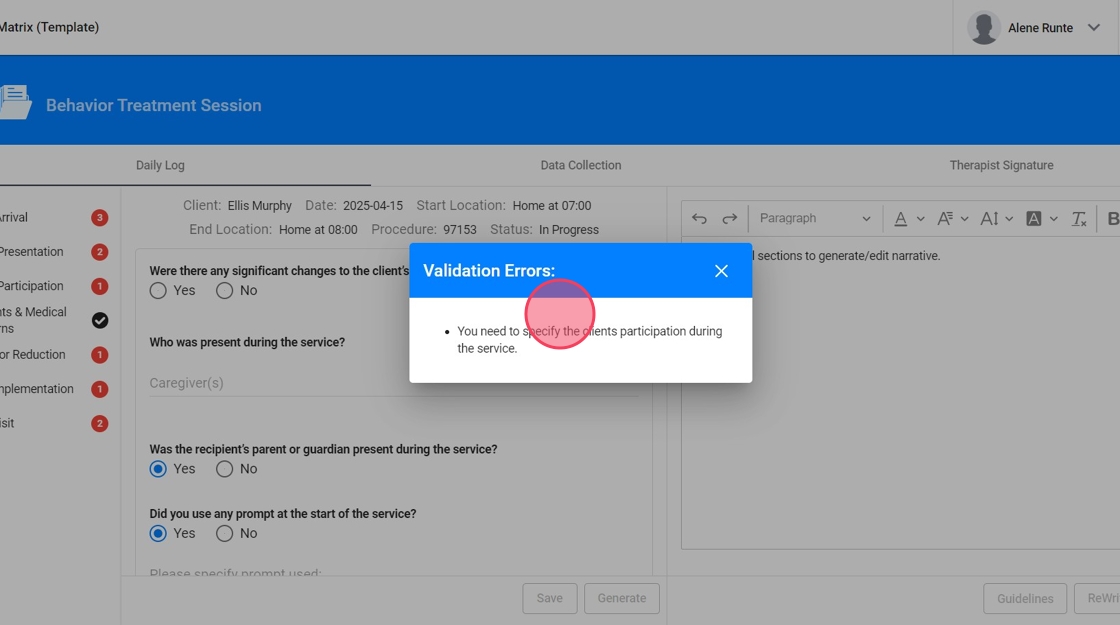
Secciones de la Nota: Upon Arrival
5. - Were there any significant changes in the client's environment? Por favor, seleccione los Cambios Ambientales (Environmental Changes).

6. Si seleccionas "Sí" en la pregunta anterior, aparecerá una pregunta de seguimiento: "¿Were there any manipulations made due to the barriers encountered in the environment?"
Si seleccionas "Sí", se te pedirá que selecciones los ajustes que realizaste

7. - Who was present during the service?

8. - Was the recipient's parent or guardian present during the service? Si no estuvo presente, por favor especifique el motivo.
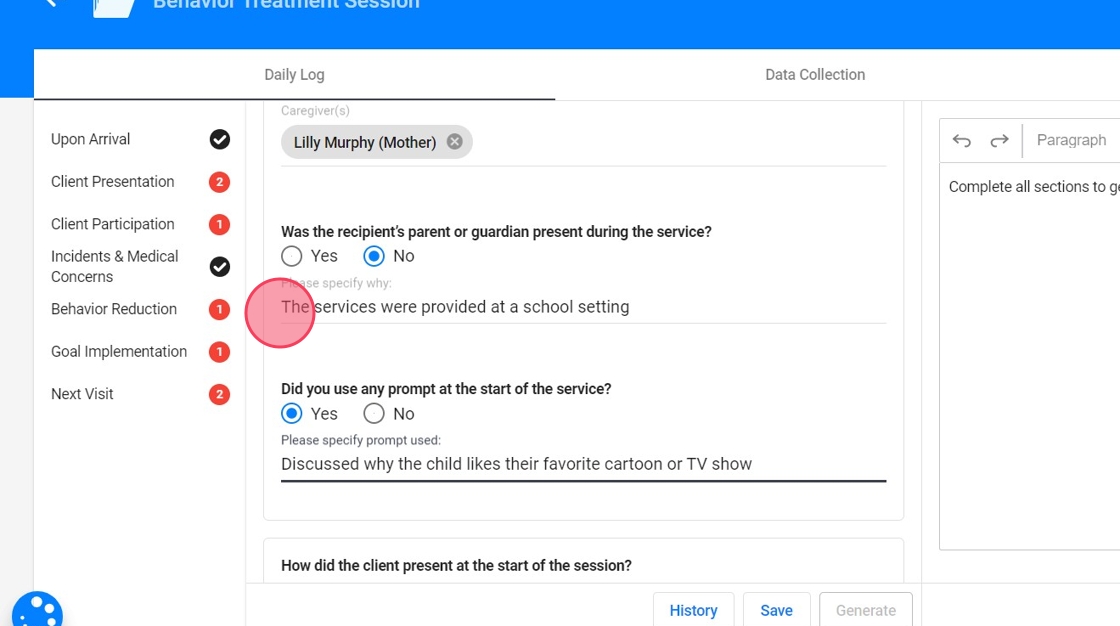
9. - Did you use any prompt at the start of the service? Por favor, especifica el prompt utilizado.
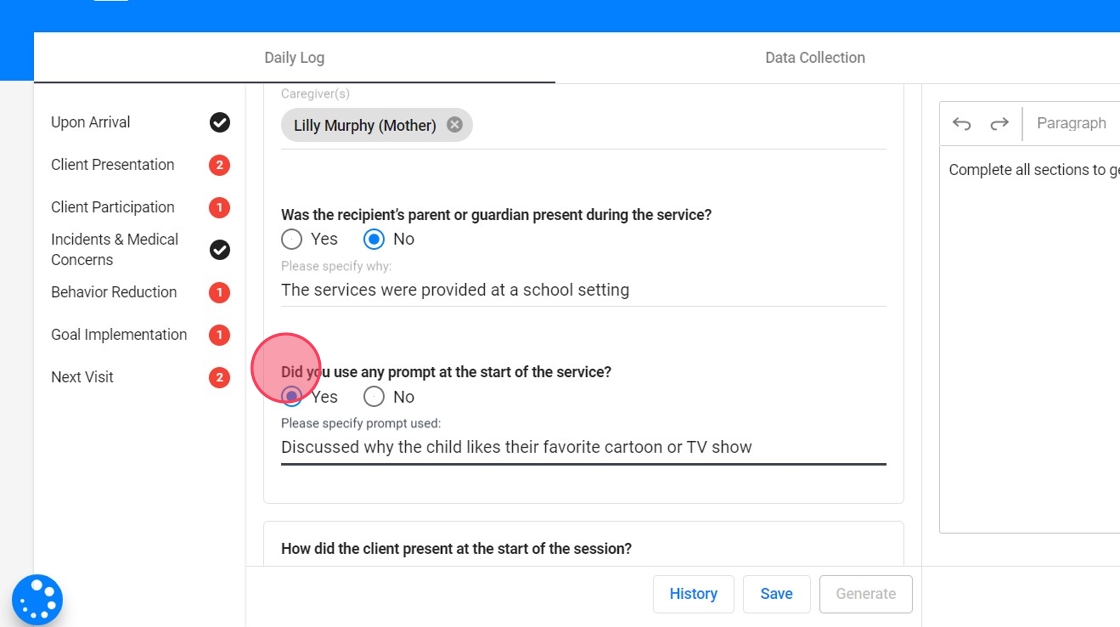
Secciones de la Nota: Client Presentation
10. - How did the client present at the start of the session?
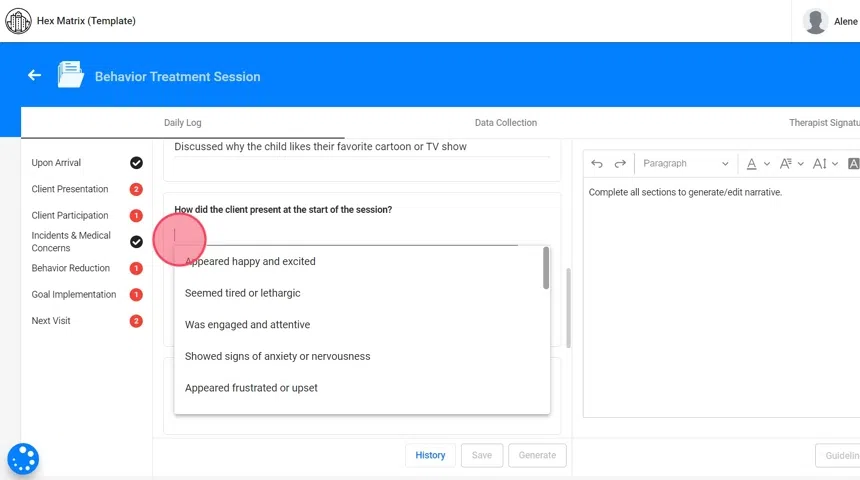
11. - How did the client present at the end of the session?

Secciones de la Nota: Client Participation
12. - How was the client's participation during the service?

Secciones de la Nota: Incidents and Medical Concerns
13. - Was there any incident during the service? Si seleccionas "Sí", por favor especifica el incidente.
- Was there any medical concern? Si seleccionas "Sí", por favor especifica la preocupación médica.

Secciones de la Nota: Behavior Reduction
14. En esta sección, verás una lista desplegable que muestra todas las conductas del cliente que están activas en el momento de la sesión.
Selecciona la conducta que se está abordando para su reducción.

15. Por cada conducta que selecciones, completarás una sección de Evidence By.

16. - What was the function of the behavior? Selecciona una de las funciones que se ha establecido para la conducta seleccionada.
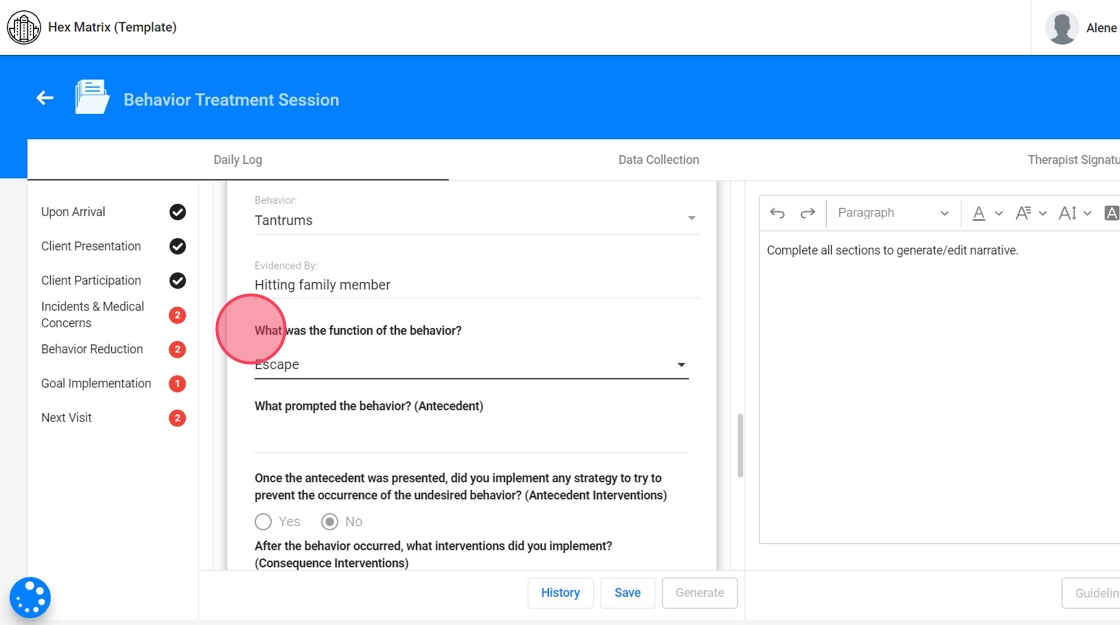
17. - What prompted the behavior? (Antecedent) Verás una lista de posibles antecedentes que corresponden a esa función.
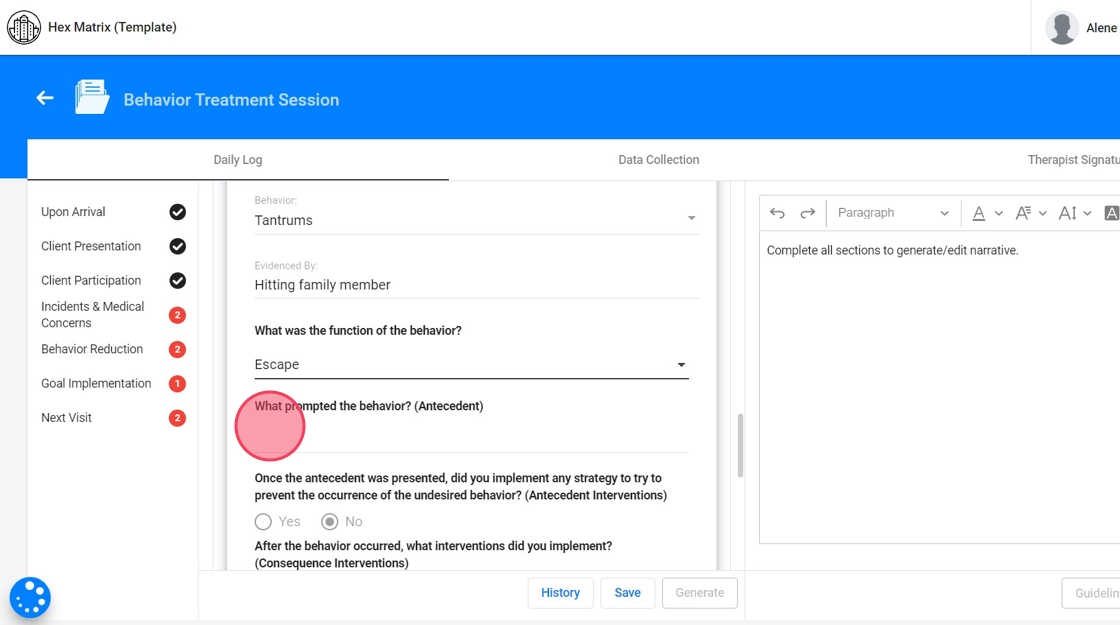
18. - Once the antecedent was presented, did you implement any strategy to try to prevent the occurrence of the undesired behavior? (Intervenciones de Antecedentes)
Aparecerá una lista de intervenciones de antecedentes disponibles, adaptadas a la conducta seleccionada.
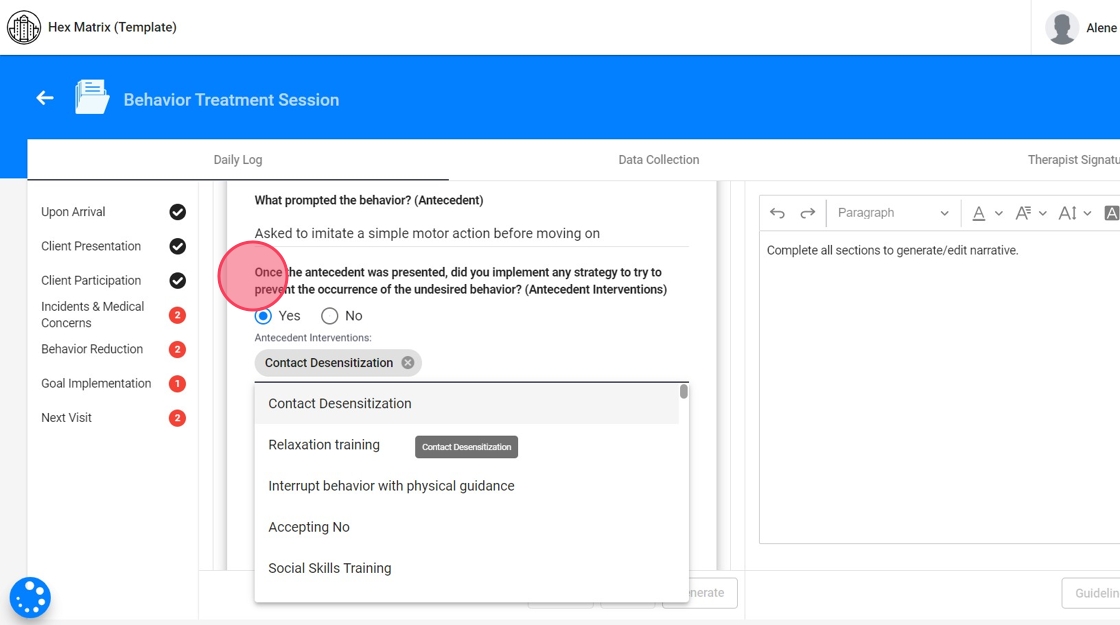
19. - After the behavior occurred, what interventions did you implement?(Intervenciones de Consecuencia)
En función de la conducta seleccionada, aparecerá una lista de intervenciones de consecuencia para que puedas seleccionar.

20. - What was the main focus of the applied interventions?
Estas opciones dependen de la medición del comportamiento seleccionado. Por ejemplo, si la medición del comportamiento es frecuencia, el sistema predeterminará “Reduce the frequency.” Siempre puede seleccionar “Other” e ingresar manualmente un enfoque que se alinee mejor con las necesidades específicas del cliente.
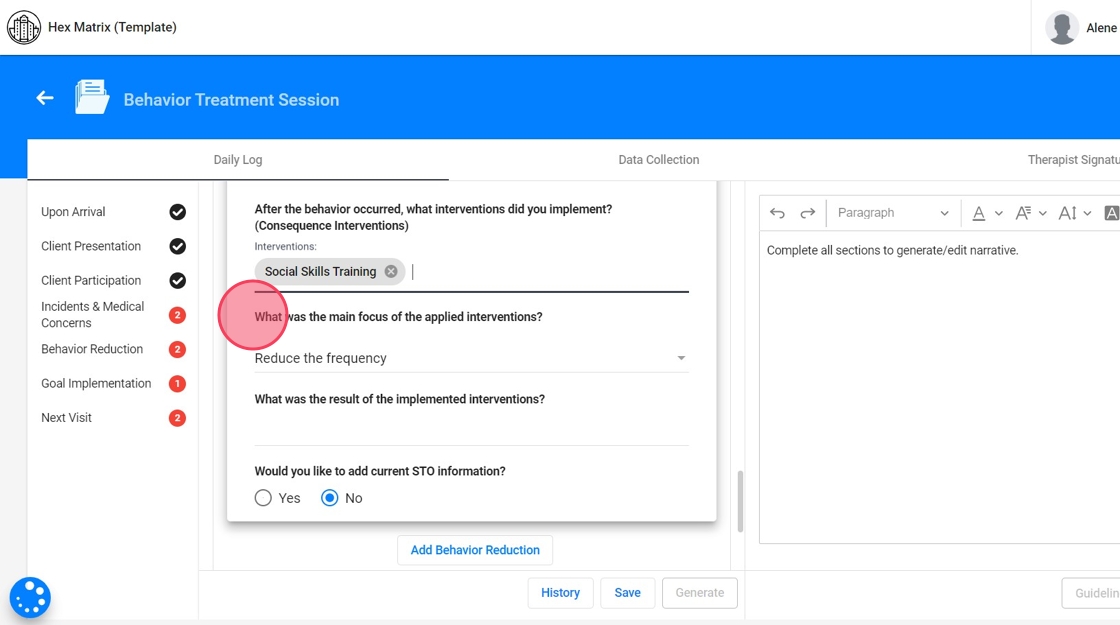
21. - What was the result of the implemented interventions?

22. - Would you like to add current STO information? Si seleccionas "Sí", el sistema incluirá esta información en la narrativa.
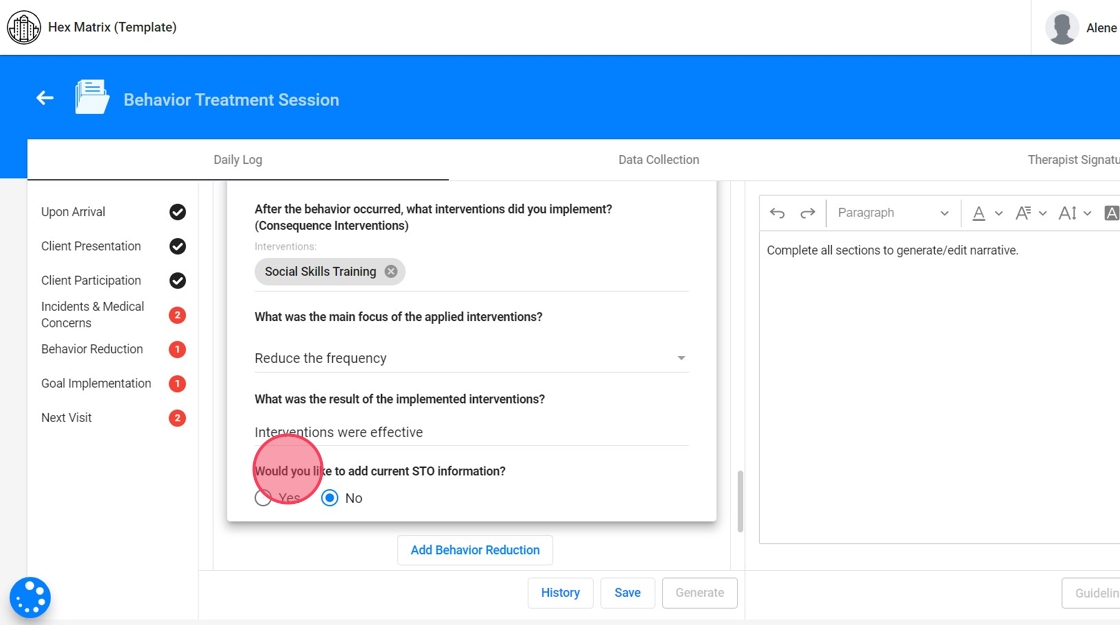
Secciones de la Nota: Goal Implementation
23. En esta sección, verás una lista desplegable que muestra todos los programas del cliente que están activos en el momento de la sesión.
Selecciona el programa implementado que deseas describir.

24. - What activities were used for implementation?

25. - What was the teaching procedure used? Las opciones disponibles provienen de la información del programa seleccionado en el perfil del cliente.

26. - Did you used any prompts? Si seleccionas "Sí", selecciona el prompt.

27. - What reinforces were used? Verás una lista de reforzadores extraídos de la sección de Preferences del cliente. Selecciona el/los reforzador(es) que se usaron para apoyar la implementación del objetivo.
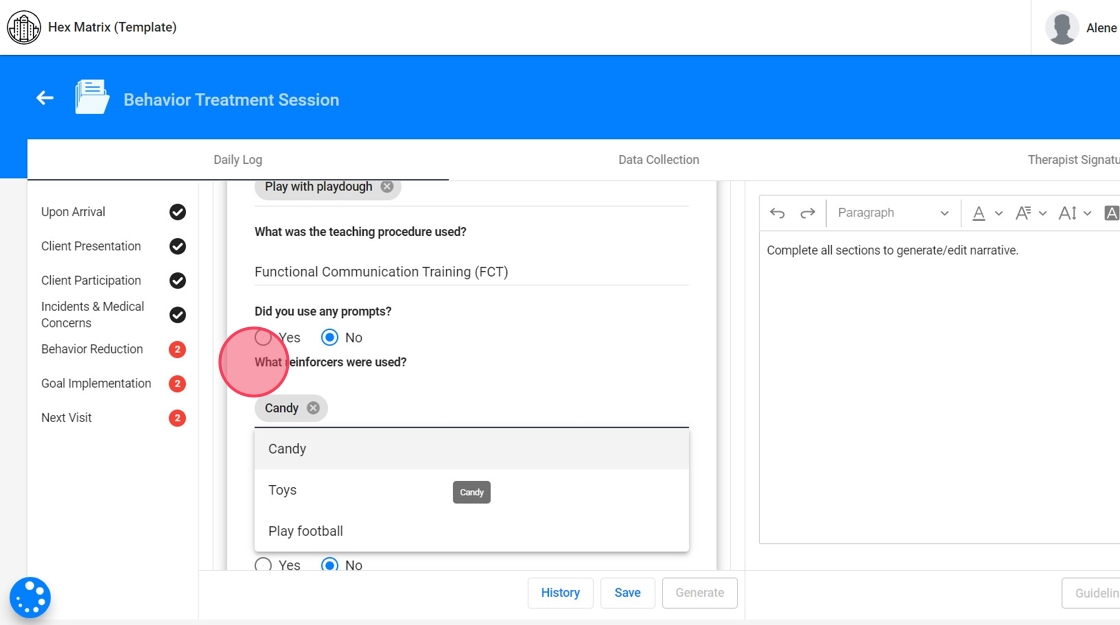
28. - What was the schedule of Reinforcement used? Las opciones disponibles provienen de la información del programa seleccionado.

29. - Would you like to add current STO information? Si seleccionas "Sí", el sistema incluirá esta información en la narrativa.
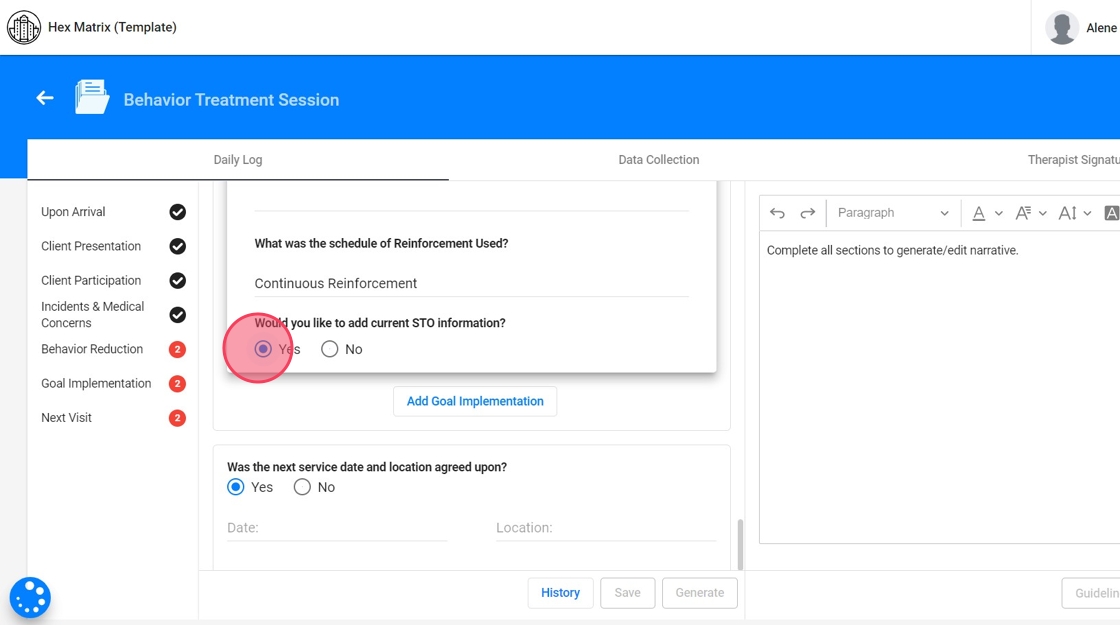
Secciones de la Nota: Next Visit
30. - Was the next service date and location agreed upon?
- Si es así, especifique la fecha y la ubicación.
- Si no, especifique por qué no se acordó la próxima fecha y ubicación del servicio.

Generar la nota de progreso
31. Una vez que hayas completado las secciones de la nota, hacer clic en el botón "Generate" hará que el sistema compile los datos que has ingresado. La inteligencia artificial toma todas las respuestas y selecciones realizadas en las diferentes secciones y las sintetiza en una nota de progreso coherente.

32. La nota de progreso generada se presenta como un borrador editable. Puedes revisar el texto, realizar los ajustes necesarios y asegurarte de que refleje con precisión los detalles de la sesión antes de finalizar la nota.
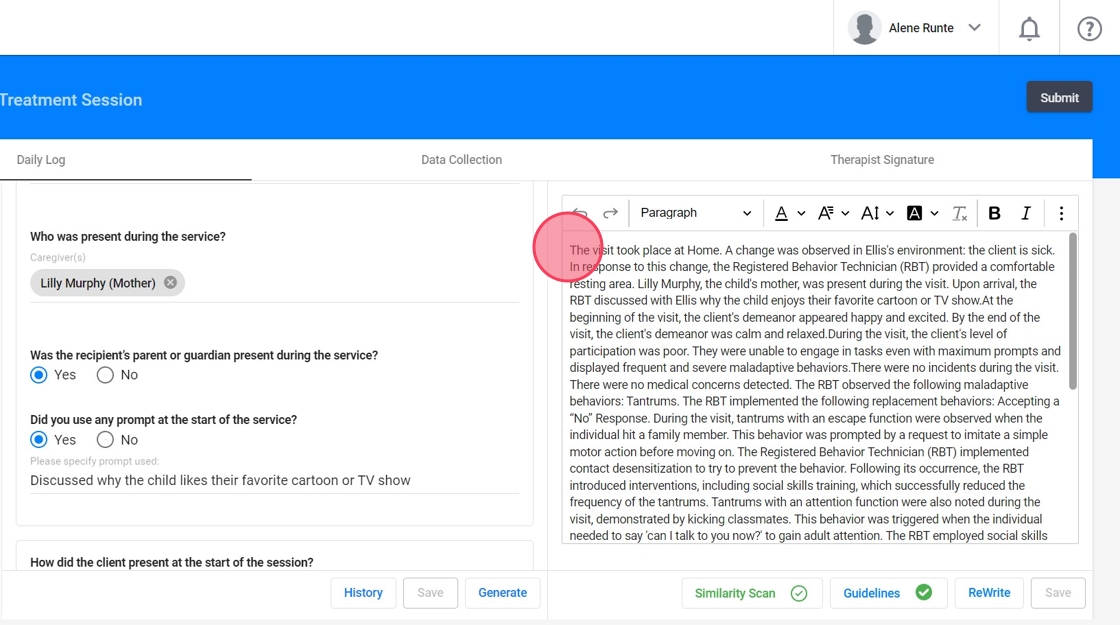
Integración de Guidelines
33. El sistema incluye guidelines predefinidos que aseguran que la nota de progreso cumpla con los estándares requeridos.
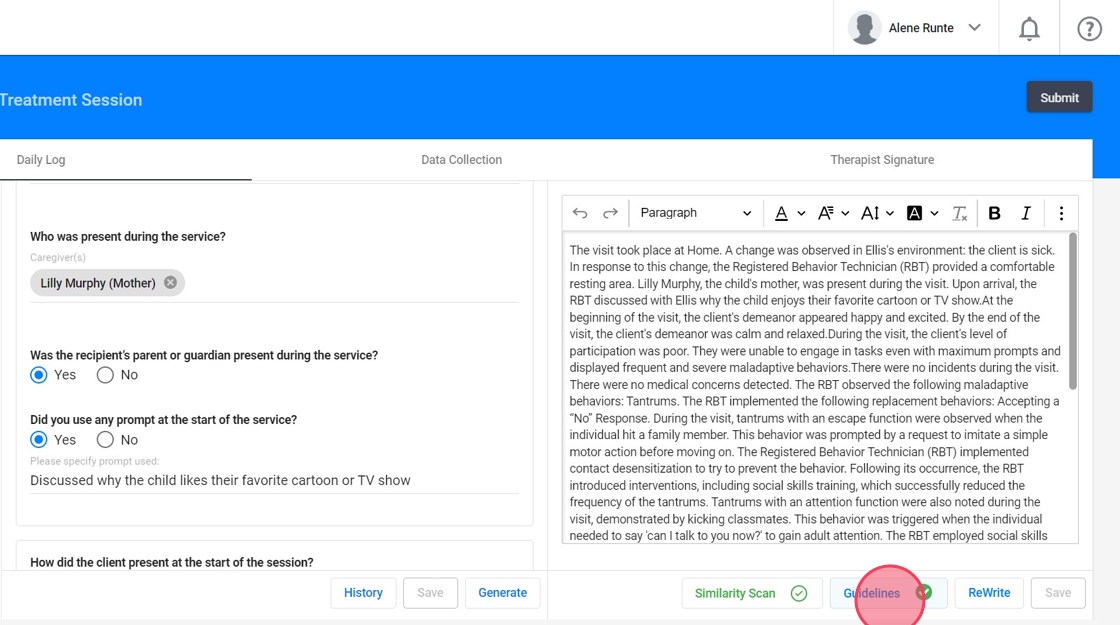
34. Después de generar la nota de progreso, la inteligencia artificial analizará el contenido para determinar si cumple con los guidelines establecidos.
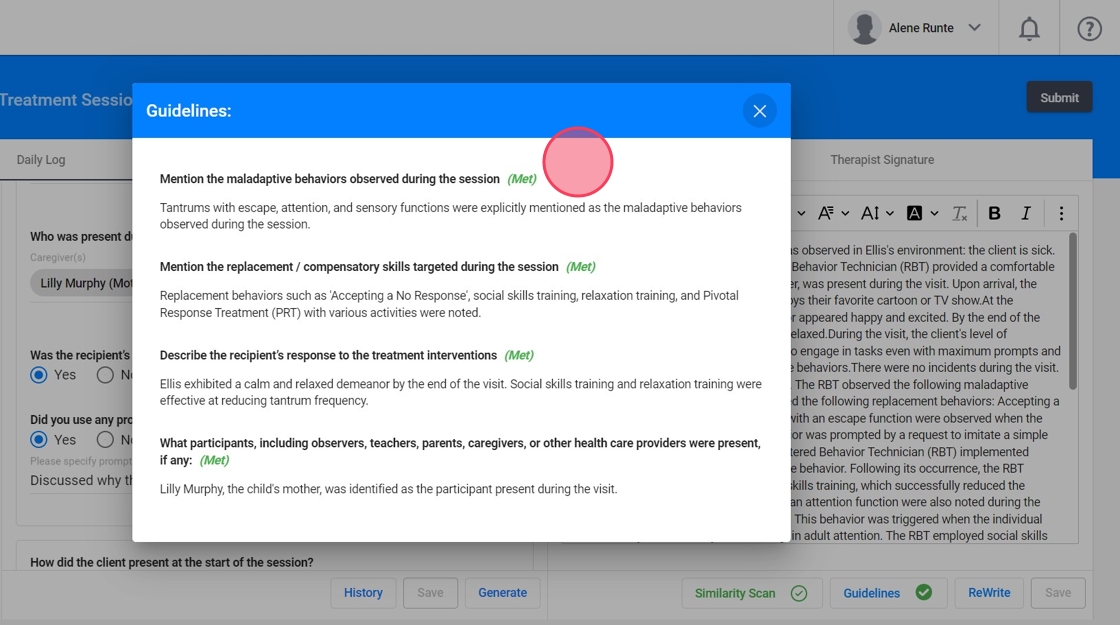
Similarity scan
35. Cuando se genera la narrativa, automáticamente se ejecuta una Verificación de Similitud (Similarity Check) en segundo plano para asegurar que las notas no sean excesivamente repetitivas.
- Este paso ocurre en tiempo real mientras se genera la narrativa.
- El sistema compara el contenido de tu nota actual con entradas anteriores, verificando la similitud según el porcentaje permitido por la agencia.
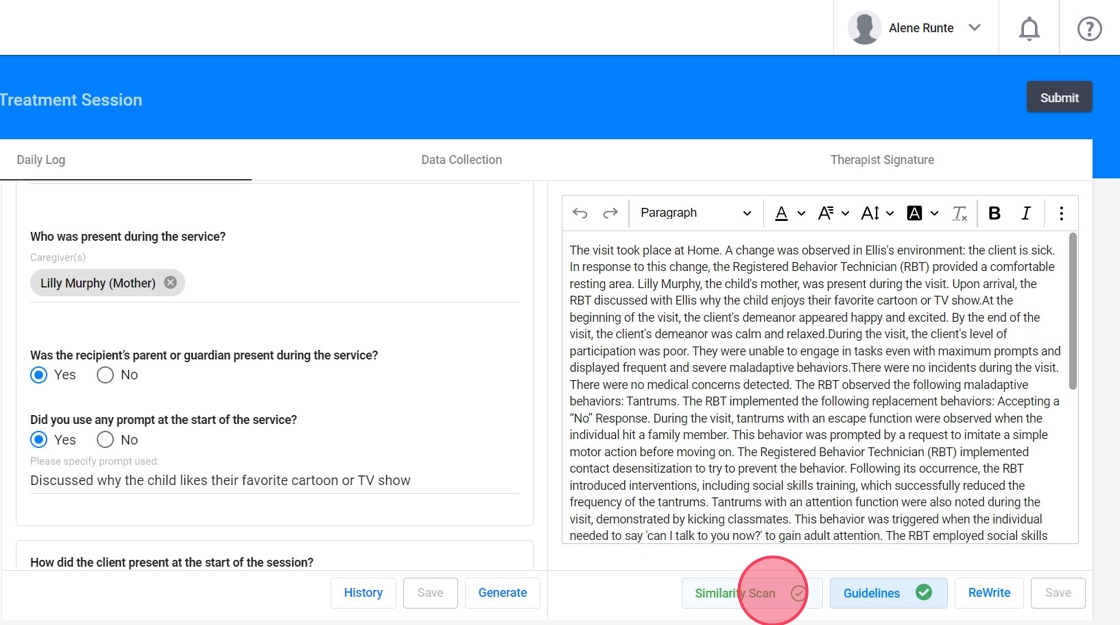
36. Si tu nota supera el umbral de similitud permitido, recibirás una indicación para revisarla antes de enviarla.
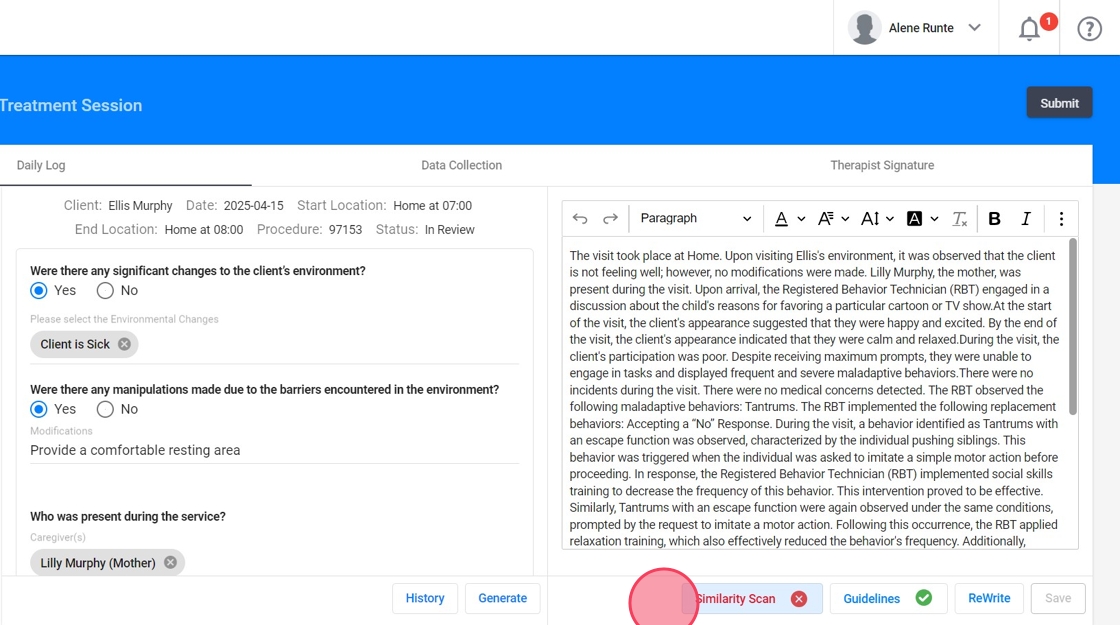
37. Después de iniciar la verificación de similitud, el software generará un informe que resalta las similitudes encontradas dentro de esa nota con todas las notas que compartan similitudes.

38. Para cada nota, este informe incluirá:
- Current progress: Esto representa el progreso de la nota de sesión que estás verificando por similitud.
Previous progress: Esto corresponde al progreso de las notas identificadas como fuentes de similitud.
Comparison between the current and previous progress: Aquí encontrarás el texto resaltado que revela las secciones con similitudes.
- Resaltado Rojo:** Marca las secciones del texto con contenido similar, facilitando la identificación de áreas de superposición.
- Resaltado Verde:** Resalta las áreas donde el contenido difiere entre las dos notas, permitiéndote identificar las distinciones.

39. Si el informe de similitud revela similitudes preocupantes, esto es lo que puedes hacer:
- Review: Examina cuidadosamente el texto resaltado para identificar áreas de preocupación y determinar las modificaciones necesarias.
- Edit the "Current progress" section: Realiza las modificaciones necesarias en la sección "Current Progress" para asegurar que el contenido sea tanto único como preciso. Estos cambios actualizarán instantáneamente la sección "Comparison between current and previous".
- Save progress: Sigue verificando las similitudes hasta que la nota cumpla con el umbral porcentual especificado por la agencia para una similitud aceptable.

History
40. Cada vez que hagas clic en "Save" o "Generate Progress", el sistema toma automáticamente una instantánea de la nota en su estado actual. Esta instantánea sirve como una versión de la nota que puedes recuperar en cualquier momento en el futuro.
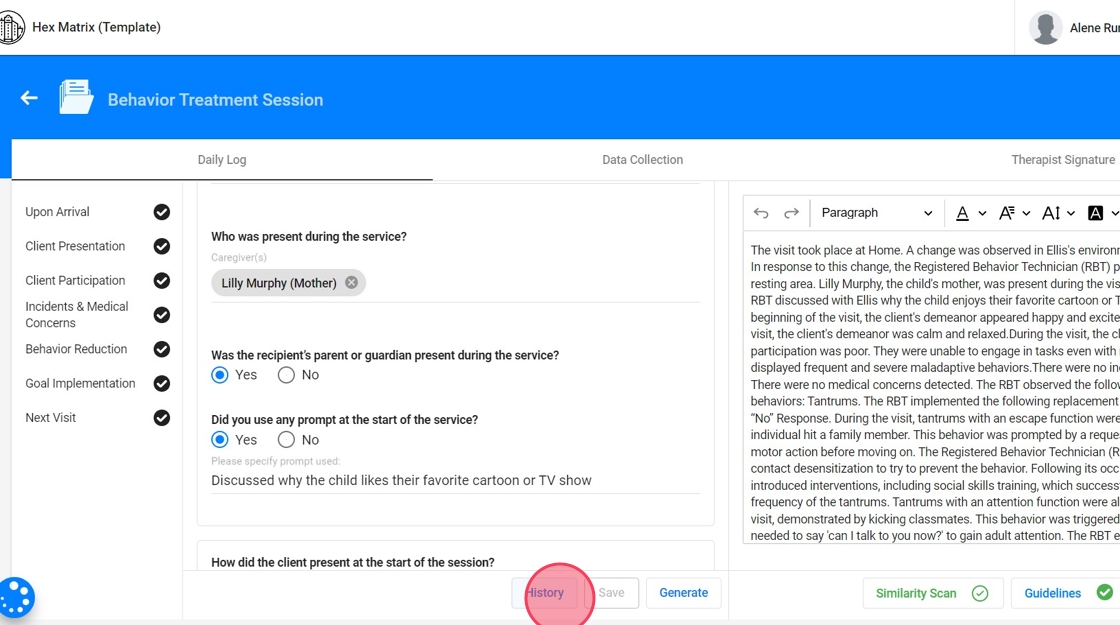
41. Encontrarás una lista de todas las instantáneas creadas, incluyendo la fecha y hora de cada guardado o generación. Esto te permite ver exactamente cómo ha evolucionado la nota a lo largo del tiempo.
Puedes abrir cualquier instantánea para revisar el contenido tal como estaba en ese momento específico. Esto es especialmente útil si necesitas verificar detalles, comparar diferentes versiones o entender la progresión del proceso de documentación.

2️⃣ Data collection
42. Al recolectar datos para behaviors, replacements, o skills, la manera en que seleccionas y gestionas estas entradas afecta cómo se representan en los gráficos del sistema.
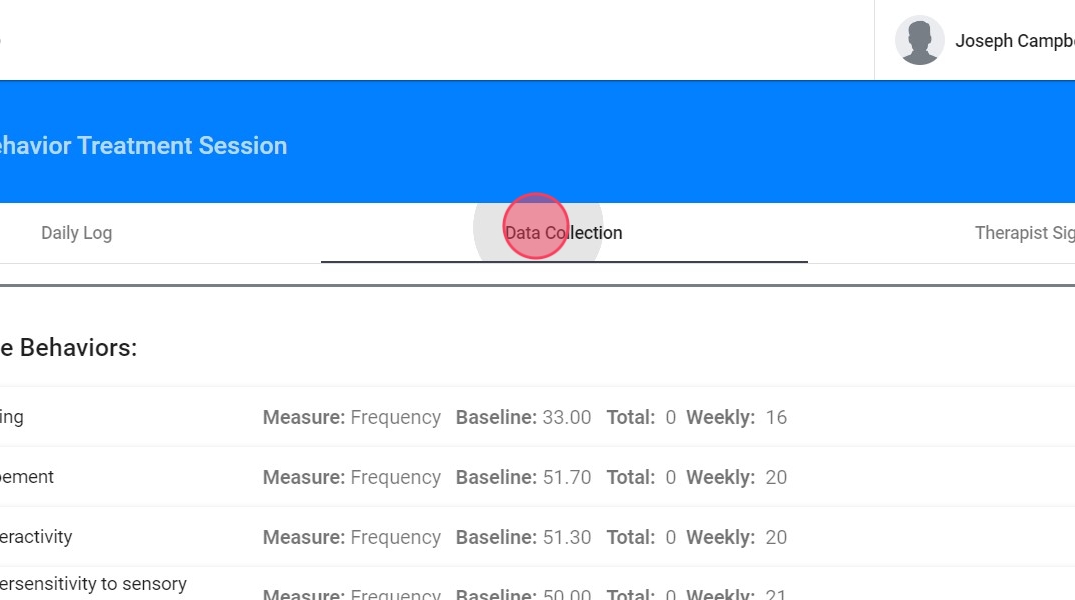
43. Si no seleccionas un behavior, replacement, o skill específico para la recolección de datos, ese elemento no aparecerá en el gráfico generado.

44. Si eliges marcar un behavior, replacement, o skill para la recolección de datos, pero no ingresas ningún dato para ellos, el sistema registrará automáticamente un valor de 0 para esa sesión.