Cómo agregar comportamientos maladaptativos, reemplazos y habilidades a los perfiles de los clientes.
Esta guía explica cómo agregar y gestionar comportamientos maladaptativos, de reemplazo y programas de adquisición de habilidades en el perfil de un cliente. Incluye pasos para crear nuevas entradas, importar programas existentes, personalizarlos y monitorear el progreso de los STOs. Además, detalla características como estados y mediciones de comportamientos, ayudando a los profesionales a optimizar su flujo de trabajo y mejorar los resultados de los clientes de manera eficiente.
Sección 1: Acceso al perfil del cliente y a la pestaña de habilidades y comportamientos
1. Iniciar sesión:
- Acceda a su cuenta con los permisos adecuados (Analista o Administrador).
- Asegúrese de tener acceso al cliente para el que agregará el programa o comportamiento.
2. Navegue al Perfil del Cliente:
- Vaya a la sección de Clientes.
- Seleccione al cliente de la lista.
- Puede utilizar la barra de búsqueda en la parte superior derecha de su pantalla para buscar al cliente deseado. Puede buscar por el nombre del cliente, número de Medicaid, número de EQ Health, nombre del cuidador o número de teléfono.

3. Acceda a la pestaña de Habilidades y Comportamientos (Skills & Behaviors):
- Aparecerá una pantalla con toda la documentación e información del cliente. Navegue a la barra de menú en la parte superior de la pantalla y seleccione la pestaña "Skills & Behaviors".
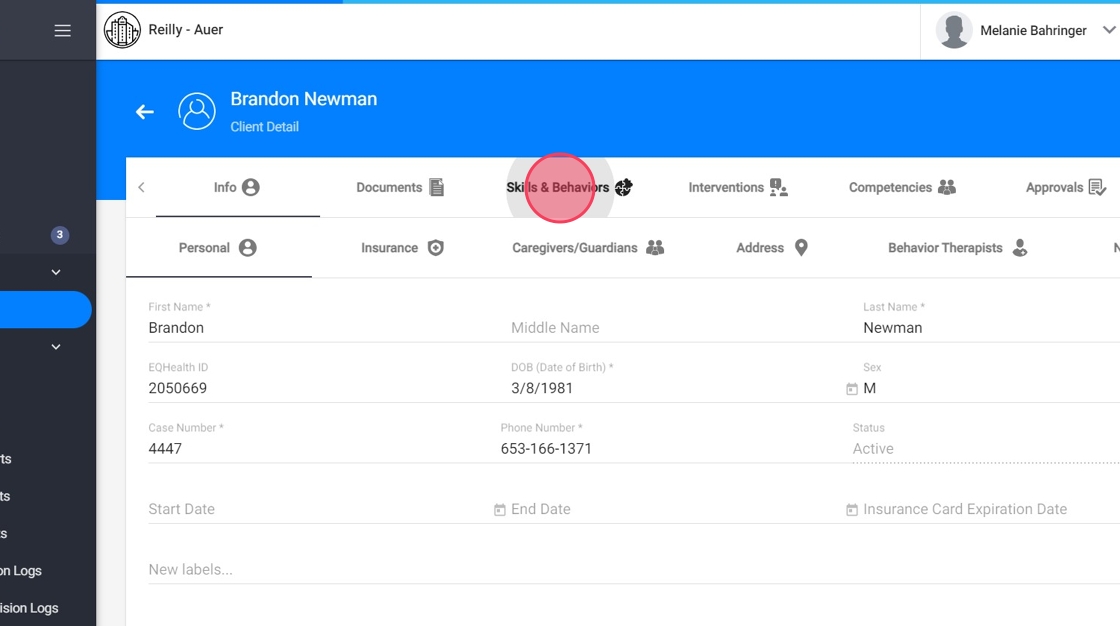
4. Seleccione la Pestaña Apropiada:
Una vez que esté en la sección Skills and Behaviors, elija la pestaña según lo que desea agregar:
- Comportamiento Maladaptativo
- Comportamiento de Reemplazo
- Programa de Adquisición de Habilidades
Esta selección asegura que su entrada se clasifique correctamente, ya sea que esté trabajando en un plan de modificación de comportamiento o en un nuevo programa de desarrollo de habilidades.

Los usuarios tienen la opción de crear manualmente un nuevo comportamiento o programa, o importar elementos existentes desde bibliotecas prediseñadas o personalizadas. Ambos métodos ofrecen flexibilidad.
Sección 2. Agregar un Comportamiento o Programa importándolo desde Bibliotecas
5. Los usuarios pueden importar elementos existentes desde bibliotecas preelaboradas o personalizadas.
- Simplemente haga clic en el botón rojo "+" y seleccione Importar desde la biblioteca. Esto abrirá el navegador de bibliotecas.

Este proceso se divide en pasos clave:
- Búsqueda
- Importación
Esto permitirá a los usuarios explorar fácilmente las bibliotecas, seleccionar los comportamientos o programas relevantes e importarlos al perfil del cliente para su posterior personalización.
Paso 1: Búsqueda
6. El paso de Búsqueda permite a los usuarios explorar todas las bibliotecas disponibles para encontrar los comportamientos y programas que desean importar. Durante este paso, los usuarios pueden:
- Explorar las Bibliotecas: Los usuarios tienen acceso a todas las bibliotecas disponibles, incluyendo las bibliotecas del sistema, las bibliotecas compartidas de la agencia y sus propias bibliotecas creadas.

7. Previsualizar Comportamientos y Programas:
- Los usuarios pueden ver fácilmente una lista de todos los comportamientos o programas, incluyendo las carpetas donde están almacenados y el número de veces que han sido importados.

8. - Al hacer clic en la flecha junto a un ítem, se muestra una vista previa rápida de detalles clave como su nombre, descripción, tipo de medición y otra información relevante, lo que facilita la revisión y organización eficiente del contenido.

9. Seleccionar Comportamientos o Programas para Importar:
Una vez que los usuarios hayan identificado los comportamientos o programas que desean, pueden seleccionar uno o varios elementos y continuar al siguiente paso de importación haciendo clic en "Siguiente".

Paso 2: Importar
10. Después de seleccionar los comportamientos o programas, el siguiente paso es el proceso de importación, donde los usuarios pueden revisar y personalizar el contenido que han elegido.
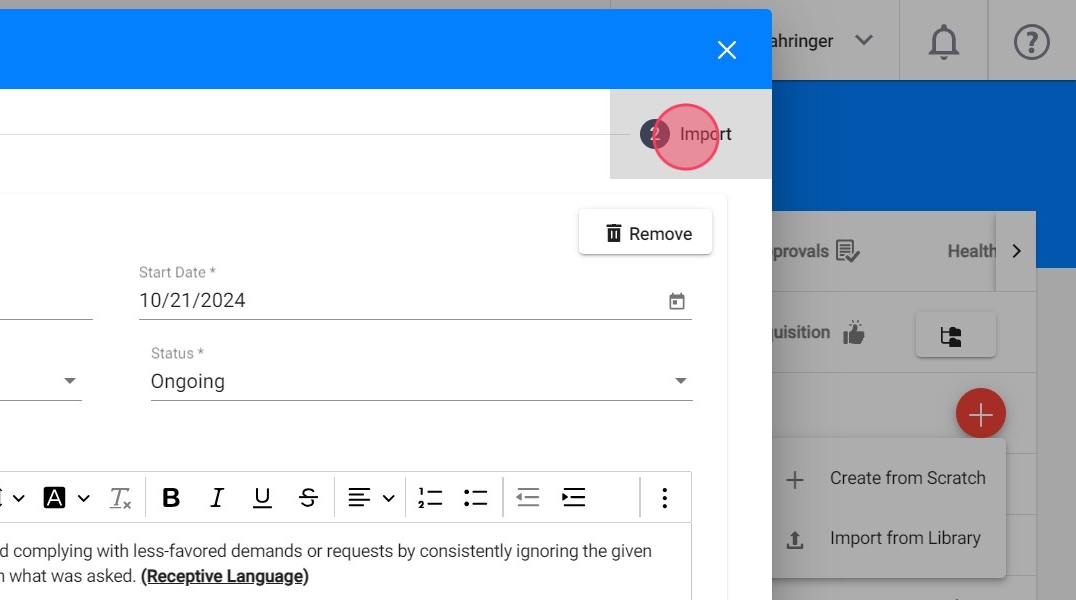
11. Editar y Personalizar:
Los usuarios pueden editar completamente los comportamientos o habilidades seleccionadas para adaptarlas al caso específico.
- Para los comportamientos, los usuarios pueden ajustar campos como Nombre, Estado, Medición (por ejemplo, Frecuencia, Porcentaje, Tiempo), Topografía y Barreras.
- Para habilidades o programas, pueden modificar la Definición, Procedimientos, Materiales de Enseñanza, entre otros.
El editor de texto enriquecido está disponible para mejorar la presentación de definiciones, objetivos o descripciones.

12. Los estados disponibles dentro del sistema incluyen:
- En Observación: Este estado se asigna a los comportamientos o programas cuando son observados por primera vez. Este estado está disponible solo al principio de la observación del comportamiento.
- Se permite la recolección de datos.
- Pendiente: Generalmente se usa para comportamientos o programas que no se están abordando actualmente o están esperando una acción adicional.
- No se requiere la recolección de datos.
- En Curso: Son los comportamientos o programas que están siendo activamente dirigidos y monitoreados para evaluar el progreso.
- Requiere recolección de datos regular.
- Dominado: Los comportamientos o programas con el estado "Dominado" indican que se ha abordado con éxito.
- Ya no requieren recolección de datos. No se muestran en las notas de la sesión.
- Descontinuado: Los comportamientos o programas etiquetados como "Descontinuados" ya no están siendo dirigidos o tratados.
- No requieren recolección de datos y no se muestran en las notas de la sesión.

Comprender estos estados de comportamiento y sus procedimientos asociados de recolección de datos es fundamental para gestionar y realizar un seguimiento efectivo del progreso del comportamiento en nuestro sistema.
13. Mediciones disponibles para Comportamientos Maladaptativos:
- Frecuencia: Registra cuántas veces ocurre un comportamiento durante una sesión, proporcionando un conteo de su repetición.
- Porcentaje: Calcula la proporción de un comportamiento específico en comparación con las oportunidades o respuestas totales como (respuestas específicas ÷ respuestas totales) × 100.
- Intervalos: Divide la observación en intervalos iguales, anotando si ocurre el comportamiento y calculando el porcentaje de intervalos en los que se presenta.
- Intensidad -promedio-: Mide la fuerza o magnitud del comportamiento, centrándose en su intensidad en lugar de su frecuencia.
- Tiempo -segundos-: Registra la duración del comportamiento en segundos, adecuado para comportamientos de corta duración. Ejemplo: (10s + 12s + 8s) ÷ 3 = 10 segundos (promedio).
- Tiempo -minutos-: Rastrea la duración de los comportamientos en minutos y calcula el promedio. Ejemplo: (5 min + 7 min + 6 min) ÷ 3 = 6 minutos.
- Tiempo (suma) -min-: Mide la duración total de un comportamiento en todas sus instancias durante una sesión. Ejemplo: 10 min + 15 min + 20 min = 45 minutos.
- Tasa -horas-: Determina la frecuencia de ocurrencias de un comportamiento por hora, proporcionando información sobre tendencias a lo largo del tiempo.

14. Mediciones disponibles para Reemplazos y Habilidades:
- Frecuencia: Rastrea la cantidad de veces que un programa ocurre durante una sesión. Cada ocurrencia se cuenta, proporcionando una medida sencilla de la repetición del programa.
- Porcentaje: Calcula la proporción de un programa específico en relación con las oportunidades o respuestas totales. Se determina dividiendo las respuestas específicas entre las oportunidades totales y multiplicando por 100.
- Tiempo (Segundos): Mide la duración de un programa en segundos. Por ejemplo, si un programa ocurre con duraciones de 10s, 12s y 8s, el promedio es (10 + 12 + 8) ÷ 3 = 10 segundos.
- Tiempo (Minutos): Registra la duración en minutos y calcula el promedio. Por ejemplo, duraciones de 5, 7 y 6 minutos resultan en un promedio de (5 + 7 + 6) ÷ 3 = 6 minutos.
- Tiempo Total (Minutos): Captura la duración acumulada de un programa en minutos durante una sesión. Por ejemplo, duraciones de 10, 15 y 20 minutos suman un total de 45 minutos.
- Análisis de Tareas: Descompone tareas complejas en pasos más pequeños para medir el progreso individual. Esto permite un seguimiento detallado de la adquisición de habilidades o el dominio con el tiempo al medir la finalización de cada paso.
- Puede agregar la lista de tareas una vez que el programa se añada al perfil del cliente.

15. Puedes eliminar elementos previamente seleccionados si no deseas importarlos.

Paso 3: Añadir los STOs
16. Generación Automática de STO:
Los usuarios pueden utilizar la herramienta de generación automática de STO para crear STOs automáticamente. Esta herramienta facilita la generación de objetivos medibles, esenciales para monitorear el progreso.

17. - Haga clic en Generar para utilizar esta función.
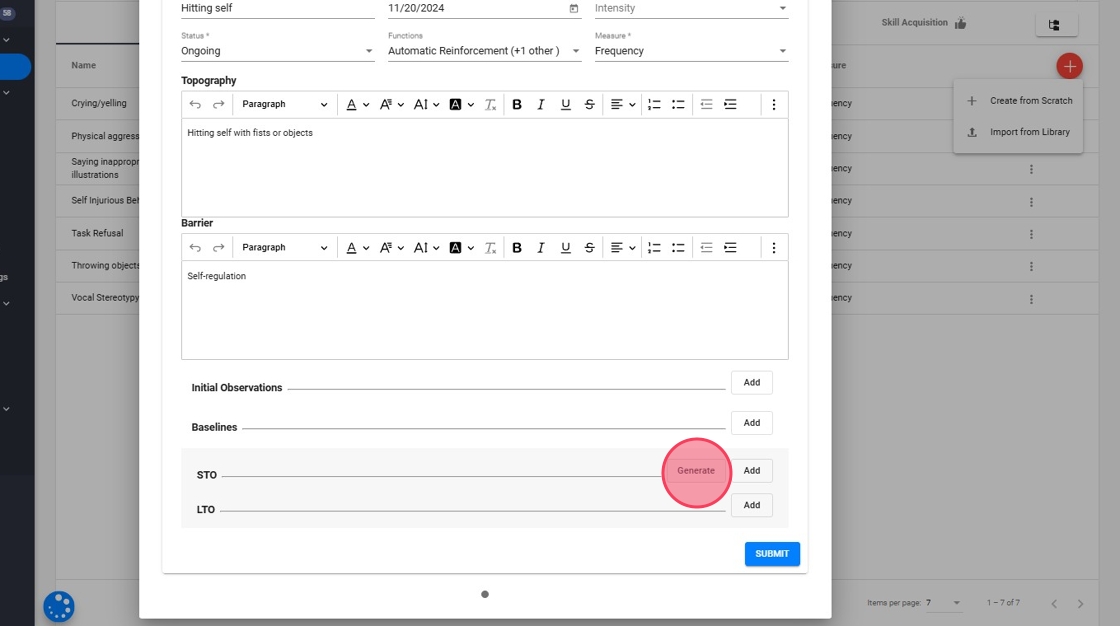
Puede personalizar los STOs según las necesidades específicas de su cliente ajustando varios parámetros:
- Valores de inicio y fin
- Aumentar o disminuir
- Cambio de valor
- Duración
- Período
18. - Valores de inicio y fin: Establezca los valores iniciales y objetivo para el STO (por ejemplo, comenzar en 2 y alcanzar 10).

19. - Incrementar o disminuir: Indique si el STO está destinado a aumentar o disminuir un comportamiento o programa.

20. - Cambio de valor: Defina el valor de incremento o decremento (por ejemplo, aumentar en 10).
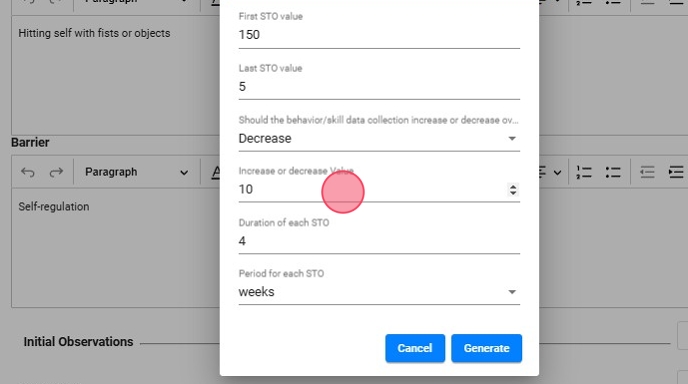
21. - Duración: Especifique el tiempo que tiene el cliente para alcanzar el objetivo.
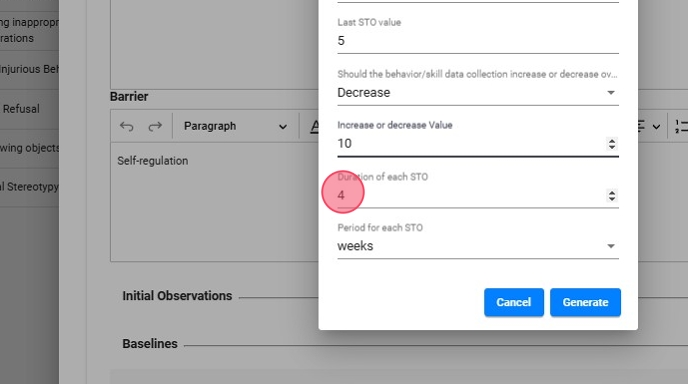
22. - Período: Establezca el periodo en días, semanas o meses para proporcionar un cronograma claro para la finalización del STO.

23. - Una vez que haya terminado, haga clic en "Generar".
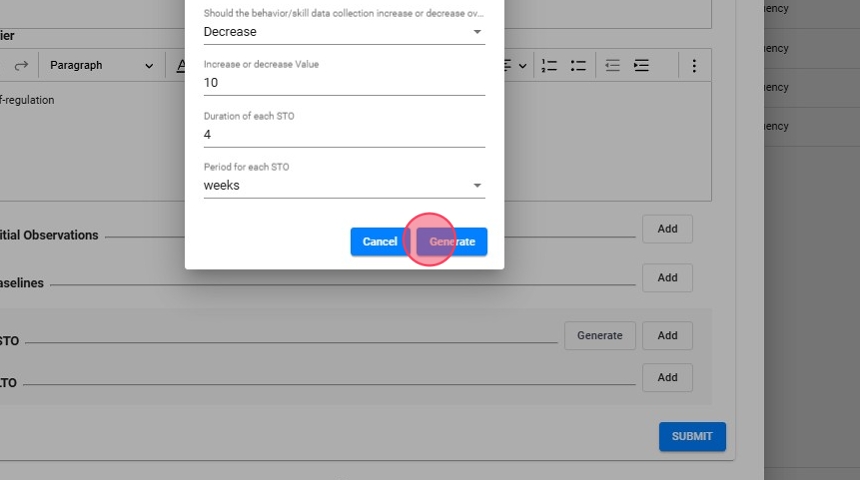
24. - Después de que el sistema genere los STOs, puede editar manualmente los detalles para asegurarse de que los objetivos se alineen perfectamente con las necesidades y metas del cliente.

25. También tiene la posibilidad de especificar el estado en el que se encuentra el STO y la fecha de vigencia. Los estados disponibles son:
- Pendiente: Marca los STO que están esperando ser implementados.
- Actual: Indica el STO activo.
- Dominado: Designa los objetivos que se han logrado con éxito.
- Descontinuado: Indica los STO que ya no son aplicables o relevantes.

Estos estados ofrecen una mejor visibilidad del progreso de los planes de tratamiento y le ayudan a monitorear de manera más efectiva los resultados del cliente a lo largo del tiempo.
Paso 4: Revisión Final y Envío
26. Después de personalizar cada comportamiento o programa, los usuarios pueden hacer clic en Enviar para finalizar la importación. Una vez enviado, el comportamiento o programa se agregará al perfil del cliente.
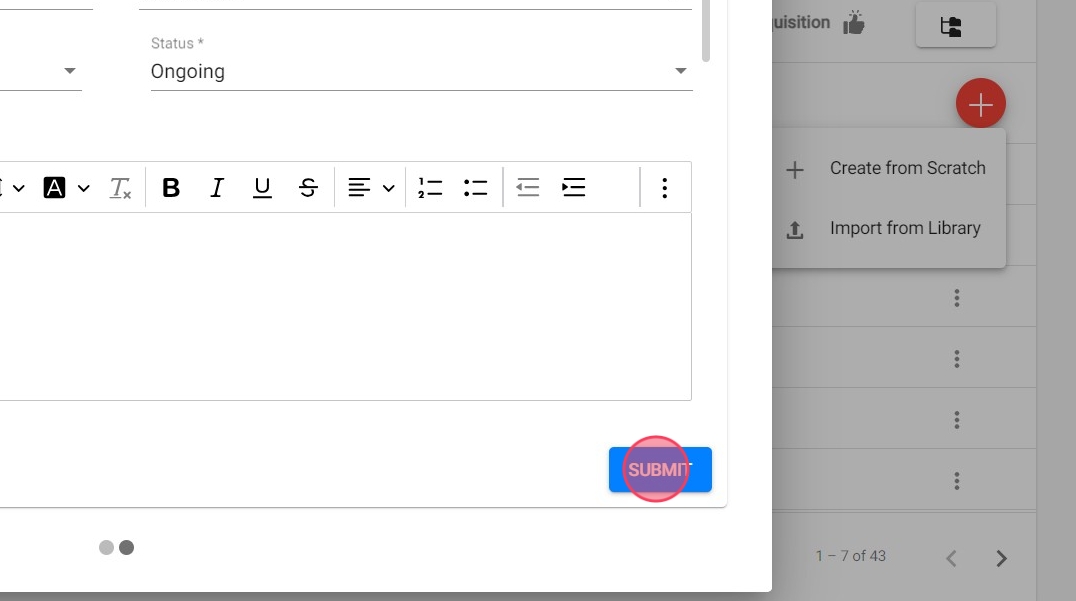
Sección 3: Crear un Comportamiento o Programa Desde Cero
Los usuarios tienen la opción de crear Comportamientos Maladaptativos, Comportamientos de Reemplazo o Programas de Adquisición de Habilidades desde cero.
Paso 1: Crear una Nueva Entrada desde Cero
27. - Haga clic en el ícono rojo "+".
- Seleccione "Crear desde cero".
Esto le permite iniciar una nueva entrada sin necesidad de importar desde una biblioteca.

Paso 2: Personalice el Comportamiento o Programa
28. - Ajuste campos clave como Nombre, Estado, Medición (por ejemplo, Frecuencia, Porcentaje, Tiempo), Topografía y Barreras para los comportamientos.
- Para habilidades o programas, modifique secciones como Definición, Procedimientos y Materiales de Enseñanza.
Utilice el editor de texto enriquecido para mejorar definiciones, objetivos o descripciones.

Paso 3: Agregar STOs y LTOs
29. Incluso al crear desde cero, puede utilizar la herramienta de generación automática de STO mencionada en la segunda sección de esta guía.

30. También puede crear los STOs manualmente:
- Haga clic en el botón "Agregar" para crear un nuevo STO o LTO de forma manual.
- Ingrese detalles como Fecha de inicio, Fecha esperada de cumplimiento, Estado, Fecha de vigencia y Descripción.

Para mayor eficiencia, cree el primer STO y LTO y guárdelos. Una vez que el comportamiento o programa esté en el perfil del cliente, podrá duplicar ese primer STO tantas veces como desee y cambiar la descripción de cada STO duplicado.
Paso 4: Guardar el Comportamiento o Programa
31. Después de completar la información, haga clic en el botón "Guardar" para finalizar y almacenar su nuevo comportamiento o programa.
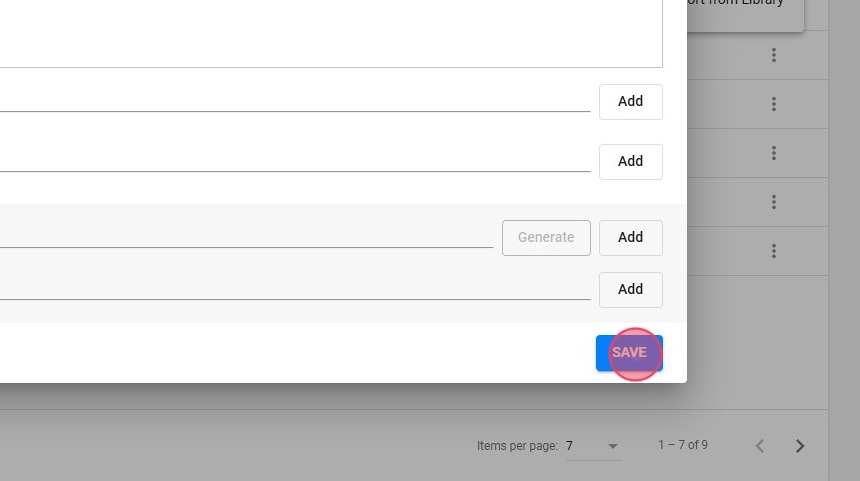
Sección 4. Ver Comportamientos o Programas
32. Puede ver los comportamientos o programas en formato lista o organizados por carpetas. Esto le permite ver y acceder a la información de la manera que mejor se adapte a sus necesidades.

Paso 1: Cambiar entre vista de lista o vista de carpetas
33. Para cambiar entre estas vistas, simplemente elija la opción deseada, según su preferencia.
- Desde la sección de “Skills & Behaviors” (Habilidades y Comportamientos), busque el botón a la derecha y haga clic en él para alternar entre la vista de lista (vista de tabla) y la vista de carpetas (vista estructural).

34. Puede ver las habilidades y comportamientos en la familiar vista de lista, que proporciona una manera sencilla de acceder a todos sus datos.
Recuerde que solo 7 comportamientos o programas aparecen en una página. Si incluye más de 7, se almacenarán en otra página, a la que podrá acceder presionando el botón en la parte inferior derecha de su pantalla, como se muestra en la imagen.

Paso 2: Crear carpetas
35. En el área de gestión de carpetas, localice y haga clic en el botón “ Agregar” (+).

36. Podrá crear carpetas o comportamientos/programas directamente.
- Haga clic en "Agregar Carpeta" para crear una nueva carpeta.
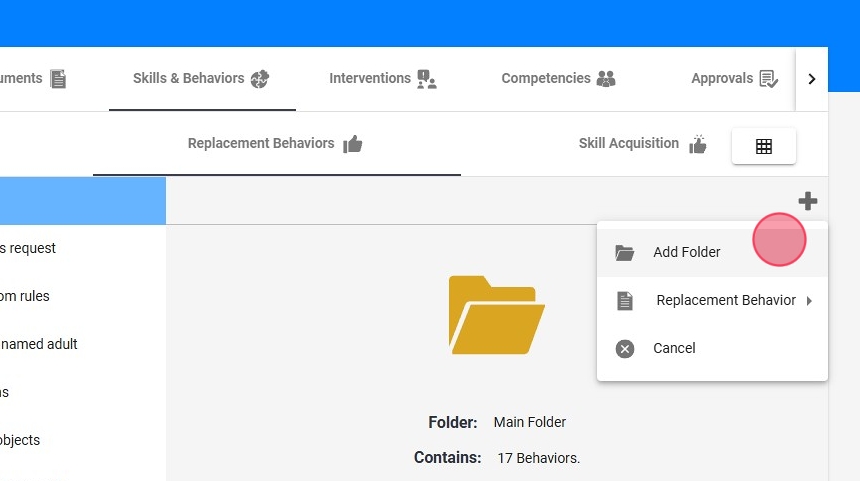
37. - Ingrese un nombre descriptivo para su dominio que refleje con precisión la categoría de habilidades o comportamientos que contendrá (por ejemplo, "Habilidades Sociales," "Estrategias de Afrontamiento").
- Guardar: haga clic en el botón “CREAR” para crear el dominio.

38. - El nuevo dominio aparecerá ahora en su lista de carpetas.
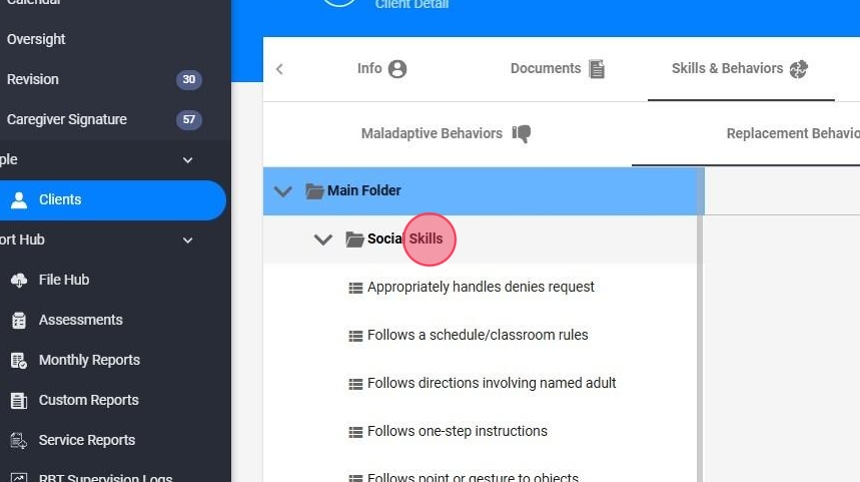
39. Haz clic en la flecha para expandir cada carpeta y ver su contenido.
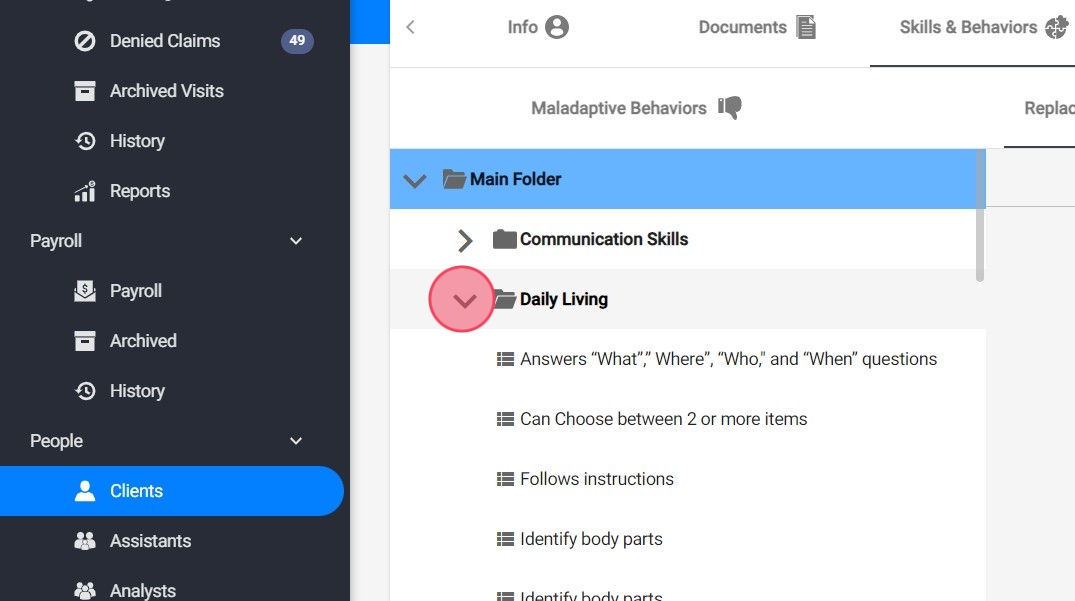
Paso 3: Organizar habilidades y comportamientos
Puedes crear nuevas habilidades o comportamientos directamente dentro de la carpeta correspondiente, o puedes organizar los existentes clasificándolos en las carpetas correctas.
40. Seleccionar una habilidad o comportamiento
- Haga clic en la habilidad o comportamiento que desea organizar.
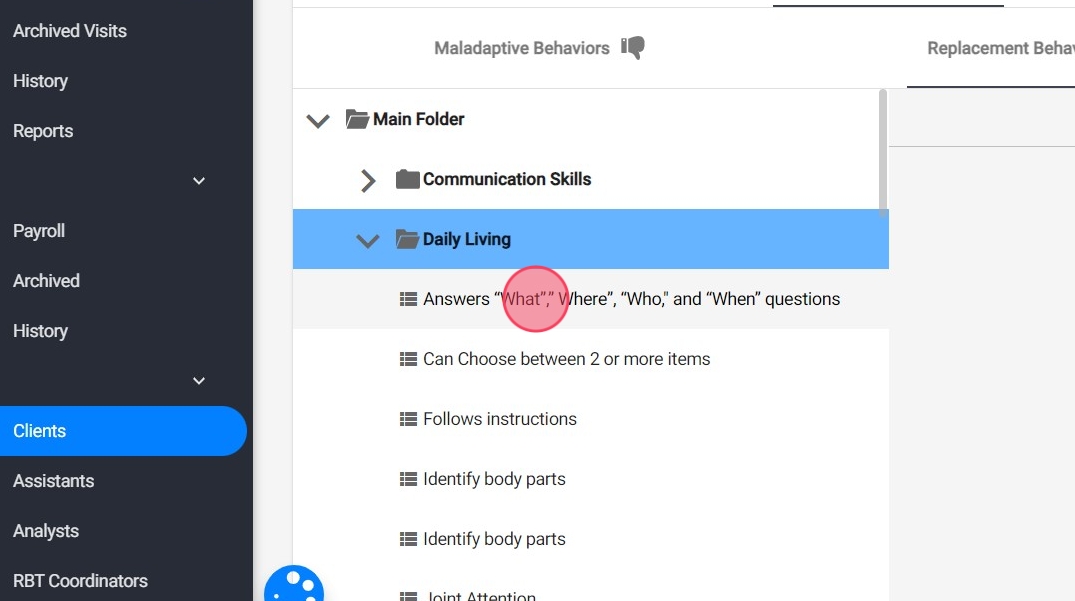
41. - En la página de detalles, haga clic en la opción "Mover a carpeta".
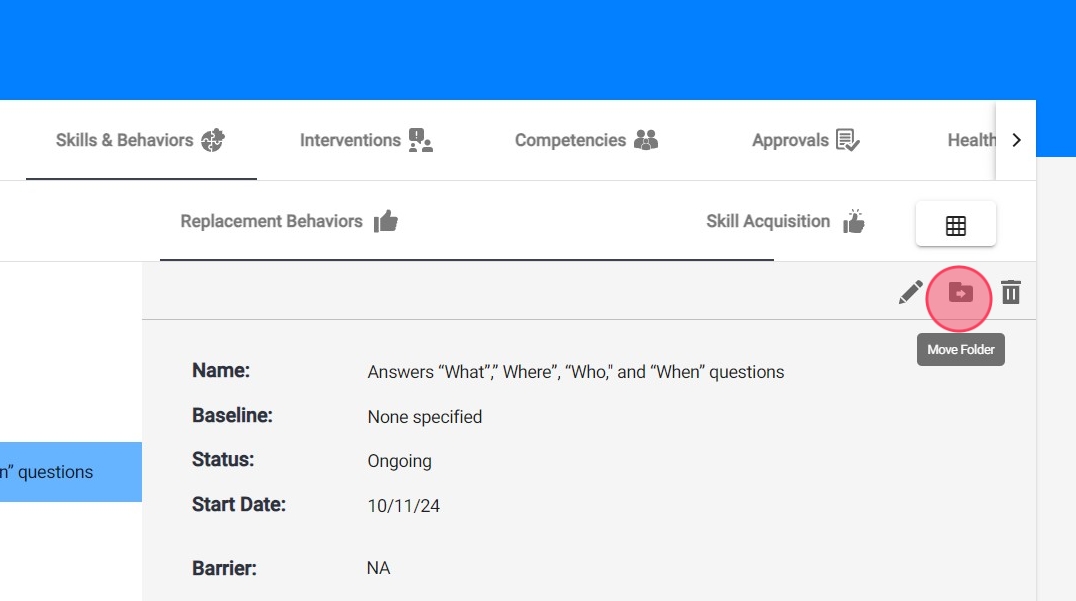
42. - Asignar a una carpeta
- Haga clic en la opción Elegir ruta, y aparecerá un menú desplegable con sus dominios y subdominios existentes.
- Seleccione el dominio o subdominio adecuado para la habilidad o comportamiento.
- Guardar cambios
- Una vez asignado, asegúrese de guardar los cambios.

43. La habilidad o comportamiento ahora estará categorizado bajo la carpeta seleccionada.

Paso 4: Ver y Administrar Carpetas
44. Editar o Eliminar Carpetas
- Si necesita editar una carpeta, seleccione la carpeta y haga clic en el botón "Editar". Realice los cambios necesarios y haga clic en "Guardar".
- Para eliminar una carpeta, haga clic en el botón "Eliminar" y confirme la acción.

Sección 5. Editar el Comportamiento o Programa
45. Una vez que el comportamiento o programa esté creado, podrás editar y cambiar su información. Solo tienes que hacer clic en el comportamiento o programa que deseas modificar, y podrás hacerlo desde las pestañas dentro de la ventana emergente.

Paso 1: Editar el STO/LTO
En la pestaña STO/LTO, tendrá varias opciones de edición, como duplicar, editar y eliminar.
46. - Duplicar
Puede duplicar el contenido del STO si es necesario.
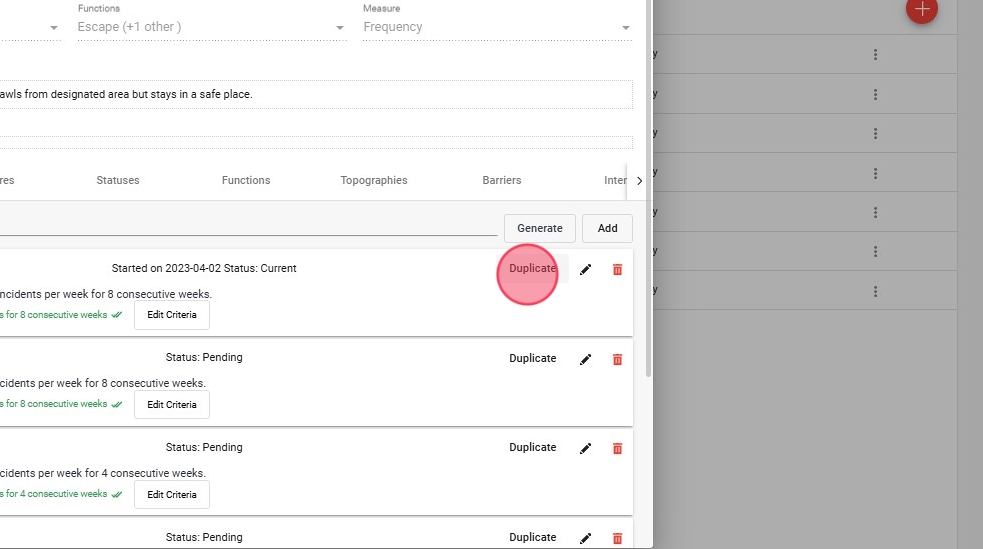
Duplicar el STO inicial que creaste y modificar el contenido de las copias puede agilizar el proceso de creación manual de los STOs.
47. - Eliminar
Usted lo puede eliminar.

- Ajustar manualmente el orden de los Objetivos a Corto Plazo (STOs).
También puede ajustar el orden de los STO después de que hayan sido creados. Haga clic en el STO que desea mover, luego arrástrelo hasta la posición deseada dentro de la lista. Suelte el botón del ratón para colocar el STO en su nueva posición.
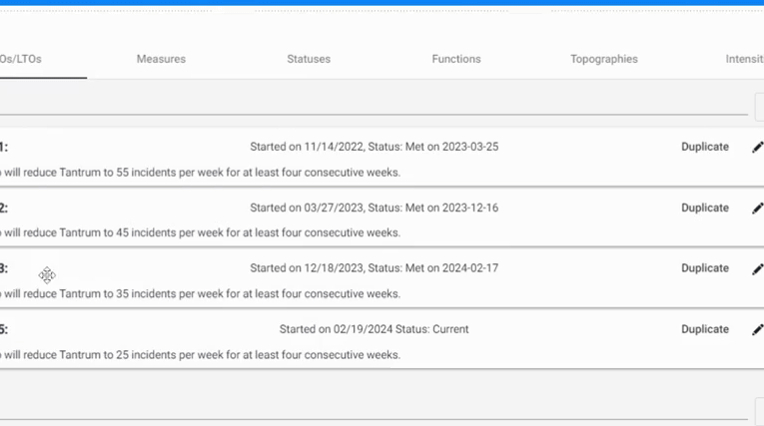
49. - Ajustar manualmente el orden de los STOs:
También puedes ajustar el orden de los STOs después de haberlos creado. Haz clic en el STO que deseas mover, luego arrástralo hasta la posición que desees dentro de la lista. Suelta el botón del mouse para colocar el STO en su nueva posición.

50. Haz clic en el campo "Nombre" para cambiar el nombre del STO y en el campo "Descripción" para modificar su descripción.

51. Cuando termines de editar, haz clic en "GUARDAR".
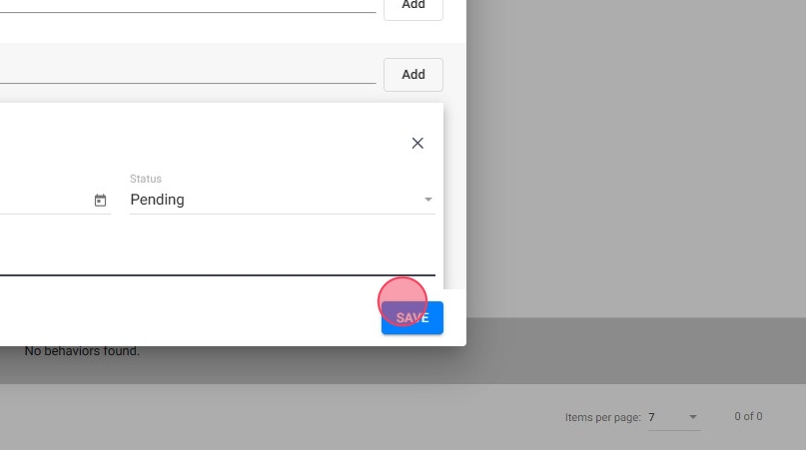
Paso 2. Comprender y Ajustar los Criterios STO
Los Criterios STO son esenciales para determinar cuándo un STO se considera cumplido o no cumplido.
52. Cuando se guarda un STO, el sistema genera automáticamente un criterio basado en la descripción del STO.
Desglose de criterios:
- Valor: El sistema verifica si el comportamiento o habilidad ha alcanzado el valor final deseado (aumento o disminución) según el STO.
- Duración y Periodo: Garantiza que el objetivo se cumpla dentro del período de tiempo especificado (por ejemplo, 2 meses, 3 semanas, etc.).
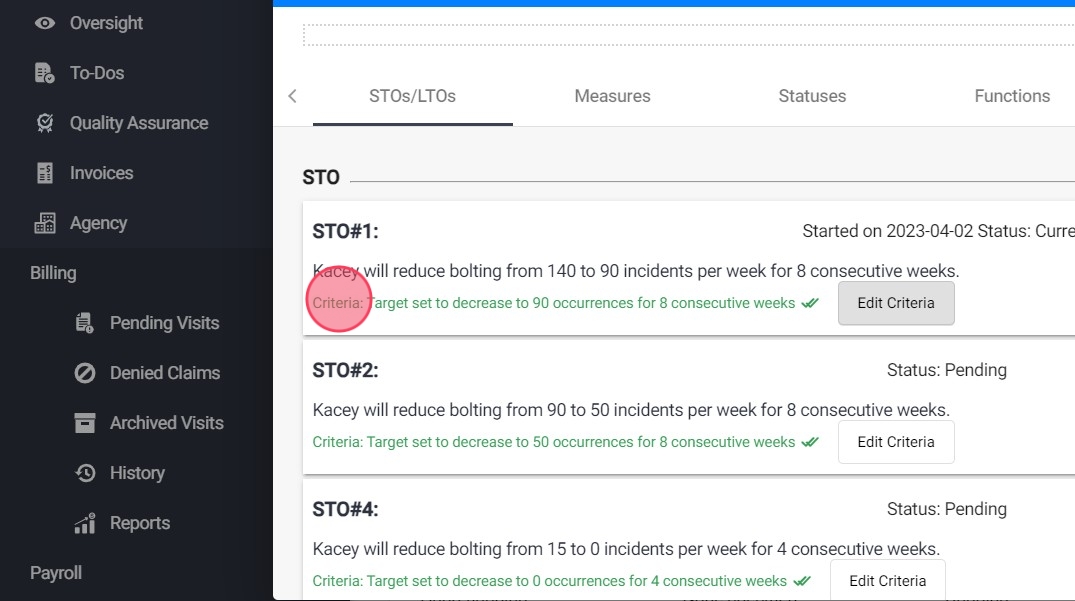
53. Ajustes Manuales:
Puedes ajustar manualmente los criterios del STO si es necesario; solo haz clic en "Editar Criterios".
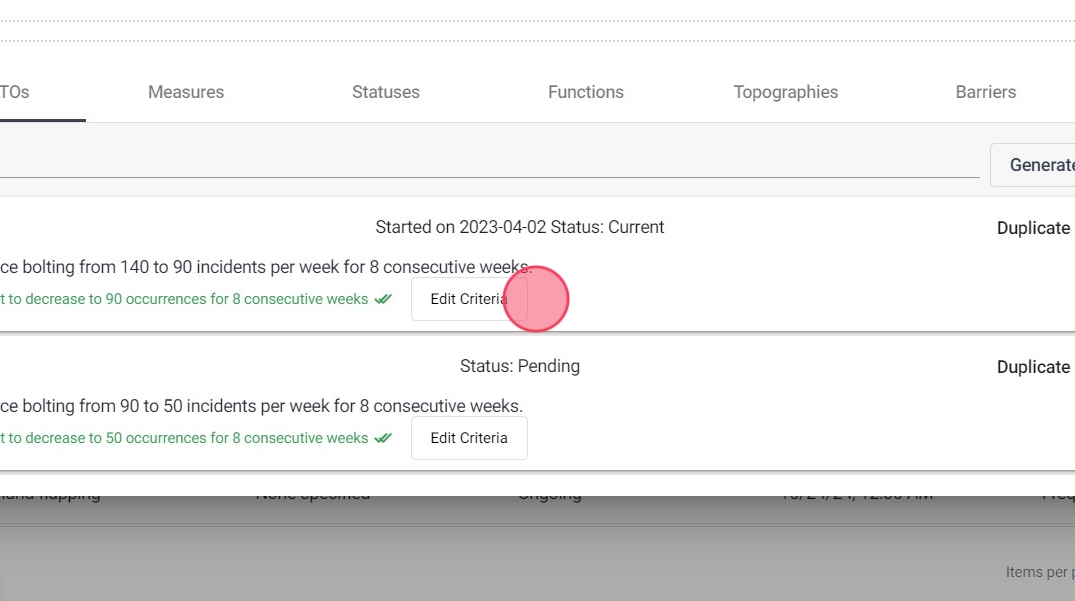
54. Ajusta manualmente los criterios de cumplimiento del STO.
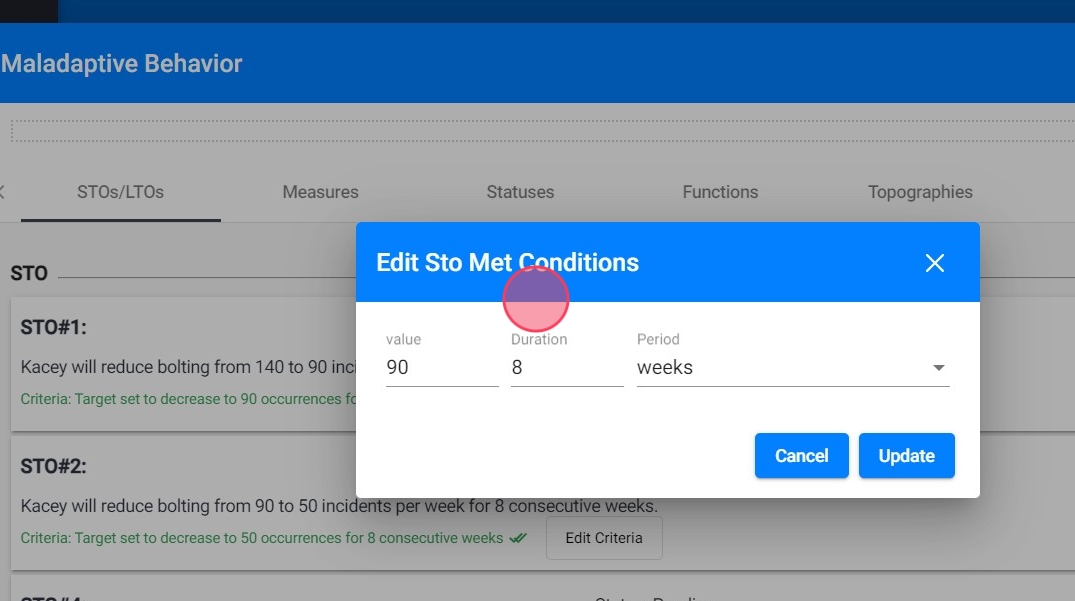
55. Haz clic en " Actualizar" para guardar la configuración.
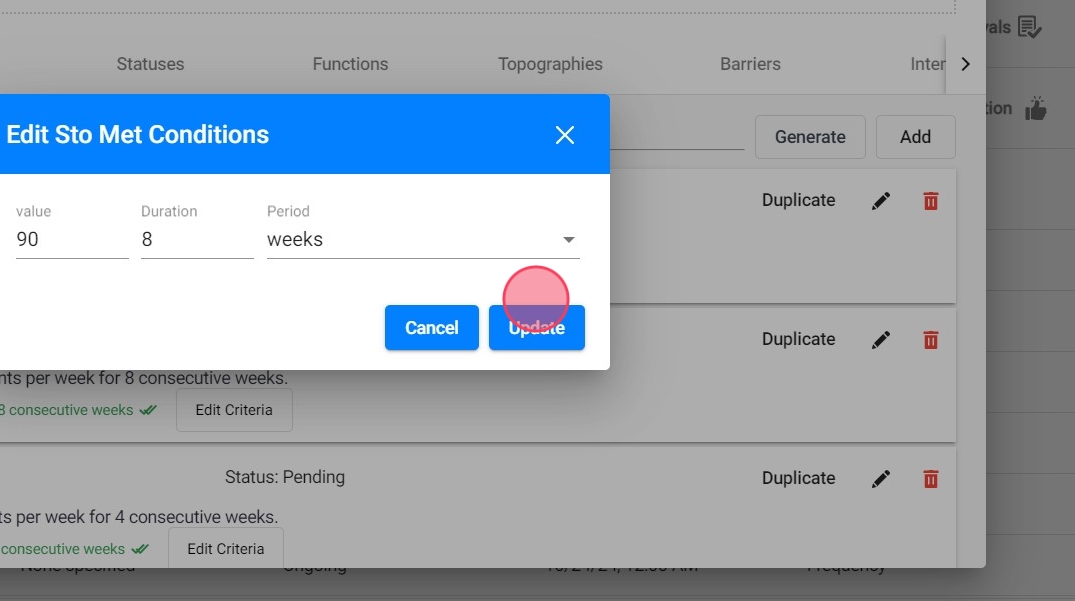
Monitoreo de STO y Análisis del Sistema
Cada vez que se envía una visita, el sistema verifica si el STO cumple con las condiciones de "cumplido", basándose en los criterios definidos (valor, duración y periodo).
56. Seguimiento Automático del Progreso:
Si tu agencia ha habilitado la opción para marcar automáticamente los STO como cumplidos, el sistema marcará el STO como "cumplido" con la fecha determinada y procederá al siguiente STO.
57. Opción de Revisión Manual:
Si la opción automática está desactivada, el sistema seguirá analizando el STO, pero no lo marcará automáticamente como cumplido. En su lugar, puedes revisar este análisis utilizando la herramienta Análisis de STO. El sistema proporcionará una sugerencia, indicando si el STO debe ser marcado como cumplido (incluyendo la fecha recomendada de cumplimiento) o si aún no se ha cumplido, lo que permitirá tomar una decisión manual.

