How to set up your dashboard?
This guide provides step-by-step instructions on how to configure the dashboard. It explains how to add new widgets, customize their settings, and organize their layout. It also describes the available widgets and their features, such as employee documents expiration, client documents expiration, prior authorizations expiration, and more. The guide is useful for anyone looking to personalize and optimize their dashboard for instant access to important information.
1. When you enter the website you will be greeted with the Dashboard view, offering a range of widgets that can be incorporated into your customizable dashboard to provide instant information.

1. How to add a new widget
2. To incorporate a new widget, simply locate the plus sign at the lower right corner of the screen. Clicking on it will reveal a list of available widgets.

3. Just select the specific widget you wish to include on your dashboard. Additionally, certain widgets may provide a percentage-based alternative.

2. Widget configurations
You can customize each widget. Follow the instructions provided below.
- Edit tittle
4. You have the flexibility to modify the widget's title to suit your specific needs and preferences.

- Expand
5. Through the expand feature, you can access a more detailed view of the information provided by the widget.

6. You have the option to sort the data using the header columns. You can also control the number of items shown per page and navigate between pages easily from the bottom of the window.

- Download
7. You can download a report with the detailed information provided by the widget.

- Remove
8. You can delete the widget from the dashboard if you want.

- Refresh
9. Widgets will update automatically, but you can also update them manually to the latest version like this:

10. You can see check the date of the last update:

3. Widgets order
11. You can personalize the widget arrangement by simply holding and dropping them wherever you want.

4. Available widgets
- Employee Documents Expiration
12. The image displays the visualization of the employee document expiration widget.
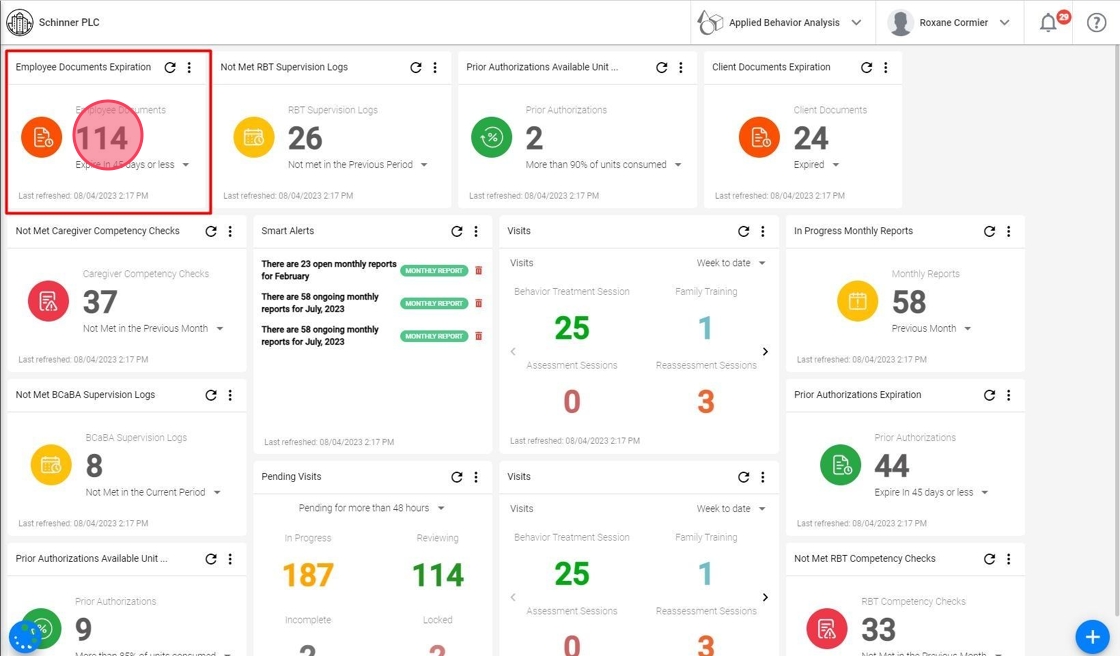
13. - Date range: you can select different date ranges and see all employee documents:
- Expired
- Expire In 7 days or less.
- Expire In 14 days or less.
- Expire In 30 days or less.
- Expire In 45 days or less.

14. - Versions: you can customize the widget with various versions, each designed for specific date ranges. You're also able to change their names to match your requirements.
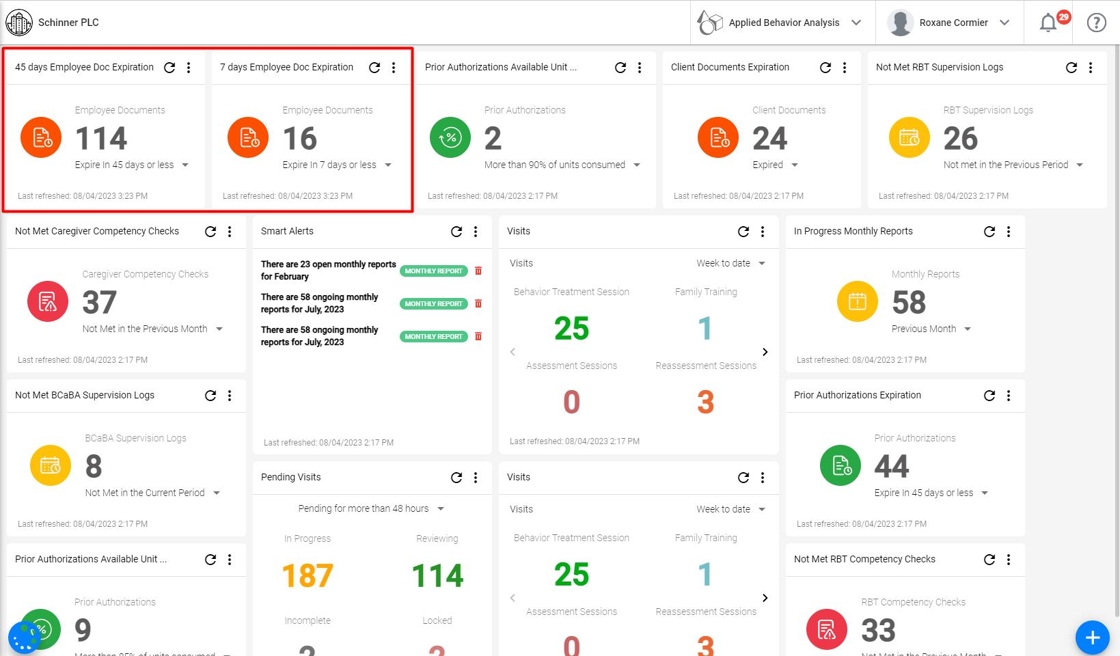
15. - Expand: by expanding the widget you will see a list of all documents
- Documents with specified start and end dates will display a progress indicator.
- You have the option to sort the data using the header columns.
- You can also control the number of items shown per page and navigate between pages easily from the bottom of the window.

- Client Documents Expiration
16. - Date range: you can select different date ranges and see all client documents:
- Expired
- Expire In 7 days or less.
- Expire In 14 days or less.
- Expire In 30 days or less.
- Expire In 45 days or less.
- Versions: you can customize the widget with various versions, each designed for specific date ranges. You're also able to change their names to match your requirements.
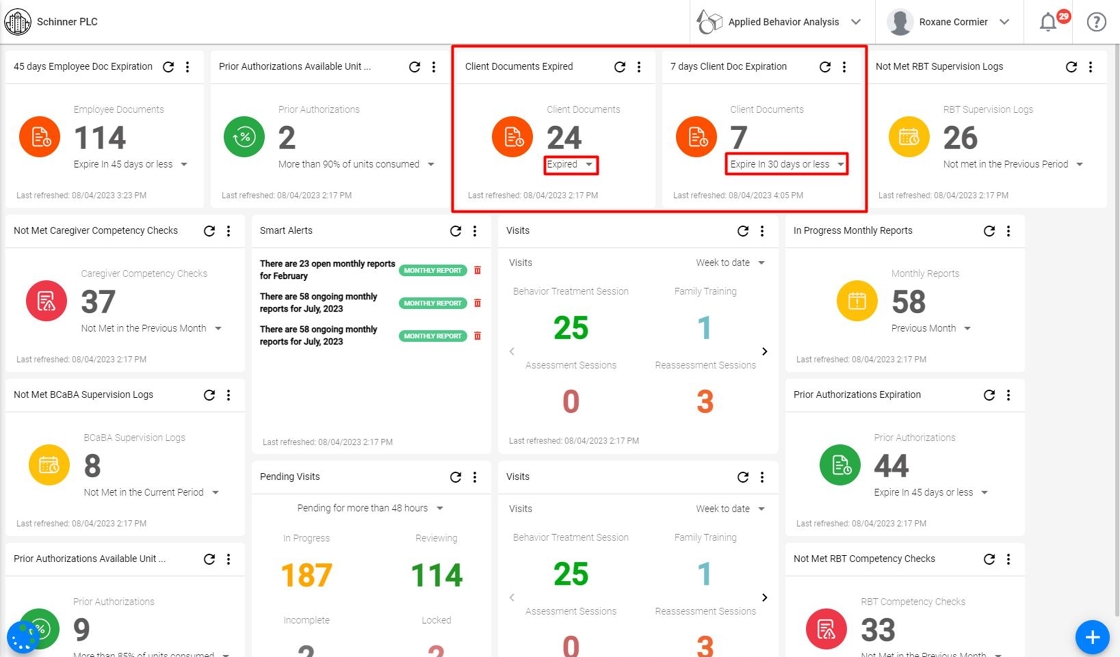
17. - Expand: by expanding the widget you will see a list of all documents.
- Documents with specified start and end dates will display a progress indicator.
- You have the option to sort the data using the header columns.
- You can also control the number of items shown per page and navigate between pages easily from the bottom of the window.

- Prior Authorizations Expiration
18. - Date range: you can select different date ranges and see all authorizations:
- Expired.
- Expire In 7 days or less.
- Expire In 14 days or less.
- Expire In 30 days or less.
- Expire In 45 days or less.
- Versions: you can customize the widget with various versions, each designed for specific date ranges. You're also able to change their names to match your requirements.

19. - Expand: by expanding the widget you will see a list of all authorizations and their progress.
- You have the option to sort the data using the header column.
- You can also control the number of items shown per page and navigate between pages easily from the bottom of the window.

- Prior Authorizations Remaining Units Percentage
20. - Range of percentage of units consumed: you can select different % ranges and see all authorizations with:
- No units remaining.
- Less than 20 units remaining.
- Less than 40 units remaining.
- Less than 70 units remaining.
- Less than 100 units remaining.
- Less than 150 units remaining.
- Versions: you can customize the widget with various versions, each designed for a specific % range. You're also able to change their names to match your requirements.

21. - Expand: by expanding the widget you will see a list of all authorizations and their progress.
- You have the option to sort the data using the header columns.
- You can also control the number of items shown per page and navigate between pages easily from the bottom of the window.

- Prior Authorizations Remaining Units
22. - Rage of units consumed: you can select different range of units consumed and see all authorizations with:
- No units remaining.
- More than 95% of units consumed.
- More than 90% of units consumed.
- More than 85% of units consumed.
- More than 75% of units consumed.
- More than 50% of units consumed.
- Versions: you can customize the widget with various versions, each designed for specific ranges. You're also able to change their names to match your requirements.

23. - Expand: by expanding the widget, you will see a list of all authorizations and their progress.
- You have the option to sort the data using the header columns
- You can also control the number of items shown per page and navigate between pages easily from the bottom of the window.

- In Progress Monthly Reports
24. - Date range: you can select different date ranges and see all in progress monthly reports from:
- Previous Month
- Last 3 months
- Last 6 months
- All time
- Versions: you can customize the widget with various versions, each designed for specific date ranges. You're also able to change their names to match your requirements.

25. - Expand: by expanding the widget you will see a list of all in progress monthly reports and their status.
- You have the option to sort the data using the header columns
- You can also control the number of items shown per page and navigate between pages easily from the bottom of the window.

- Not Met RBT Supervision Logs
26. - Treatment period range: you can select different treatment period ranges and see all RBT Supervision Logs:
- Not Met in the Current Period
- Not Met in the Previous Period
- Versions: you can customize the widget with various versions, each designed for specific ranges. You're also able to change their names to match your requirements.

27. - Expand: by expanding the widget you will see a list of all Not Met RBT Supervision Logs and their status.
- You have the option to sort the data using the header columns
- You can also control the number of items shown per page and navigate between pages easily from the bottom of the window.

- Not Met BCaBA Supervision Logs
28. - Treatment period range: you can select different treatment period ranges and see all BCaBA Supervision Logs:
- Not Met in the Current Period
- Not Met in the Previous Period
- Versions: you can customize the widget with various versions, each designed for specific ranges. You're also able to change their names to match your requirements.
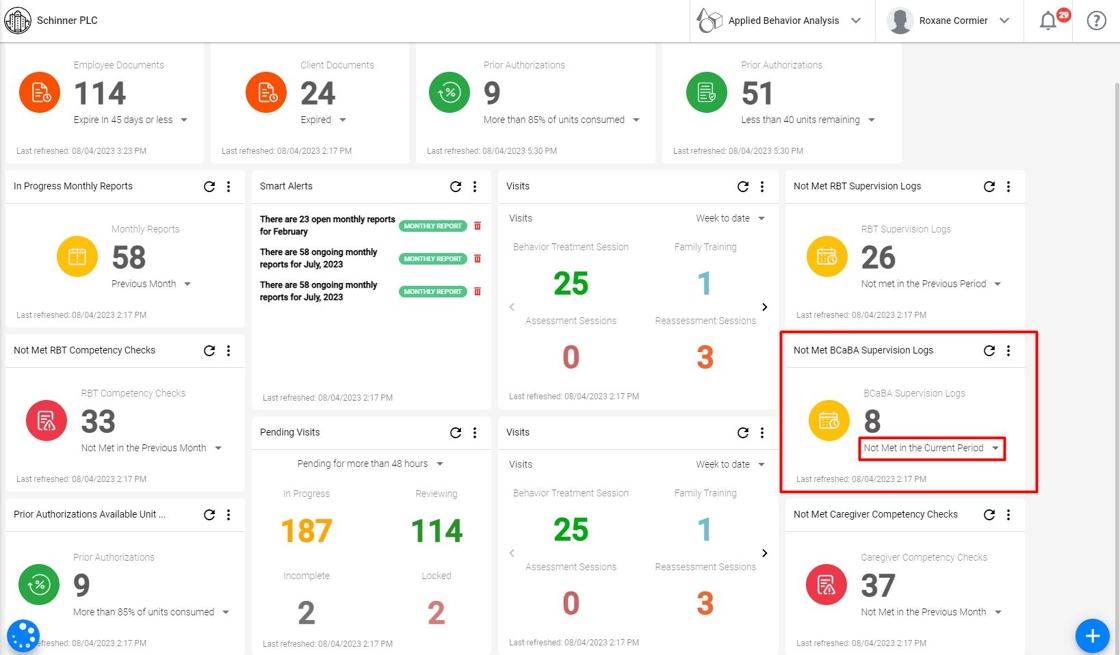
29. - Expand: by expanding the widget you will see a list of all Not Met BCaBA Supervision Logs and their status.
- You have the option to sort the data using the header columns.
- You can also control the number of items shown per page and navigate between pages easily from the bottom of the window.

- Revision Rejected Visits
30. You can easily see how many visits have been rejected by the analysts when reviewing RBT and/or BCaBA visits, and supervisions rejected by the supervisee.

31. - Expand: by expanding the widget you will see a list of all rejected visits.
- You have the option to sort the data using the header columns.
- You can also control the number of items shown per page and navigate between pages easily from the bottom of the window.

- Not Met RBT Competency Checks
32. - Monthly range: you can select date ranges and see all RBT Competency Checks:
- Not Met in the Current Month
- Not Met in the Previous Month
- Versions: you can customize the widget with various versions, each designed for specific ranges. You're also able to change their names to match your requirements.

33. - Expand: by expanding the widget you will see a list of all Not Met RBT Competency Checks and their missing minutes.
- You have the option to sort the data using the header columns.
- You can also control the number of items shown per page and navigate between pages easily from the bottom of the window.
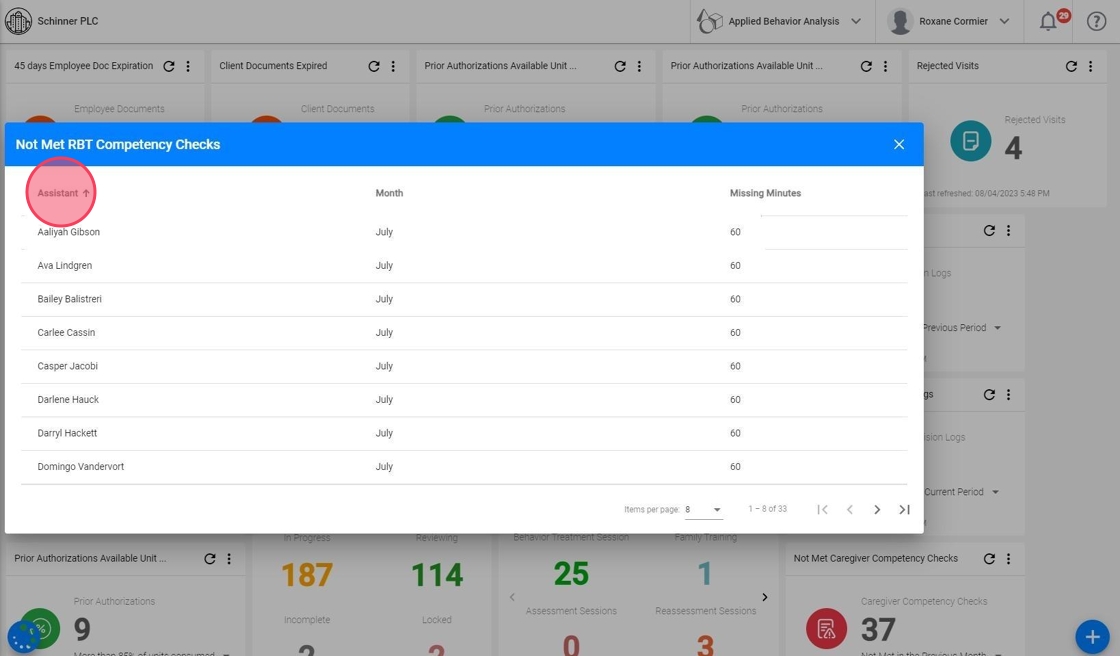
- Not Met Caregiver Competency Checks
34. - Monthly range: you can select date ranges and see all Caregiver Competency Checks:
- Not Met in the Current Month.
- Not Met in the Previous Month.
- Versions: you can customize the widget with various versions, each designed for specific ranges. You're also able to change their names to match your requirements.
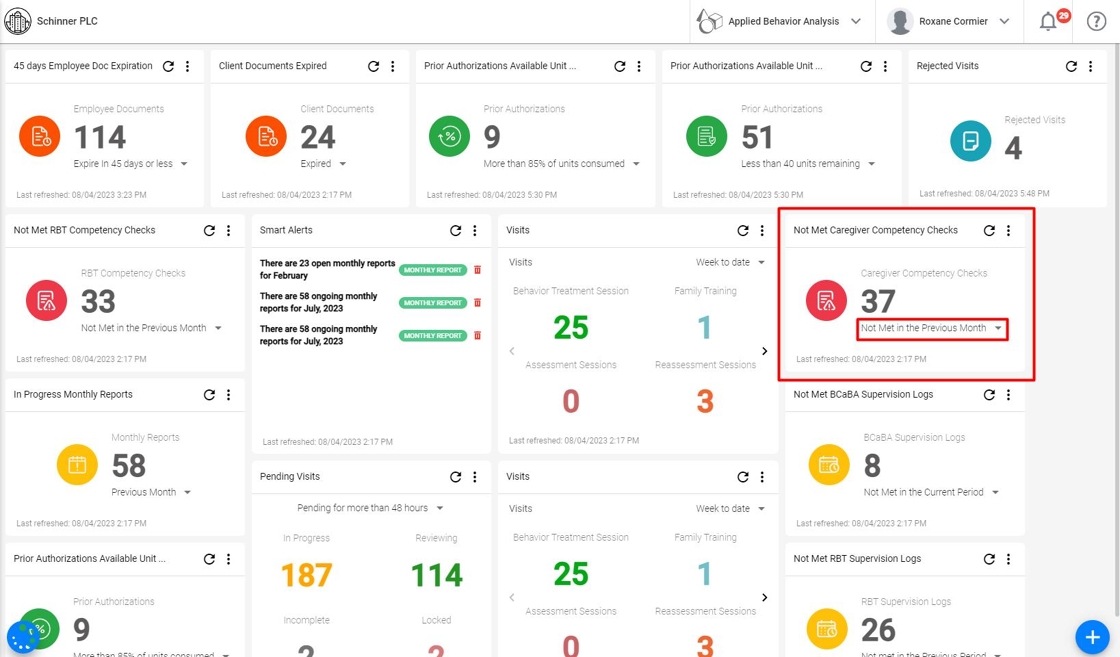
35. - Expand: by expanding the widget you will see a list of all Not Met Caregiver Competency Checks and their missing minutes.
- You have the option to sort the data using the header columns.
- You can also control the number of items shown per page and navigate between pages easily from the bottom of the window.

- Pending Visits
36. - Date range: you can select different date ranges and see all visits:
- Pending for more than 24 hours
- Pending for more than 48 hours
- Pending for more than 72 hours
- Pending for more than a week
- Pending for more than a month
- Locked
- Status: you will see all pending visits whose statuses are:
- In Progress
- Reviewing
- Incomplete
- Locked
- Versions: you can customize the widget with various versions, each designed for specific date ranges. You're also able to change their names to match your requirements.

37. - Expand: by expanding the widget you will see a list of all pending visits and their status.
- You have the option to sort the data using the header columns
- You can also control the number of items shown per page and navigate between pages easily from the bottom of the window.

- Visits
38. - Date range: you can select different date ranges to see all agency visits:
- Today
- Week to date
- Month to date
- Year to date

39. - Type of event: you can see the visits by the type of event
- Behavior treatment session
- Family training
- Assessment sessions
- Reassessment sessions

40. - Type of event: you can see the visits by their status
- In Progress
- Reviewing
- Incomplete
- Completed

41. - Versions: you can customize the widget with various versions, each designed for specific date ranges. You're also able to change their names to match your requirements.
- Expand: by expanding the widget, you will see a list of all visits.
- You have the option to sort the data using the header columns
- You can also control the number of items shown per page and navigate between pages easily from the bottom of the window.

- Smart Alerts
42. This widget will show alerts regarding in progress monthly reports by month, client missing information and outdated documents (for employees only).

43. - Expand: by expanding the widget you will see a list with all the alerts.
- You have the option to sort the data using the header columns.

