How to complete a Monthly Report
This guide explains how to use the Monthly feature, which provides a detailed summary of a client's clinical information for a month. It describes how to access and filter the Monthly, who has access to it, how to complete and edit the report, and how to sign and approve it. It also mentions that once the Monthly is over, it can be downloaded in PDF format.
Accessing the monthly report
1. The monthly reports is a detailed summary of all the clinical information for a client during a month that the system generates automatically.
The Monthly report section can be found on your navigation panel.
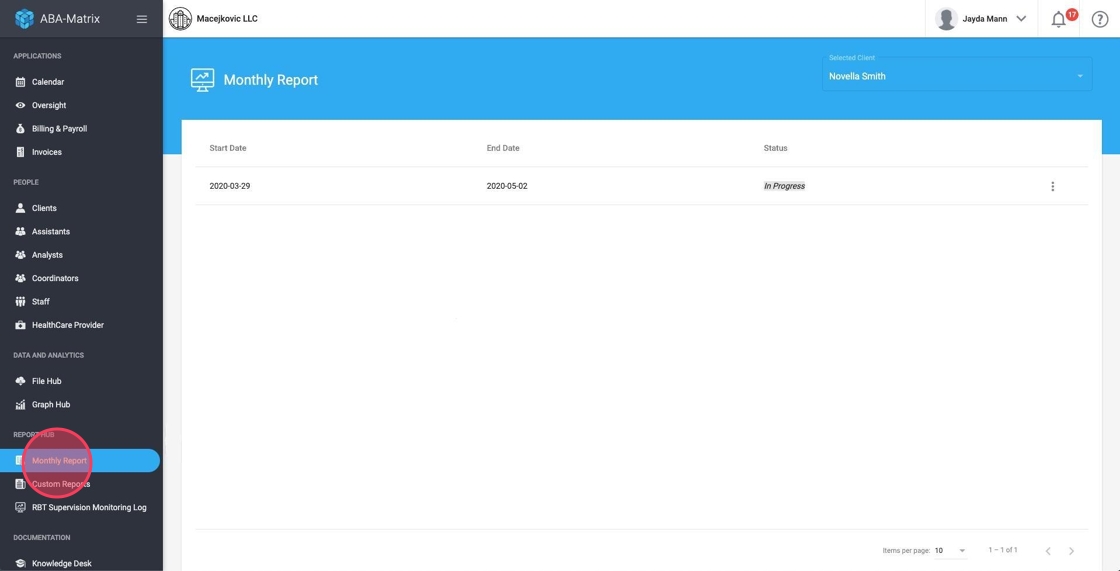
2. If you have more than one client use the filter to select the desired one:
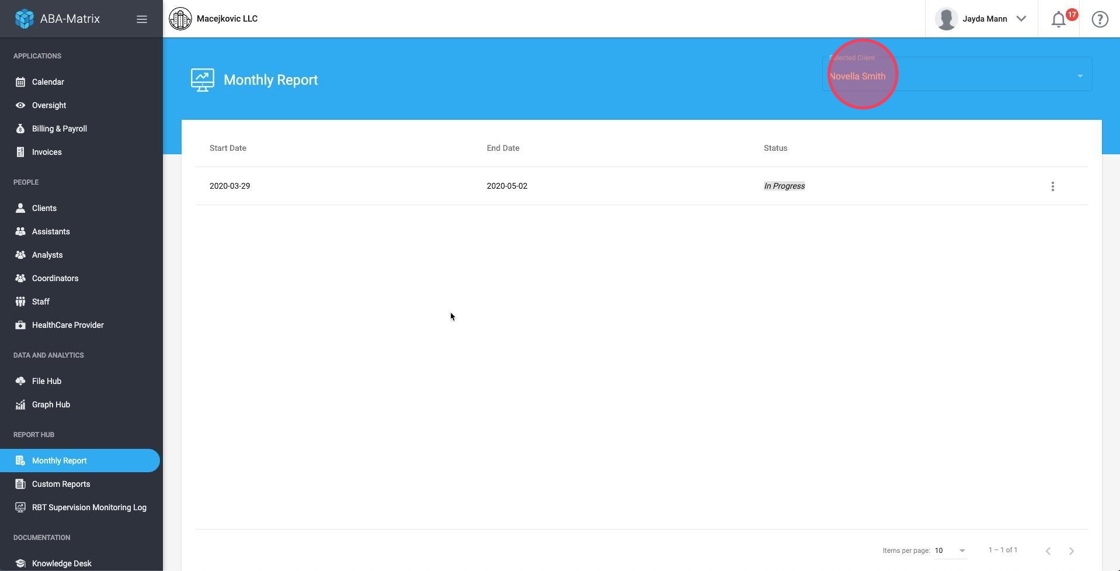
Only staff members and case analysts can access the information in the Monthly and make changes. RBTs will be able to download the Monthly in pdf format once it is in Completed status.
3. To complete a monthly report click on it. If you are authorized to access the report, it will open and display all the fields were you can input and edit the contained information.

4. Fields such as the monthly summary and the client's progress accept additional information such as comments and observations. To save the information in these fields, click the Save button.
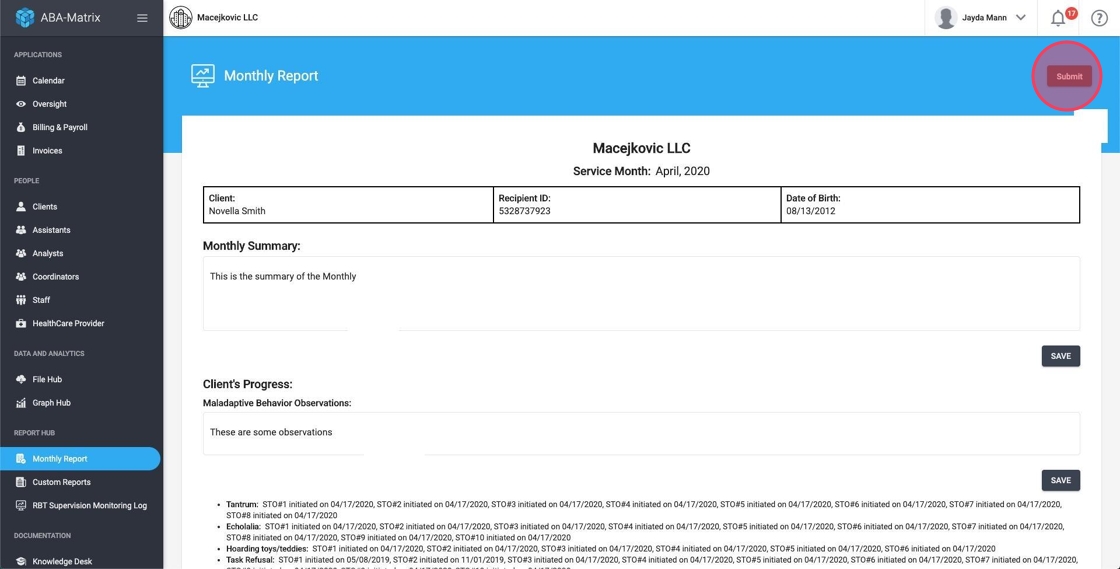
Monthly Summary
5. The summary field is mandatory, when you click Submit, they process the information from your monthly report, if this required field is missing data, an error message will be displayed.
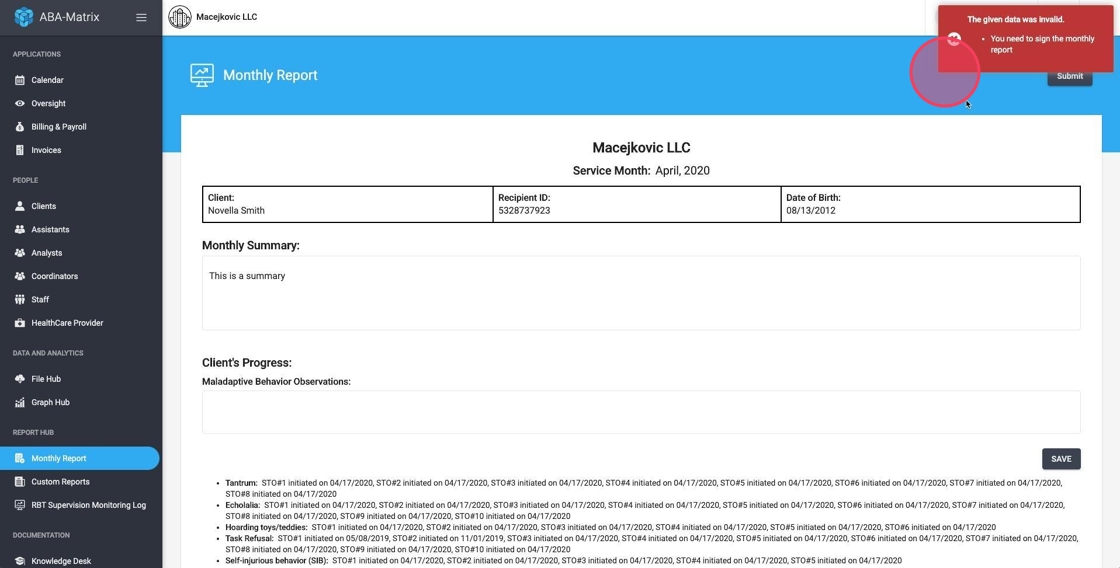
6. The software provides the ability to generate the summary automatically. Just follow the steps outlined below:
- Go to Generate Summary
- Click Save

The system requires a minimum of 10 completed client notes to generate the monthly summary.
How to update STOs and LTOs in the monthly report
7. To make a change, we will use an example. In this case, in the image shown below in STO 1 of the "Temper Tantums" behavior, we can see that no compliance date appears, despite it having been fulfilled.
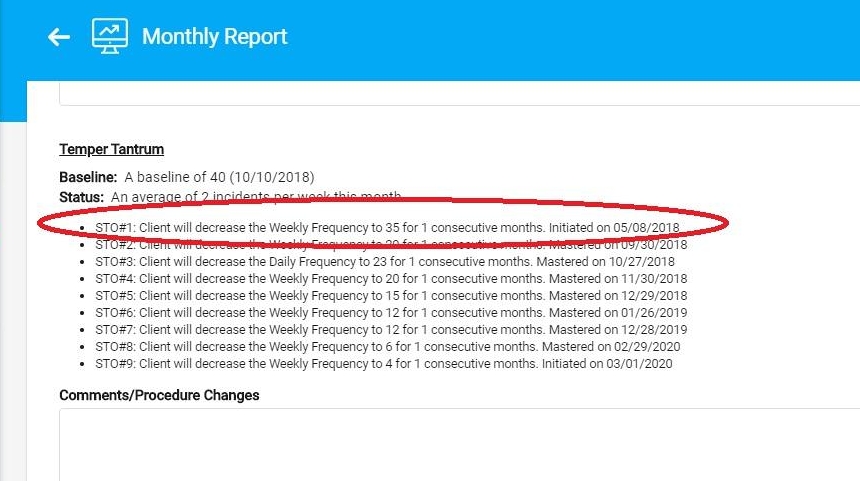
8. - To change it, go back to the left side menu of your screen, scroll to the "people" option and select the "client" button.
- You will enter the client window, direct your attention to the search engine located at the top right of your screen and look for the client in which you want to make the correction.

9. - Now go to the top of your screen and select the "Skills and Behaviors" option.
- Select the behavior you want to correct by clicking on it, as shown in the image.

10. - Once inside the new window that will open, select the STO or LTO (it works the same for both) that you want to change, by clicking on the small pencil that you see to the right of each STO or LTO. We show it to you in the following image.
- In this case, we will incorporate the compliance date of this STO that was not included in the "Monthly Report".
- Once the error is corrected, press the "save" button and it will be fixed.

11. To check that the correction was carried out correctly, go back to the "monthly Report" through the left side menu of your screen, select the client we are working on and you will see that the data appearing in the "monthly Report" will automatically change, as you can see in the image.
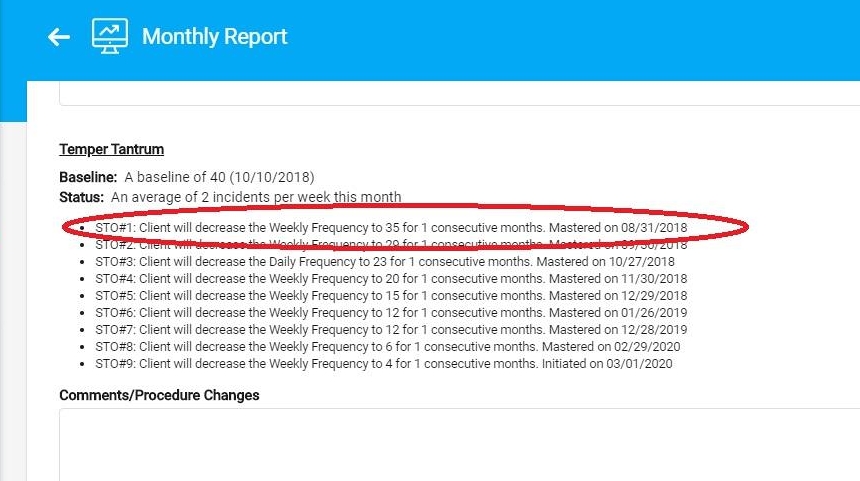
Sign and submit the monthly report
12. Once you are satisfied with all the contained information please proceed to sign the document.
Notice that only Analysts assigned to the case can sign the monthly report.

If the field to sign the monthly report does not appear, you should contact the agency administration, and they will be able to assign you to the report so that you can sign it.
13. Finally, use the Submit button on the top right corner of your screen to submit the monthly report.
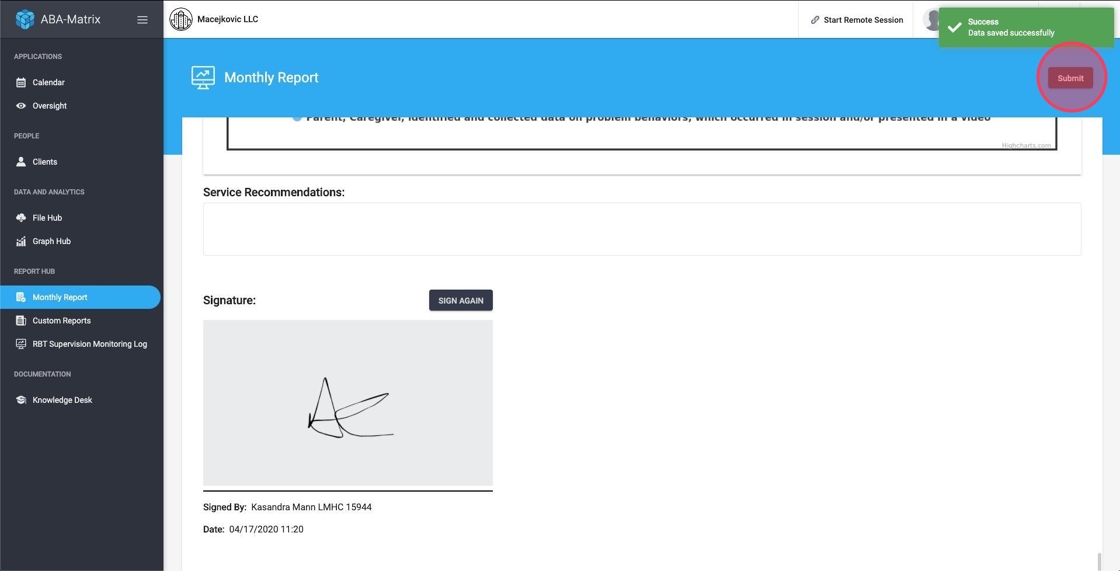
Download the monthly report
14. Notice that if all required information is ready, the report will transit into completed status, and its PDF version will be available.

