How RBTs and analysts can upload documents to their profiles
This guide explains how to upload documents to your account for subsequent review by the agency's administration. It explains how to add a document with relevant details, upload the file, and track the review process. It also describes additional actions that can be taken on documents being reviewed, such as adding new versions, moving documents to different folders, editing them, deleting them, and downloading them.
Upload documents for review
1. From your profile page, you have the option to upload your documents and submit them for review by the agency's administration.
Simply go to the option "My Profile" as shown below:

2. Select the Documents tab.

3. If your agency has a predetermined document structure, when you access this section, you will see the list of required documentation.
Simply select the document you need to update and click on the Add New Version (+) button.

4. You can also upload a standalone document by simply clicking on the Add (+) button and selecting Add Document.
If you want to add the document within a folder, select the folder where you want the document to be located and follow the same steps.

5. In either case, whether adding a new document or a new version of an existing document, you can add the information in the popup window:
- Start Date: Start date of the document, if applicable.
- Expiration Date: Expiration date, if applicable (this date will be used to send you and agency staff notifications about the approaching expiration date).
- Name: Name of the document.

6. - Use the Select File button and navigate to the document you wish to upload.
- Click on the Upload button to complete the upload..

7. Please note that after uploading the document, it will appear in orange color, indicating that it is being reviewed by the members of your agency's administration.

Update documents
You can perform certain actions on documents that are under review (identified with the orange color).
8. When you click on the document you uploaded, you can view its details from the window on the right. From here, you can see:
- File name
- Whether it is a required document by the agency or not
- Start and expiration dates
- Whether the document has an attachment or not
- Date of last update

9. Add a New Version
To upload a new version of a document under review or add a new version to an existing document, click on the document and select Add New Version.
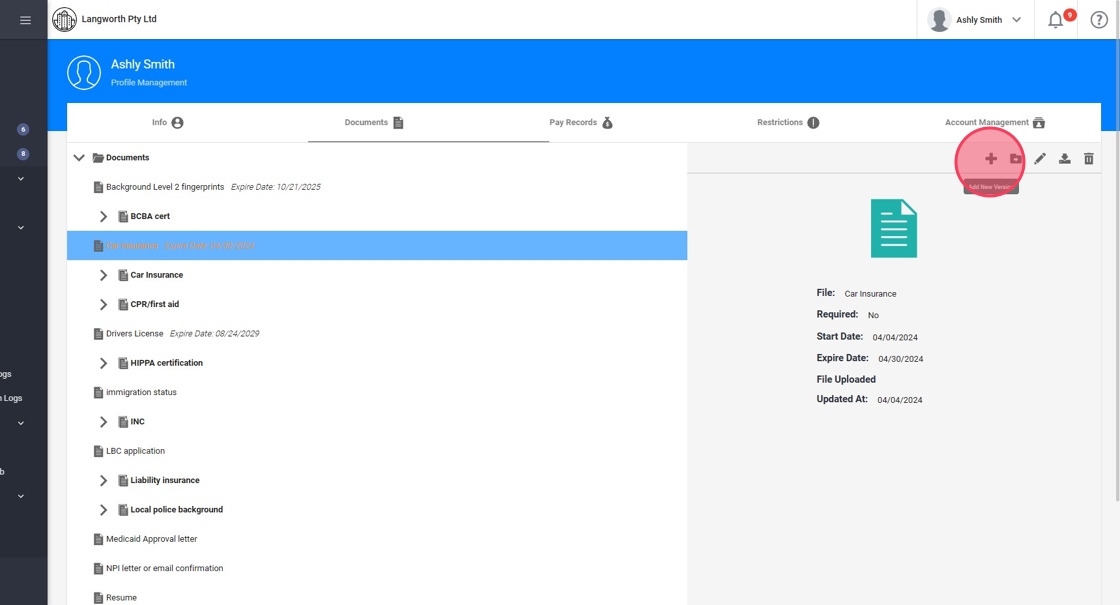
Introducing a new version facilitates the formation of collections, which are groups of documents of a similar nature, with each document signifying a new iteration.
Take, for instance, a certification that requires annual updating. Rather than creating a separate document each year, you can either upload a new version to form a collection or append a new version to an existing collection.
Provided there's at least one unexpired document in the collection, you won't be alerted, and you'll preserve a chronological archive of all documents throughout the years.
10. Move the document
You can also move documents under review to a different folder by clicking on Move Document. Select the new folder from the dropdown menu and click save.

11. Furthermore, you have the ability to edit, remove, and download documents currently in review.

