What reports does ABA Matrix provide and how to export them?
This guide explains how to generate and export reports in ABA Matrix. It provides step-by-step instructions on how to access the different types of available reports, export a single report, export multiple reports, and access the File Hub to view and download the exported reports.
Reports provided by ABA Matrix
1. From your account, go to the menu on the left side of your screen and choose the "Service Reports" option.
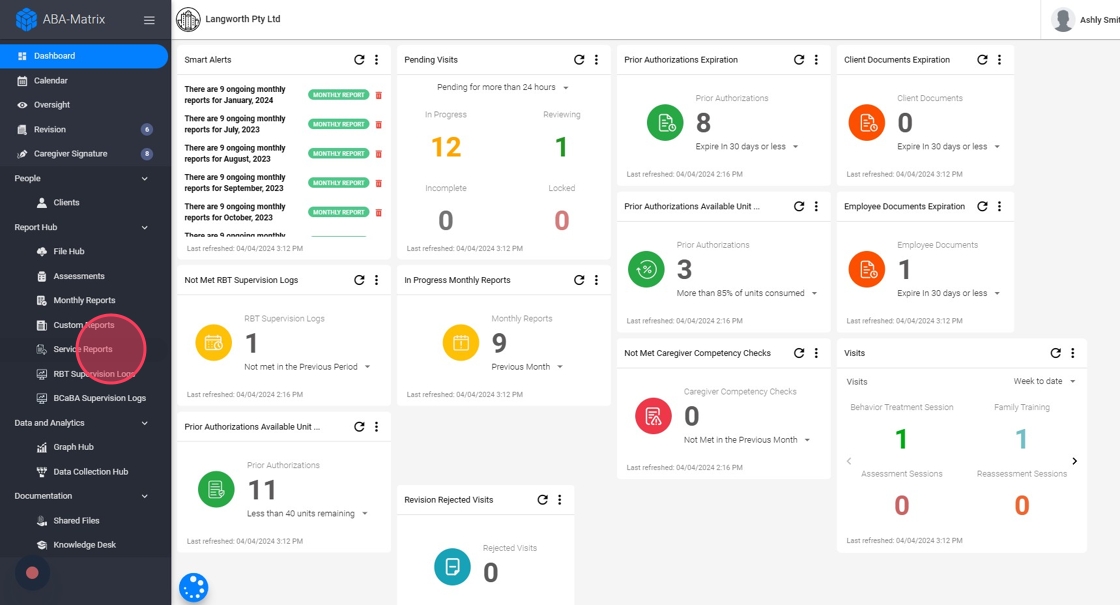
2. In "Service Reports," you will find the following types of reports:
- Behavior Treatment Session (All Procedures)
- Behavior Treatment Session (Lead Analyst Only)
- Behavior Treatment Session (RBT Only)
- Behavior Treatment Session (BCaBA Only)
- RBT Supervision
- BCaBa Supervision
- Family Training
- RBT Competency
- Lead Analyst Service Log
- BCaBA Service Log
- RBT Service Log
- Data Collection Hub
- Assessment Session
- Reassessment Session
- Medical Visit
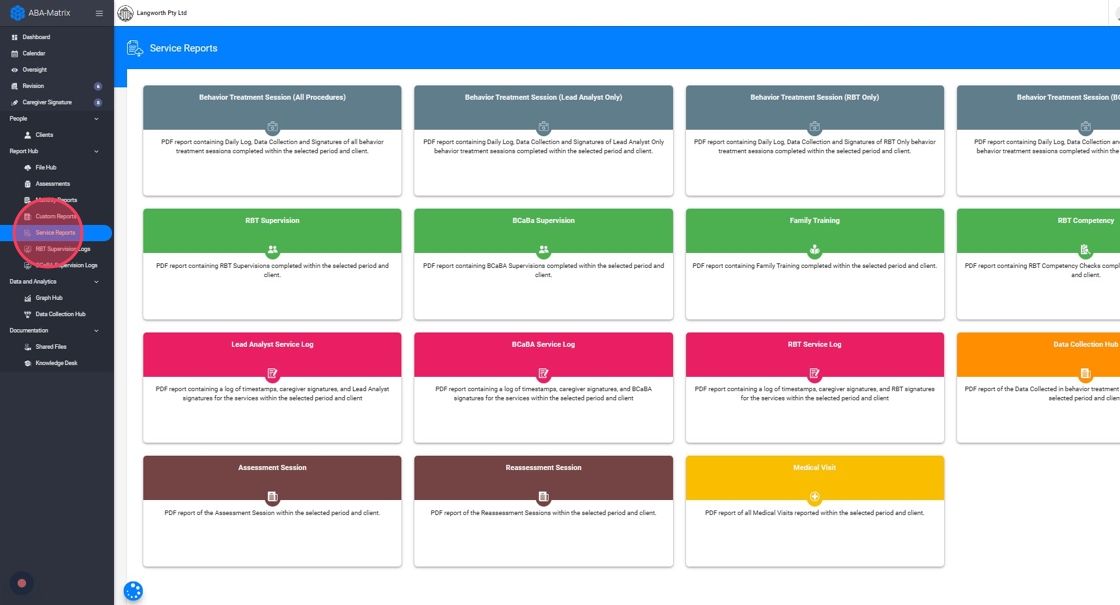
3. Additionally, you can access other system reports from "Custom Reports."

Exporting a report
4. Click on the report you wish to print or export.
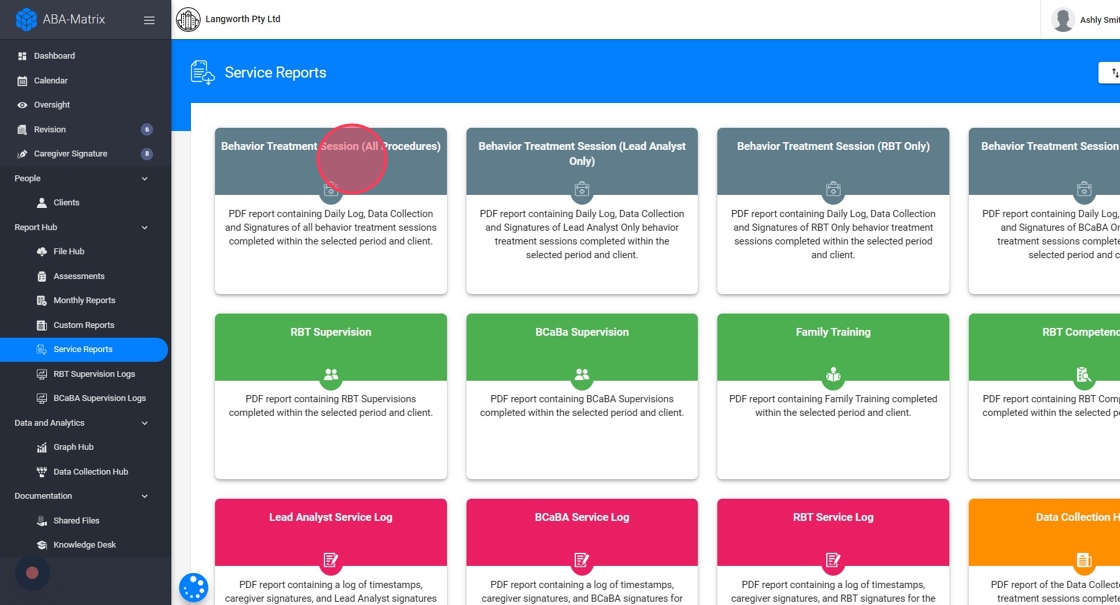
5. Complete the required information and click on export.

The export is limited to a date range of no more than three months.
6. Events can only be exported if they are in the completed state; attempting to export otherwise may result in an error message.
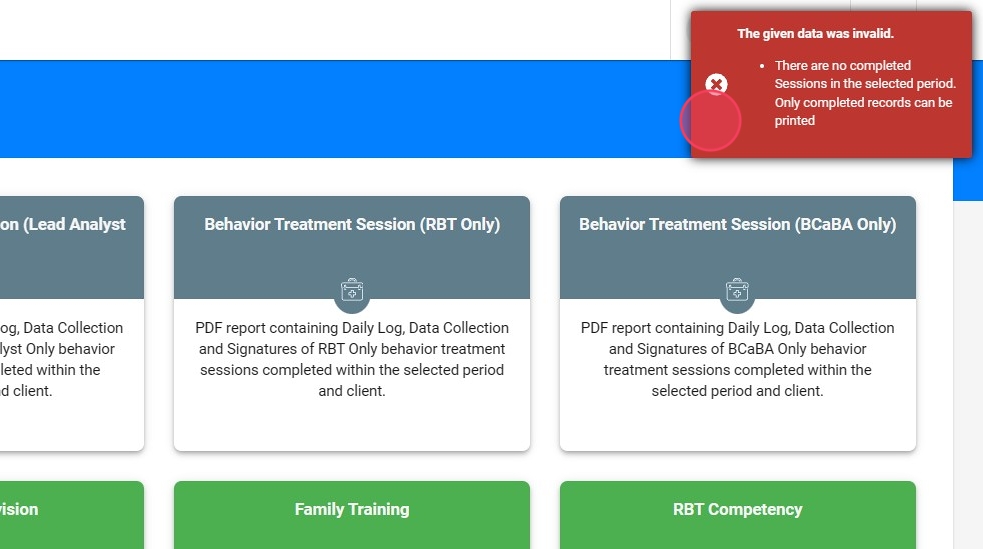
7. If everything is in order, a notification will appear on the screen as shown in the image. Select the 'OK' option.
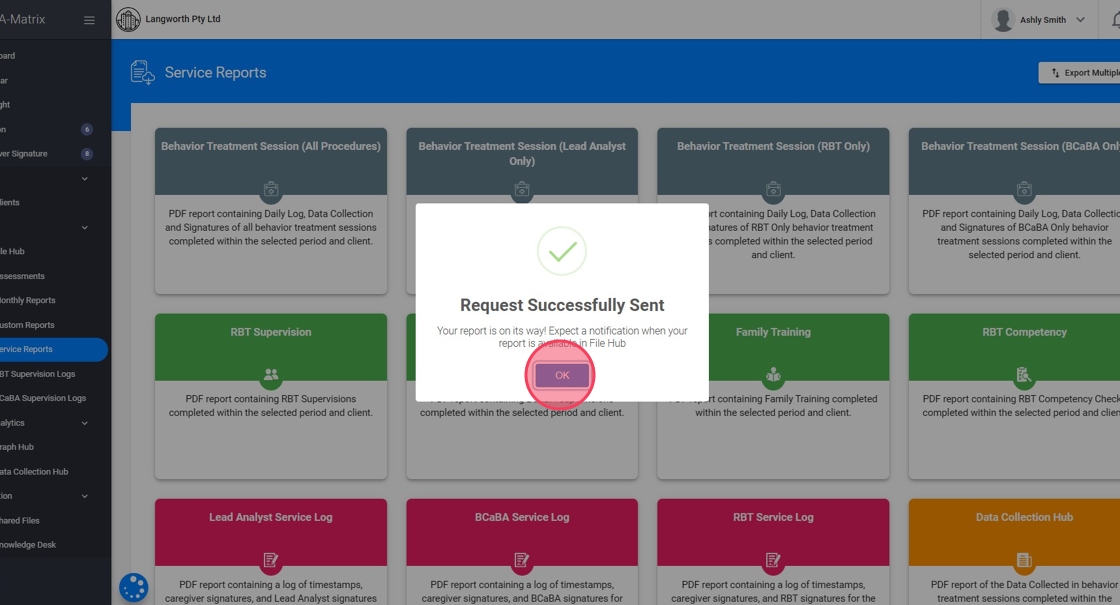
8. When the report is complete, a notification will pop up in the top right corner of your screen to inform you that your report is available in the "File Hub".

Exporting multiple reports
9. It is possible to export several reports simultaneously, whether for a single client or multiple clients, and across various types of reports.

10. In the "Service Reports" window, locate the "Export Multiple Reports" button in the top right corner and click it.
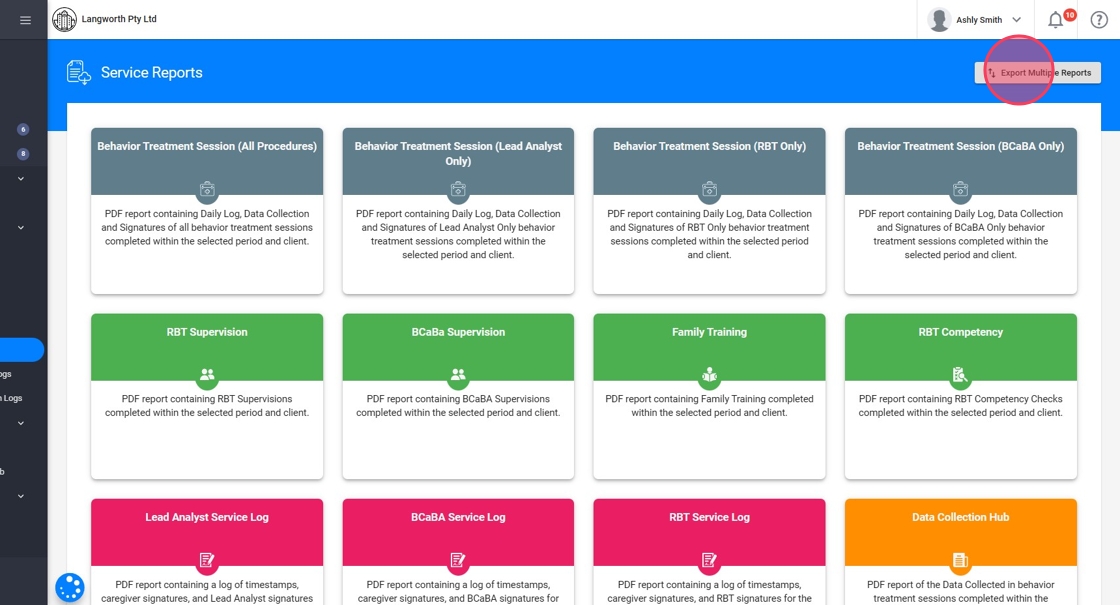
11. You have the option to choose one or several clients, as well as various report types. Additionally, you can select the time period for the export.

12. Next, click the "Export" button.

Access the File Hub to view exported reports
13. After the system has processed the reports, they will be available in the "File Hub," which you can locate on the left-hand side menu of your screen. Simply navigate to the File Hub, and within that window, your reports will be displayed.

14. To download a report to your computer, click on the three vertical dots to the right of the report and select the "Download" option.

