Cómo actualizar los documentos del cliente al adicionar una nueva versión
Esta guía proporciona instrucciones paso a paso sobre cómo actualizar la documentación del cliente añadiendo una nueva versión. Cubre cómo buscar al cliente correcto, navegar hasta la pestaña de documentos, seleccionar el documento a actualizar, ingresar la información actualizada del documento y cargar el archivo actualizado. También destaca los beneficios de mantener una lista de versiones anteriores, lo cual facilita el uso del sistema sin eliminar las versiones previas.
Ve al perfil del cliente
1. Para buscar al cliente correcto, en la pestaña de búsqueda puedes escribir el nombre, apellido, "número de Medicaid", "número de EQ Health", el nombre del cuidador o el número de teléfono del cliente, como se muestra en la imagen.

Ve a la pestaña de Documentos.
2. Después de ingresar al perfil del cliente, presiona el botón "Documentos" ubicado en la parte superior del monitor, como se muestra en la imagen.
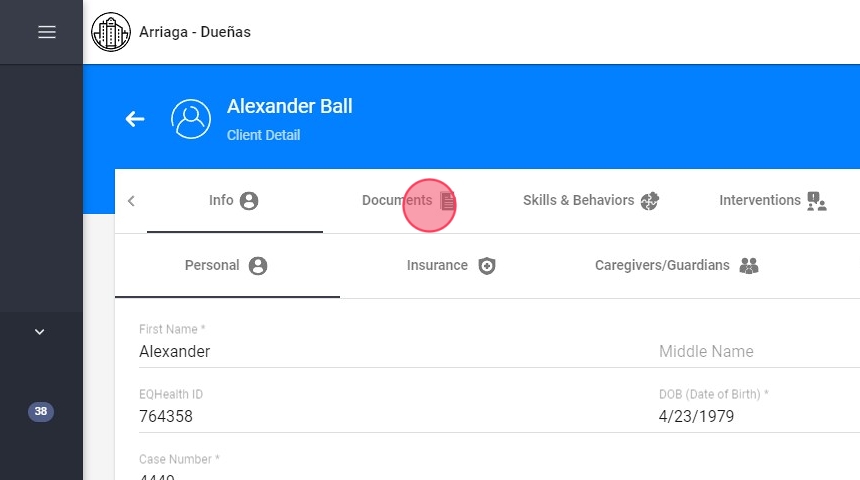
Parte 1: Edición de documentos creados automáticamente desde la Estructura de Carpetas de la agencia
3. En la parte central de la pantalla encontrarás toda la documentación en el programa sobre el cliente; simplemente busca el documento que deseas actualizar.

4. Nos centraremos en el símbolo de lápiz que está ubicado encima de la parte central de la pantalla donde se encuentra la información del documento; hacemos clic en él, como se muestra en la imagen.
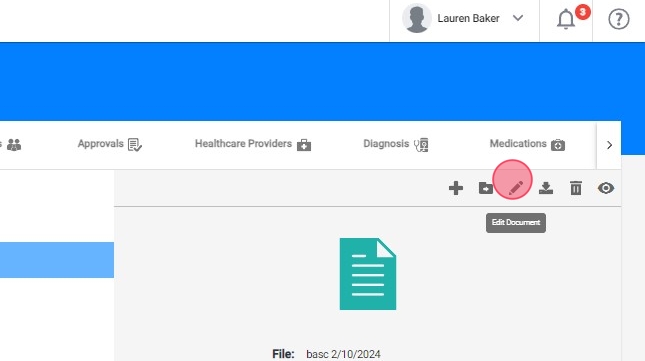
5. Se abrirá una nueva pantalla para agregar información sobre el documento. Presiona el botón "Seleccionar Archivo" para buscar en tu computadora la ubicación de la versión del documento deseado y proceder con su introducción en el programa.

6. Una vez seleccionado el documento, presiona el botón "SAVE" para concluir la nueva versión en el programa, como se muestra en la imagen.

Parte 2: Agregar nuevas versiones de documentos
7. En la parte central de la pantalla encontrarás toda la documentación en el programa sobre el cliente; simplemente busca el documento que deseas actualizar. Una vez seleccionado el documento, aparecerá información sobre la fecha de inicio y la última actualización en el lateral, como se puede ver en la imagen:
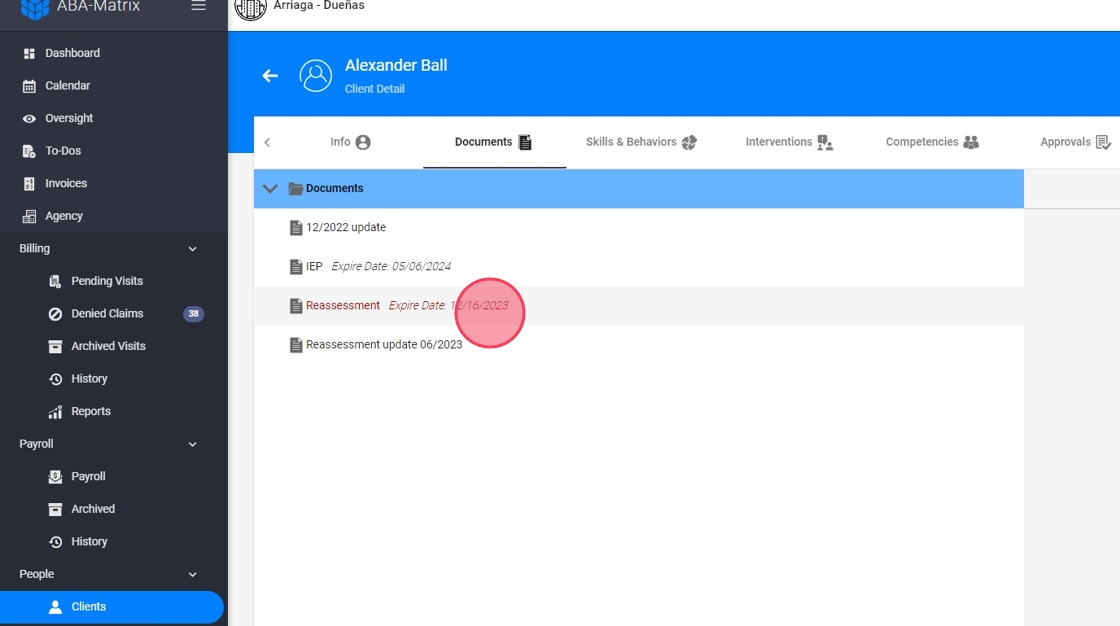
8. Nos centraremos en el símbolo "+" que está ubicado encima de la parte central de la pantalla donde se encuentra la información del documento; hacemos clic en él, como se muestra en la imagen.

9. Se abrirá una nueva pantalla con datos que deben ser completados, referentes a la versión actual del nuevo documento. Recuerda que los campos con un asterisco (*) son obligatorios de completar. En la sección "nombre", ingresa el nombre del documento.
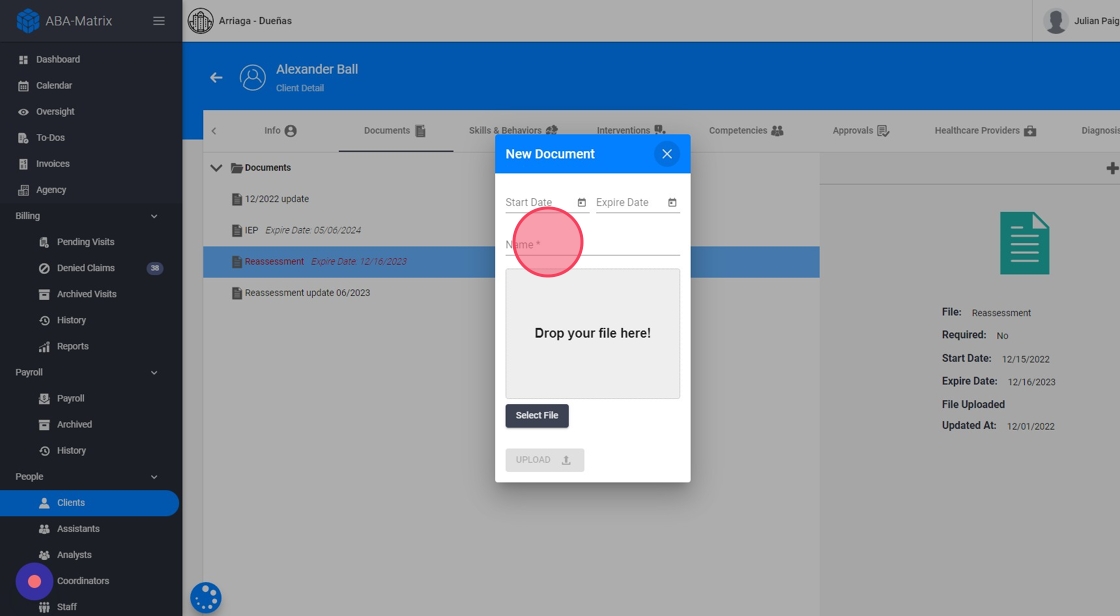
10. Una vez completada la información, presiona el botón "Select File" para buscar en tu computadora la ubicación de la versión del documento deseado y proceder con su introducción en el programa.

11. Una vez seleccionado el documento, presiona el botón "upload" para concluir la nueva versión en el programa, como se muestra en la imagen.

12. Una vez finalizado, verás un conjunto de documentos con todas las versiones que se han creado. Esto facilitará el uso del sistema, sin necesidad de eliminar la versión anterior. En la imagen, tienes un ejemplo.

