Cómo agregar un nuevo documento al perfil del cliente
Siguiendo estos pasos, podrás agregar nuevos documentos eficientemente a tu estructura de carpetas, asegurándote de que todos los archivos estén organizados y sean fácilmente accesibles.
Los documentos de los clientes (por ejemplo, Evaluaciones, Reevaluaciones, etc.) se pueden archivar en la ventana de "Documentos" que se encuentra en el perfil de cada cliente. Esta herramienta te ayudará a tener control sobre todos los documentos del cliente.
1. Ve a la vista de "Clients"
1. To add a new document to a client's Profile Folder Structure, press the "clients" button found in the navigation bar located on the left of your screen, together as shown in the image.
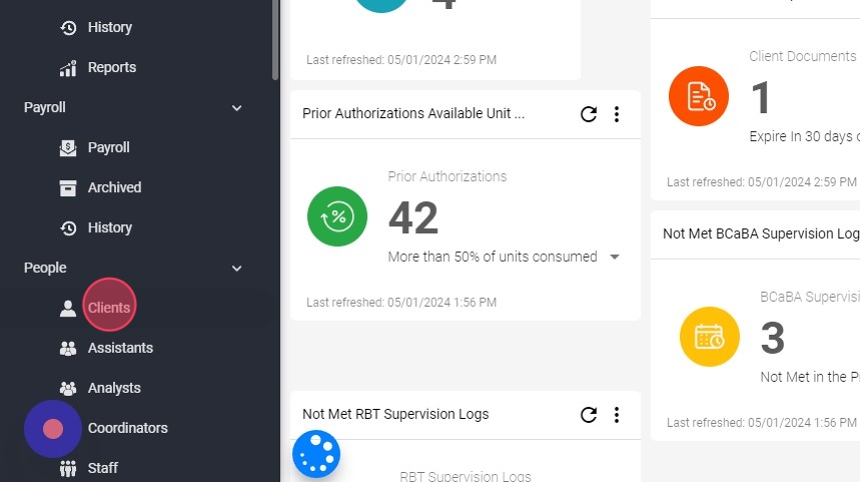
2. Seleccione el cliente
2. Escribe el nombre del cliente deseado en la pestaña del navegador. Como se puede ver en el ejemplo de la imagen, para buscar puedes utilizar el nombre y apellido, el número de Medicaid, el número de EQ Health, el nombre del tutor o el número de teléfono del cliente.

3. Ve a la pestaña de "Documentos"
3. Después de entrar en el perfil del cliente, haz clic en el botón "documentos" que se encuentra en la parte superior del monitor, como se muestra en la imagen.
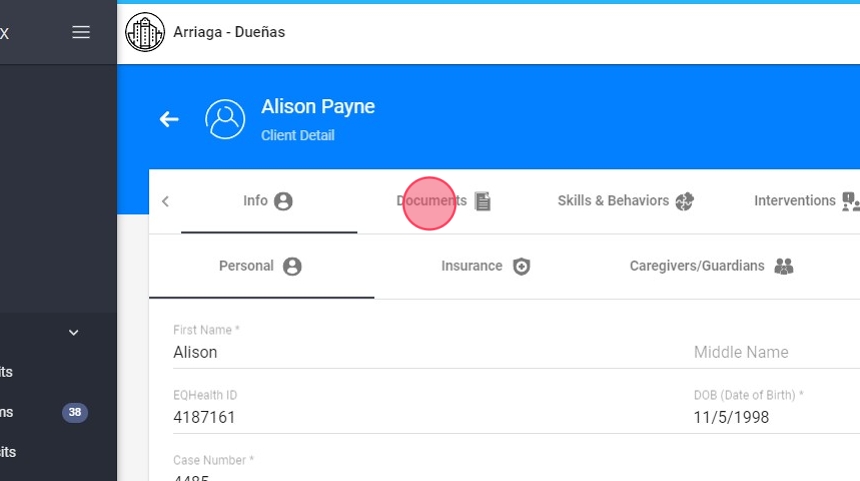
4. Selecciona la carpeta de destino
4. Haz clic en la carpeta de destino para abrirla.

5. Agrega el documento
5. Busca el botón de suma que dice "Add" cuando pasas el cursor sobre él. Haz clic en este botón para abrir una ventana del explorador de archivos. Luego, haz clic en "Add Document".

6. Completa la información del documento
6. Se abrirá una nueva pantalla con datos que deben ser completados, referentes al nuevo documento. Recuerda que los campos con un asterisco (*) son obligatorios de llenar. En la sección "nombre", introduce el nombre que llevará el documento dentro del programa y por el cual se realizará la búsqueda.

Establecer una fecha de inicio y una fecha de fin para un documento asegura que permanezca válido únicamente dentro del período especificado. Esto evita cualquier trabajo con documentos que aún no son efectivos o que han caducado.
7. Seleccione el archivo
7. Una vez que hayas completado los campos, presiona el botón "Select File" para buscar en tu computadora el documento deseado. Esto te permitirá subir el documento al programa.

8. Sube el documento
8. Una vez que hayas seleccionado el documento, haz clic en el botón "Upload".

