How to update employee documents by adding a new version (for administrative staff)
This guide provides step-by-step instructions on how to update Assistant, Analyst, Coordinator, and Staff documentation by adding a new version. The guide includes detailed instructions on selecting employee types, searching for employees, adding new documents, and completing document information. This tool is useful for maintaining control over employee documents and ensuring compliance with expiration dates.
The documents of the assistants, analysts and staff members (e.g. HIPPA, Security aguareness, Police Record, as well as the assistant and analyst license) can be filed within the "Documents" window found in the profile of each employee.
This tool will help to have control of the documents of the agency's employees. It will also allow documents to be kept up to date by sending each employee an email that will inform them of the document's expiration date.
Select the employee type
1. To add a new document, press the "assistant", "analyst", "coordinators" or "staff" button, as appropriate, which are located in the navigation bar located on the left of your screen, together as shown in the image.

Select the employee
2. Once inside the corresponding screen, in the search bar, located in the upper right part of the screen, enter the data of the desired employee. To locate the desired employee, names, surnames, email address, telephone number or supplier ID may be used. It can be seen in the image.

Go to the Documents tab
3. After entering the screen of the corresponding employee, press the "document" button located at the top of the monitor as shown in the image.
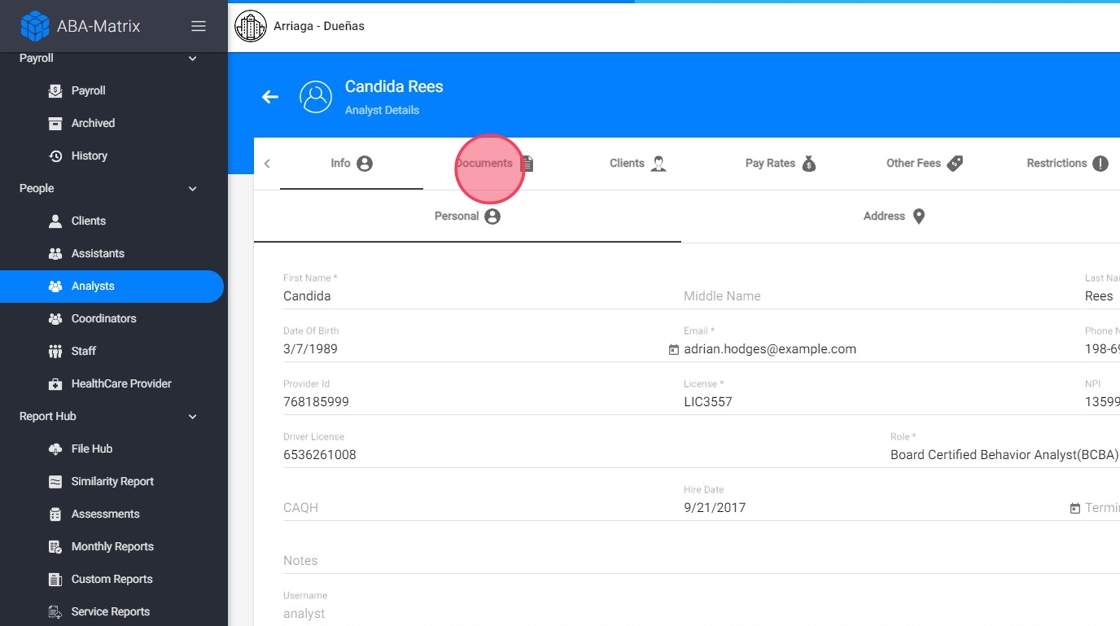
Part 1: Editing documents created automatically from the agency Folder Structure
4. In the central part of the screen you will find all the documentation in the program about the therapist, you just need to look for the document to update.
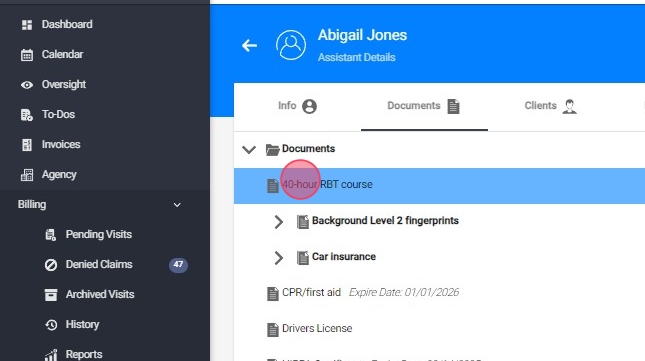
5. We will focus our attention on the pencil symbol that is located above the central part of the screen where the document information is located, we click on it, as shown in the image.
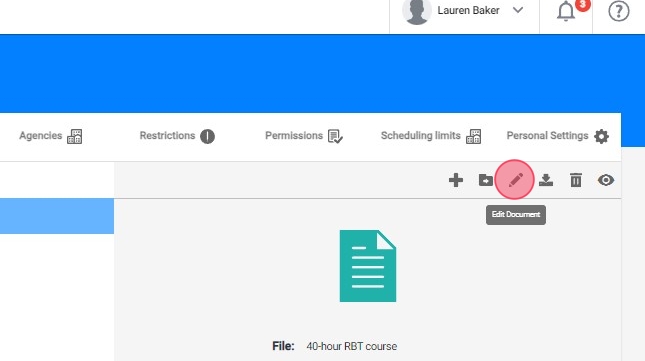
6. A new screen will open to add information about the document.

7. Press the "Select File" button to search our computer for the location of the version of the desired document and continue with its introduction into the program.
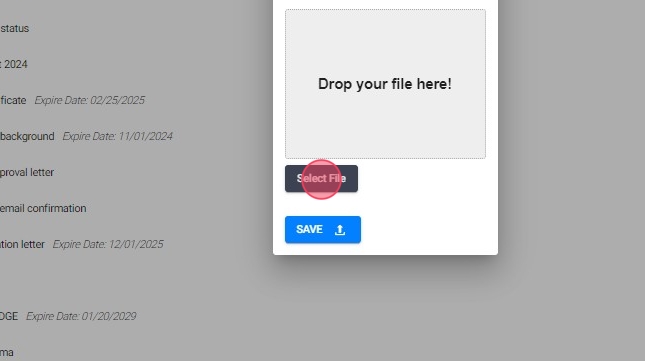
8. Once the document has been selected, press the "SAVE" button to conclude the new version in the program, as shown in the image.

Part 2: Adding documents new versions
9. In the central part of the screen you will find all the documentation in the program about the therapist, you just need to look for the document to update. Once the document is selected, information about the start date and last update will appear on the side. It can be seen in the image:

10. We will focus our attention on the + symbol that is located above the central part of the screen where the document information is located, we click on it, as shown in the image.
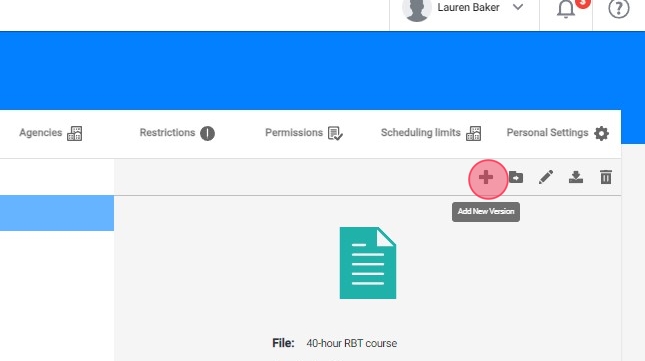
11. A new screen will open, with data that must be filled in, referring to the current version of the new document. Remember that fields with an asterisk (*) are required to fill. In the "name" section, enter the name of the document.
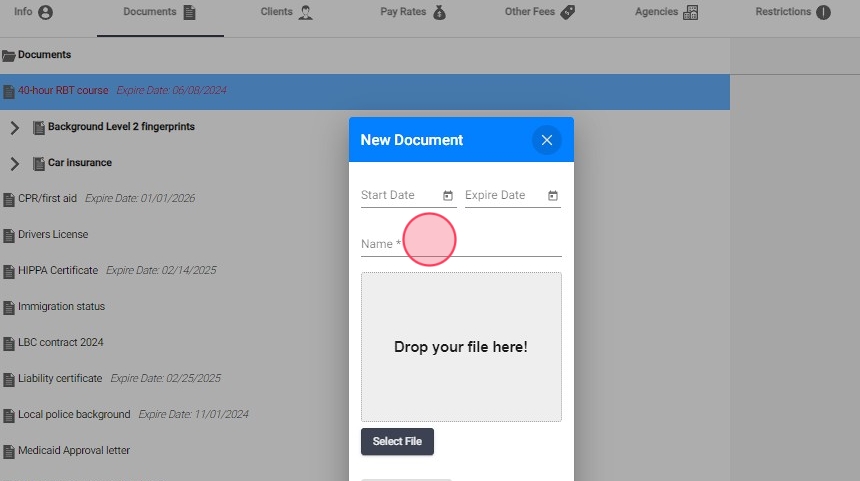
12. Once the information is complete, press the "Select File" button to search our computer for the location of the version of the desired document and continue with its introduction into the program.
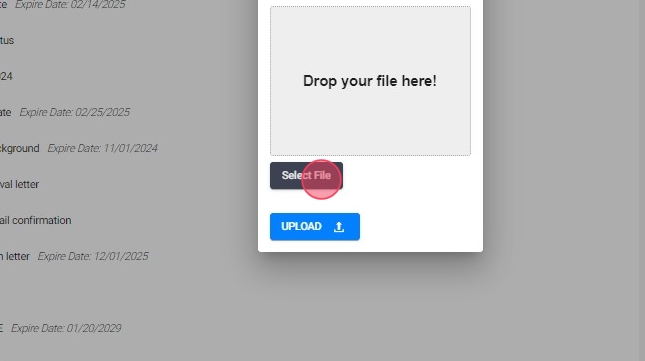
13. Once the document has been selected, press the "upload" button to conclude the new version in the program, as shown in the image.

14. Once finished, you will see that a set of documents, with all the versions that have been created. This will allow a simpler use of the system, without the need to delete the previous version. In the image, you have an example.

