Cómo actualizar los documentos de los empleados al adicionar una nueva versión
Esta guía proporciona instrucciones paso a paso sobre cómo actualizar la documentación del Asistente, Analista, Coordinador y Personal agregando una nueva versión. La guía incluye instrucciones detalladas sobre cómo seleccionar tipos de empleados, buscar empleados, agregar nuevos documentos y completar la información de los documentos. Esta herramienta es útil para mantener el control sobre los documentos de los empleados y garantizar el cumplimiento de las fechas de vencimiento.
Los documentos de los asistentes, analistas y miembros del personal (por ejemplo, HIPPA, seguridad, antecedentes policiales, así como la licencia de asistente y analista) se pueden archivar dentro de la ventana "Documentos" que se encuentra en el perfil de cada empleado.
Esta herramienta ayudará a tener control de los documentos de los empleados de la agencia. También permitirá mantener los documentos actualizados enviando a cada empleado un correo electrónico que le informará de la fecha de caducidad del documento.
Seleccione el tipo de empleado
1. Para agregar un nuevo documento, presione el botón “asistente”, “analista”, “coordinadores” o “staff”, según corresponda, que se encuentran ubicados en la barra de navegación ubicada a la izquierda de su pantalla, juntos como se muestra en la imagen.

Seleccione el empleado
2. Una vez dentro de la pantalla correspondiente, en la barra de búsqueda, ubicada en la parte superior derecha de la pantalla, ingrese los datos del empleado deseado. Para localizar al empleado deseado se podrán utilizar nombres, apellidos, dirección de correo electrónico, número de teléfono o ID de proveedor. Se puede ver en la imagen.

Ir a la pestaña Documentos
3. Luego de ingresar a la pantalla del empleado correspondiente, presione el botón “documento” ubicado en la parte superior del monitor como se muestra en la imagen.
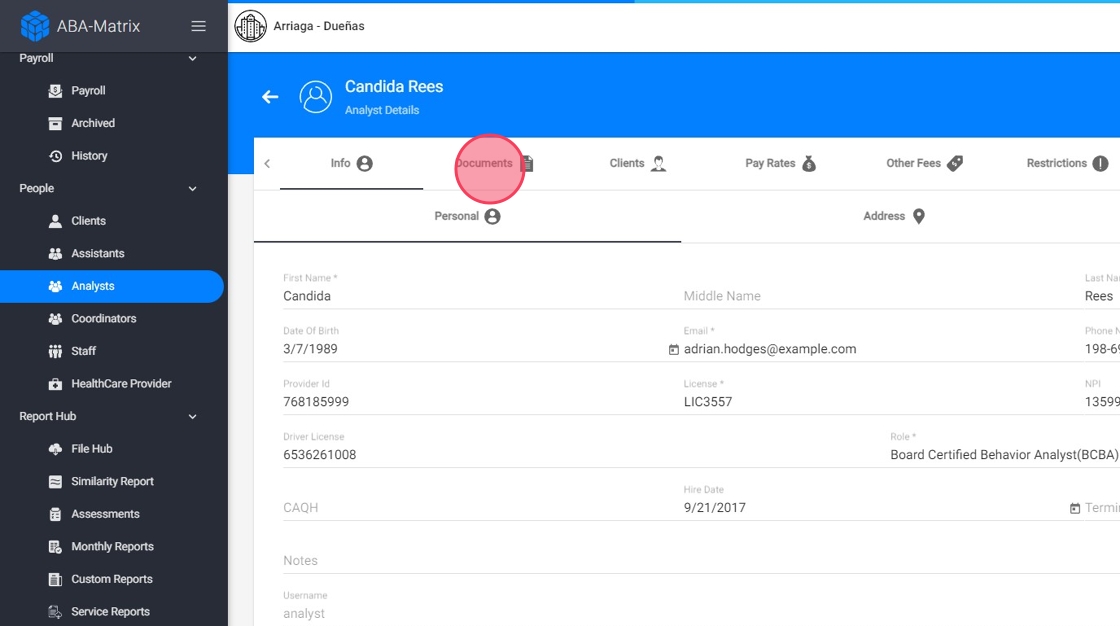
Parte 1: Edición de documentos creados automáticamente desde la estructura de carpetas de la agencia
4. En la parte central de la pantalla encontrarás toda la documentación del programa sobre el terapeuta, sólo necesitas buscar el documento a actualizar.

5. Centraremos nuestra atención en el símbolo del lápiz que se encuentra encima de la parte central de la pantalla donde se encuentra la información del documento, hacemos clic en él, como se muestra en la imagen.

6. Se abrirá una nueva pantalla para agregar información sobre el documento.

7. Pulsamos el botón "Select File" para buscar en nuestro ordenador la ubicación de la versión del documento deseado y continuar con su introducción en el programa.
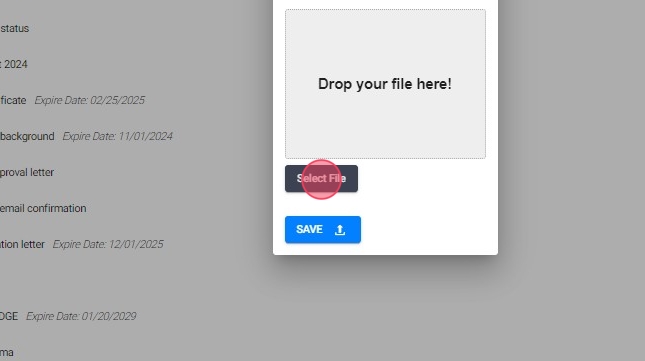
8. Una vez seleccionado el documento, presione el botón "SAVE" para concluir la nueva versión en el programa, como se muestra en la imagen.

Parte 2: Agregar nuevas versiones de documentos
9. En la parte central de la pantalla encontrarás toda la documentación del programa sobre el terapeuta, sólo necesitas buscar el documento a actualizar. Una vez seleccionado el documento, al costado aparecerá información sobre la fecha de inicio y última actualización. Se puede ver en la imagen:

10. Centraremos nuestra atención en el símbolo + que se encuentra encima de la parte central de la pantalla donde se encuentra la información del documento, hacemos clic en él, como se muestra en la imagen.
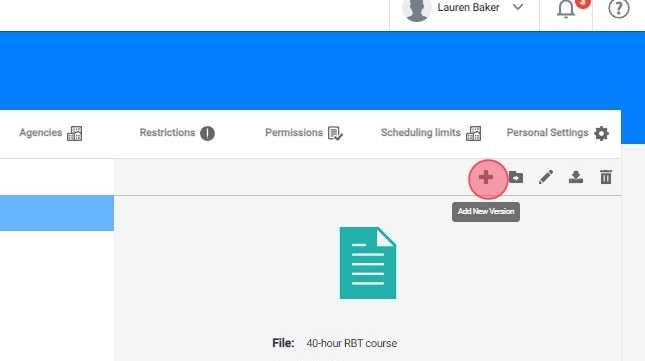
11. Se abrirá una nueva pantalla, con datos que deberán ser completados, referentes a la versión actual del nuevo documento. Recuerde que los campos con asterisco (*) son obligatorios para completar. En la sección "nombre", ingrese el nombre del documento.
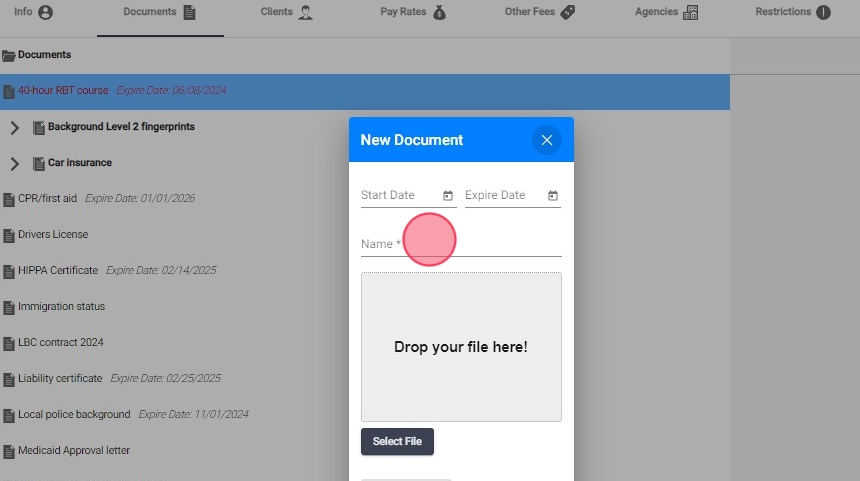
12. Una vez completada la información pulsamos el botón "Select File" para buscar en nuestro ordenador la ubicación de la versión del documento deseado y continuar con su introducción en el programa.

13. Una vez seleccionado el documento, presione el botón "upload" para concluir la nueva versión en el programa, como se muestra en la imagen.

14. Una vez terminado, verás que aparece un conjunto de documentos, con todas las versiones que se han creado. Esto permitirá un uso más sencillo del sistema, sin necesidad de eliminar la versión anterior. En la imagen tenéis un ejemplo.

