How to import previous data collection
This guide provides step-by-step instructions on how to import previous data collection into a program. It explains how to search for a specific client, how to import data manually or from an existing file, and how to save and delete data. Following this guide will allow users to easily import and manage their previous data in an efficient and organized manner.
1. How to Add Data
1. To add data collected previously, access the program with your username and password and go to the "Clients" button in the side menu on the left side of your screen, as can be seen in the picture.
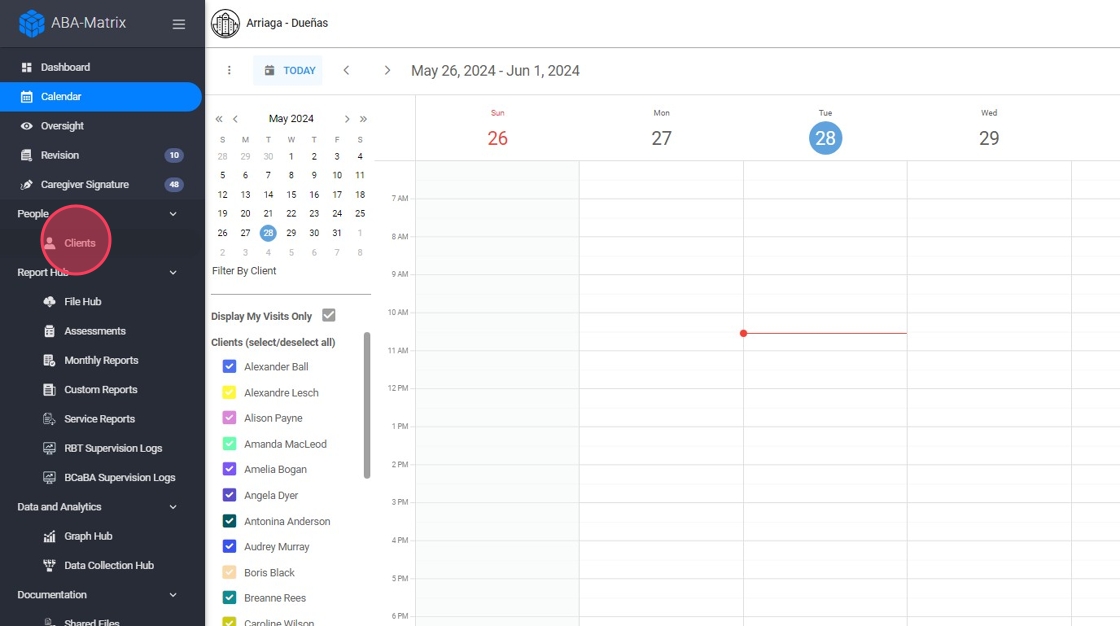
2. A window will open with a list of all your clients, go to the search bar located at the top right of your screen, to search for the desired client. To do the search you can use the first and last name, "Medicaid number", "EQ Health number", the name of the caregiver or the client's telephone number, as can be seen in the image.

3. Go to the menu bar at the top of the screen and press the "Skill and Behaviors" button, as shown in the image.

4. Go to the symbol represented by three dots on the right side of each "behavior" (marked with the red circle) and it will open a menu as shown in the image with blue color.

5. From the menu, select the "Import Data collection" option, as indicated in the following image.
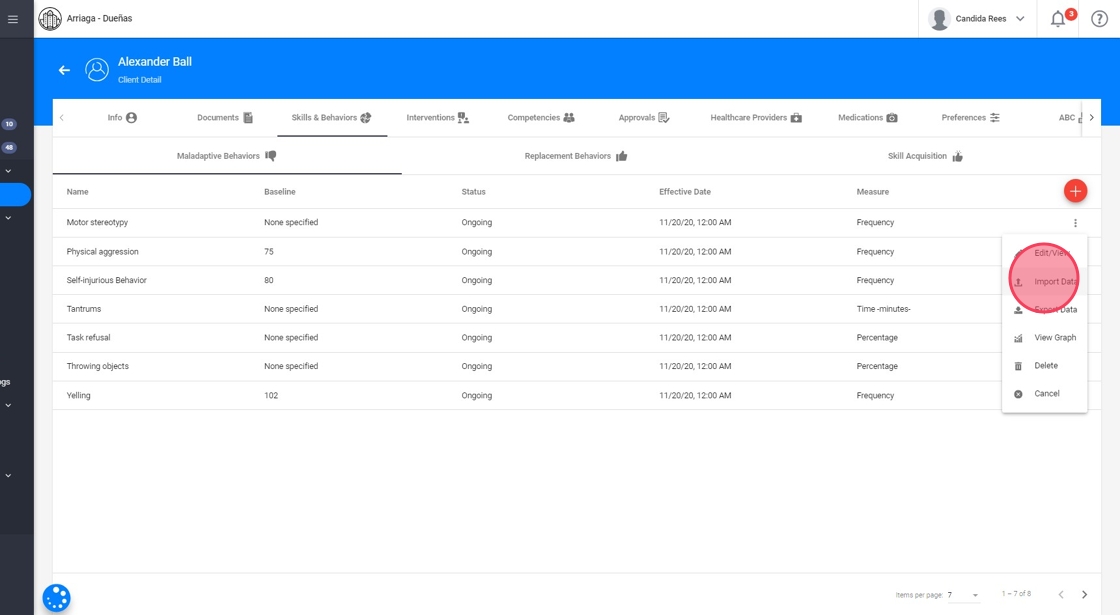
6. A small window will open. You will find two options to import the data: through a file already created and saved in our computer, or through the introduction of the data manually.
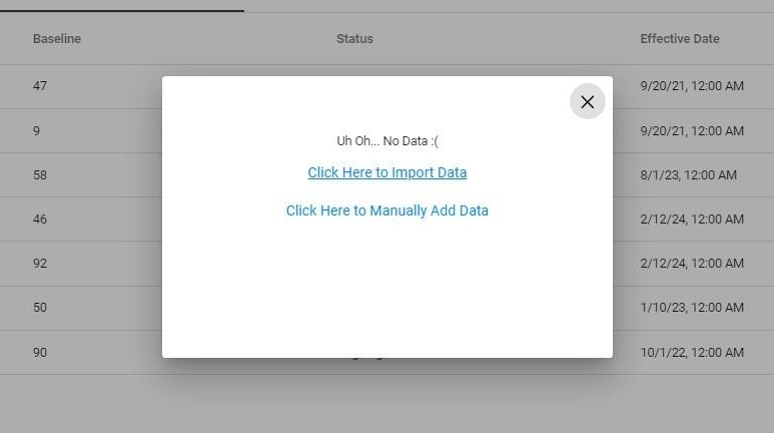
1.1. How to Add Data Manually
7. To add the data manually, direct your attention to the option "Click Here to Manually Add Data" as shown in the image.
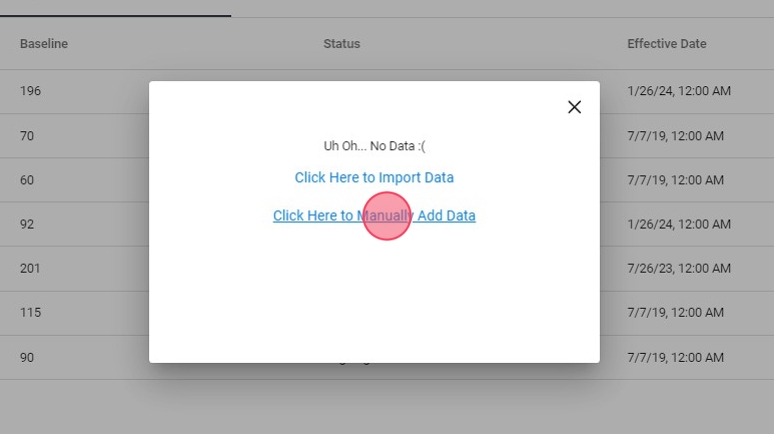
8. Once this option is selected, a screen will open, as you can see in the image. Direct your attention to the "+" sign at the top right. By "clicking" on it you can include the data you need. You can use it as many times as data you need to include.
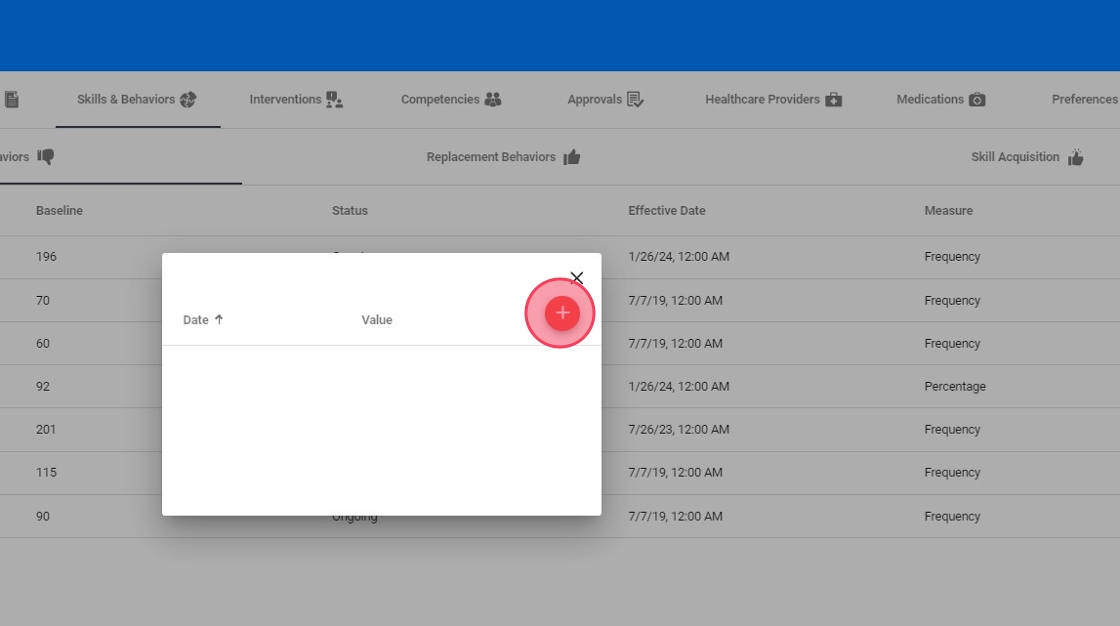
9. Select the date and the value to add.
Once the data is included, you can save all the data by pressing the "Save" button.

10. In addition, on the right side of each of the data, you will find a small trash can that represents the option to delete the included data.

1.2. How to Import Data form an existing file
11. To enter data already saved on your computer, select the option "Click Here to Import Data"
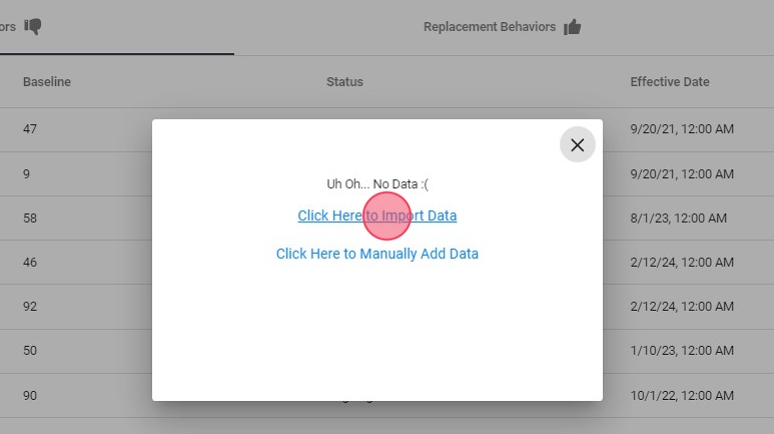
12. When the next screen opens, focus your attention on the "Select File" option, located in the lower left part of the window, as we can see in the following image.
The program will direct you to the folders you have on your computer, where you must select the path where you have the file you want to import. The file must be in .xls format (when the file is edited in Excel) or .csv format (when the file is edited in Google Sheet). We show you an example in the following image.
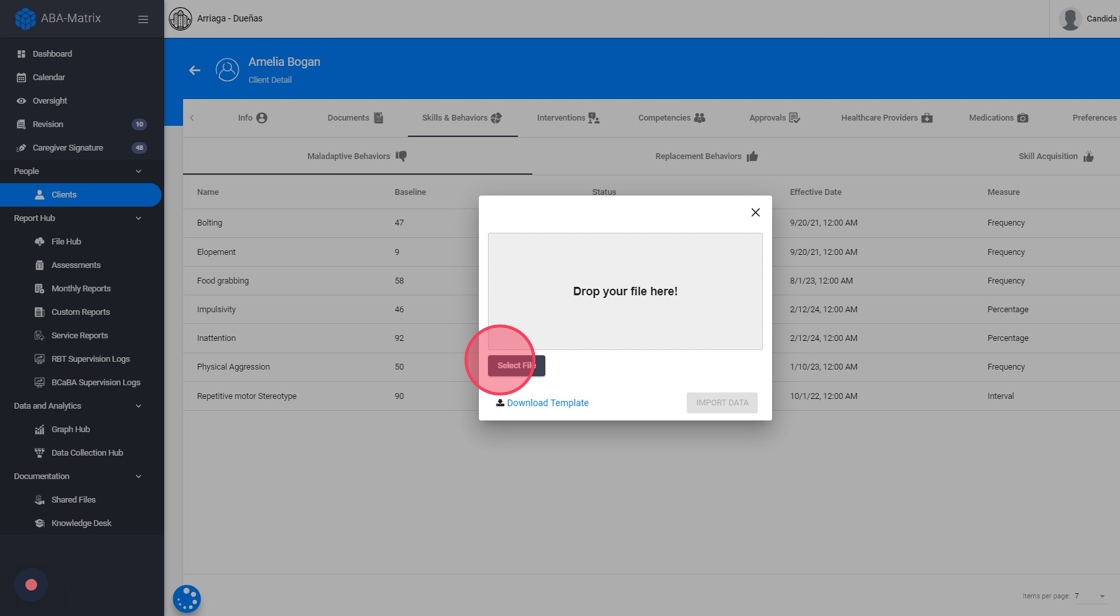
13. You can download a template to fill with the data and upload it.
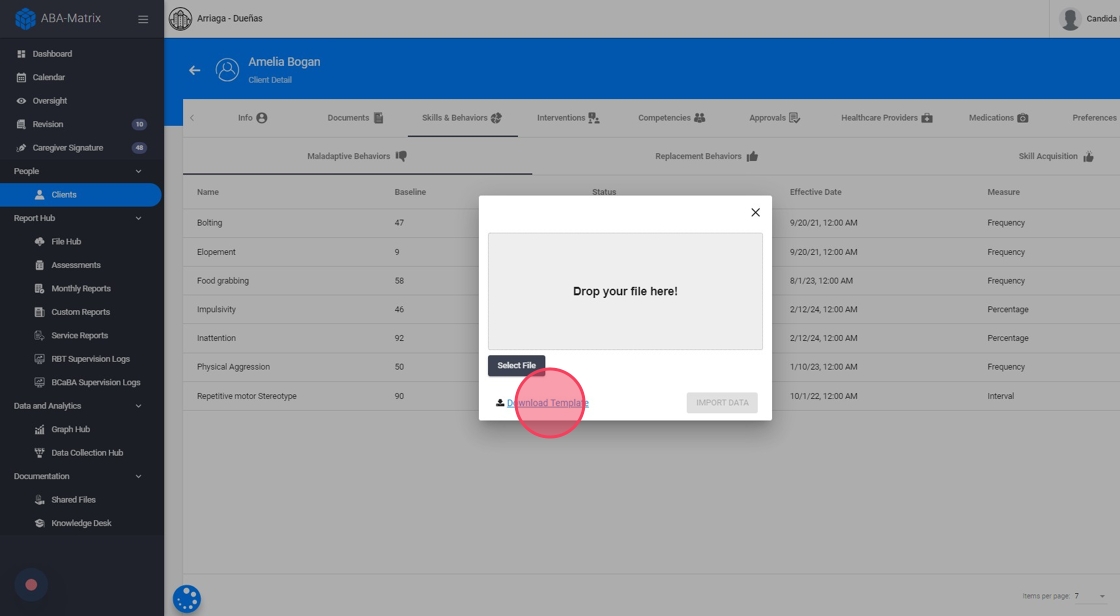
14. You will notice that once the file is imported, the data will be registered in the program automatically.
Once the data is inside the program, you can also add other additional data manually if you wish. You can do it in the same way as entering the data manually, as we explained above.

15. Once you have included all the data you want, press the "Import Data" button, located in the lower right part of the window, as we can see in the image.
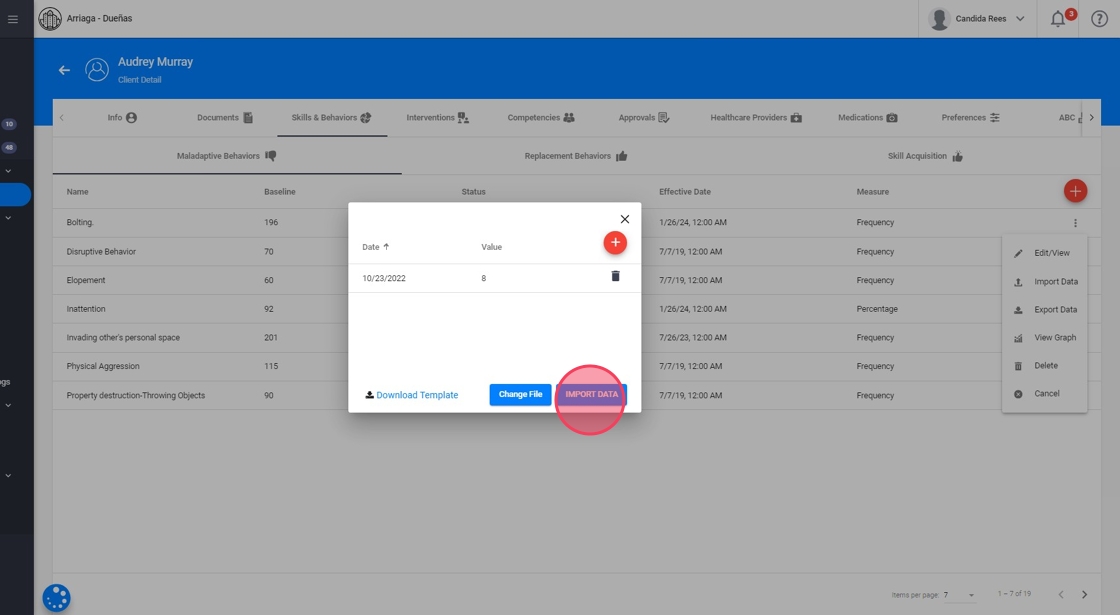
In this way, all the data referring to the "behavior" you want will be imported.
