Optimización del Acceso a Data Collection: Guía para el Personal de Administración
Esta guía proporciona instrucciones sobre cómo acceder y editar de manera eficiente la recolección de datos para los clientes utilizando la herramienta de recolección de datos. Explica cómo ver información básica, datos recolectados, representación gráfica y progreso. La guía también explica cómo modificar datos y controlar el acceso a la herramienta para diferentes miembros del personal, incluyendo la especificación de niveles de acceso y la selección de clientes específicos.
1. Data Collection Tool
1. Podrá editar la recolección de datos de sus clientes de manera más eficiente desde la herramienta de recolección de datos.

2. Solo tiene que filtrar por el cliente que desea, el tipo de gráfico (Maladaptive Behaviors, Replacement Behaviors o Skill Acquisitions) y la fecha:

1.1. Vista de Data Collection Tool
3. Información básica de behavior, replacement o skill seleccionado:
- Measure: Medida del behavior, replacement o skill seleccionado
- Current STO: STO actual, con fecha de inicio

1.1.1. Datos recolectados en la semana seleccionada
4. Puede ver todos los días en los que se recolectaron datos dentro de la semana seleccionada, junto con los valores de cada uno.
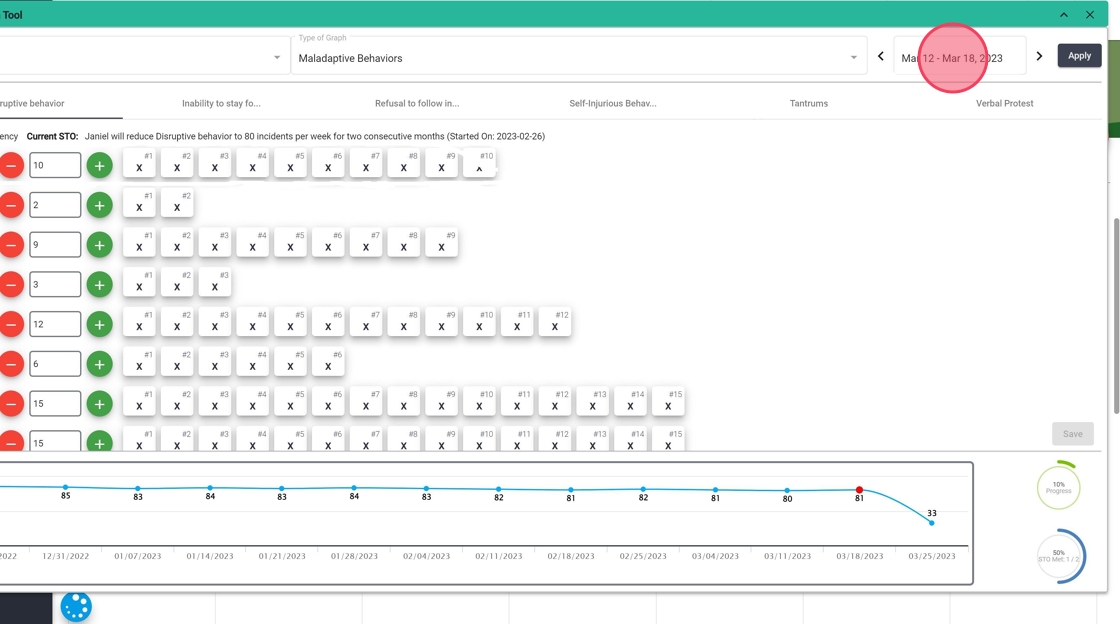
1.1.2. Representación gráfica
5. Puede ver todos los días en los que se recolectaron datos durante la semana seleccionada, así como los valores de cada uno.
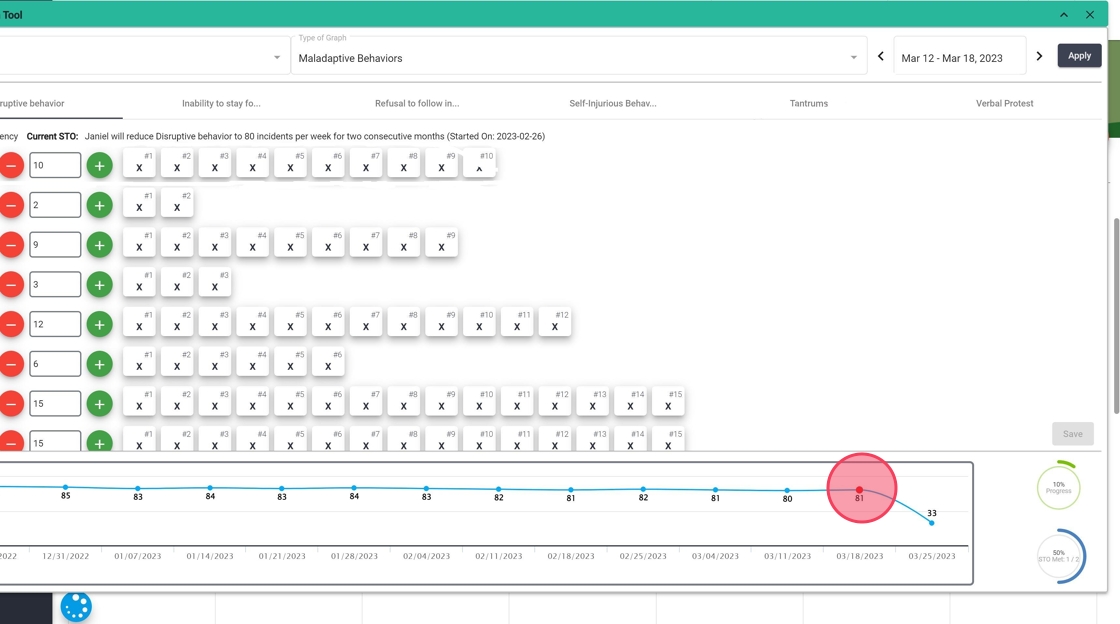
1.1.3. Progreso
6. - Progress: % de progreso
- STO Met: Número de STOs que se han cumplido de forma total

1.2. Modificar los datos recolectados
7. Si desea modificar datos en cualquiera de estos días, puede hacerlo de la manera habitual dentro de una nota:
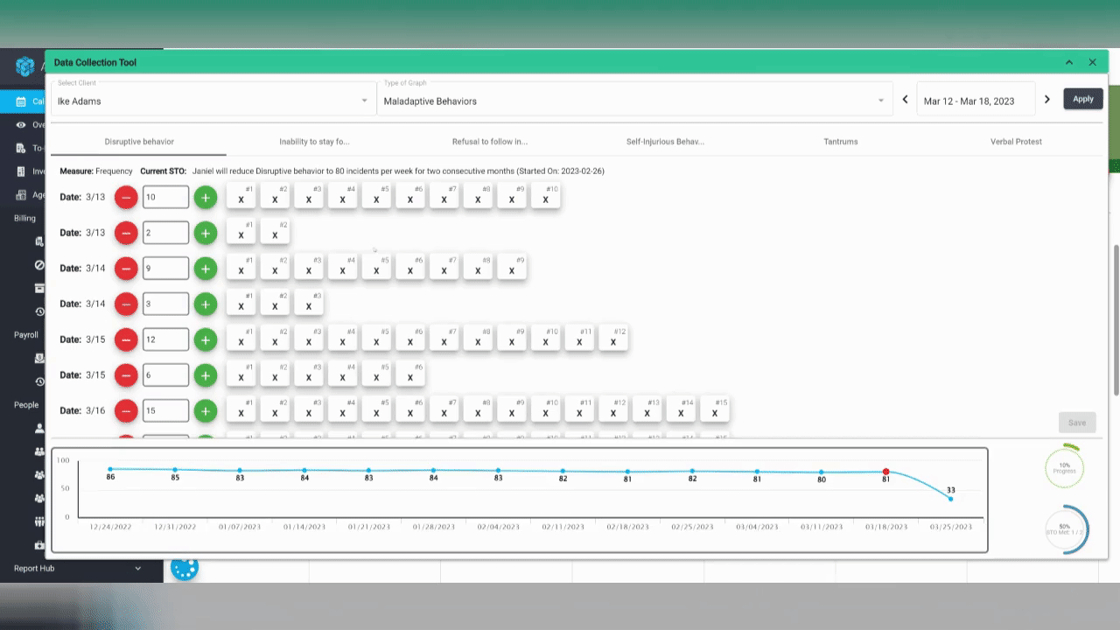
2. Acceso a Data Collection
8. Por defecto, esta herramienta estará disponible para todas las notas en progreso, pero puede controlar qué empleado tiene acceso y qué tipo de acceso a esta herramienta, de la siguiente manera:

2.1. Usuarios
9. Puede decidir qué usuarios tienen diferentes niveles de acceso a la herramienta de recolección de datos.

10. Usuario Específico (Specific User)
Cuando selecciona un usuario específico, también puede seleccionar a qué clientes tendrán acceso:
- Seleccione el usuario.
- Seleccione los clientes a los que el usuario tendrá acceso.
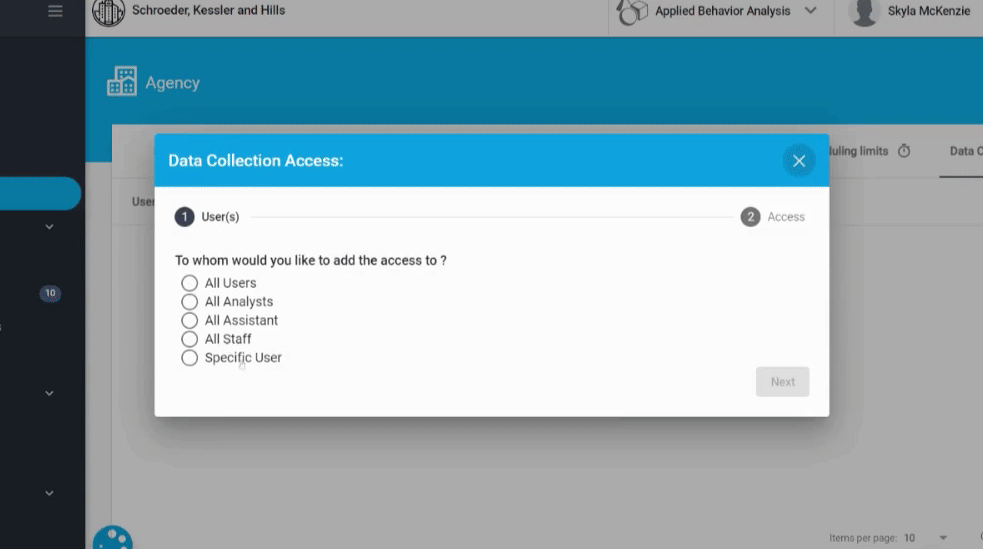
2.2. Acceso
11. Después de elegir al usuario, puede seleccionar el tipo de acceso que tendrán:
- All the data collection: El usuario seleccionado tendrá acceso para editar todas las sesiones.
- Current Treatment Period: El usuario seleccionado tendrá acceso para editar las sesiones que están contenidas en el período de tratamiento actual. Cuando cambie el período de tratamiento, el usuario continuará teniendo acceso a los datos del nuevo período actual, pero no podrá editar datos del período anterior.
- Current month: El usuario seleccionado tendrá acceso para editar las sesiones que están contenidas en el mes actual. Cuando cambie el mes, el usuario seguirá teniendo acceso a los datos del nuevo mes actual, pero no podrá editar datos del mes anterior.
- Data range: También puede seleccionar un intervalo de tiempo específico en el cual desea otorgar acceso para editar datos:

2.3. Save
12. Cuando haya terminado de agregar los accesos, puede guardar los cambios. Luego verá una lista con todos los accesos que ha otorgado a los empleados en el sistema. Puede agregar tantos accesos como desee.

Editar o Eliminar
13. Puede editar o eliminar los accesos ya creados.

