Cómo importar la recopilación de datos anterior
Esta guía proporciona instrucciones paso a paso sobre cómo importar la recopilación de datos anterior al programa. Explica cómo buscar un cliente específico, cómo importar datos manualmente o desde un archivo existente y cómo guardar y eliminar datos. Seguir esta guía permitirá a los usuarios importar y administrar fácilmente sus datos anteriores de manera eficiente y organizada.
1. Cómo agregar datos
1. Para añadir los datos recogidos anteriormente, accede al programa con tu usuario y contraseña y accede al botón "Clientes" del menú lateral izquierdo de tu pantalla, como puedes ver en la imagen.

2. Se abrirá una ventana con una lista de todos tus clientes, dirígete a la barra de búsqueda ubicada en la parte superior derecha de tu pantalla, para buscar el cliente deseado. Para hacer la búsqueda se puede utilizar el nombre y apellido, “número de Medicaid”, “número de EQ Health”, el nombre del cuidador o el teléfono del cliente, como se puede ver en la imagen.

3. Vaya a la barra de menú en la parte superior de la pantalla y presione el botón "Skill and Behaviors", como se muestra en la imagen.

4. Vaya al símbolo representado por tres puntos en el lado derecho de cada "comportamiento" (marcado con el círculo rojo) y se abrirá un menú.

5. Desde el menú, seleccione la opción "Import Data collection".

6. Se abrirá una pequeña ventana. Encontrarás dos opciones para importar los datos: mediante un archivo ya creado y guardado en nuestro ordenador, o mediante la introducción de los datos manualmente.
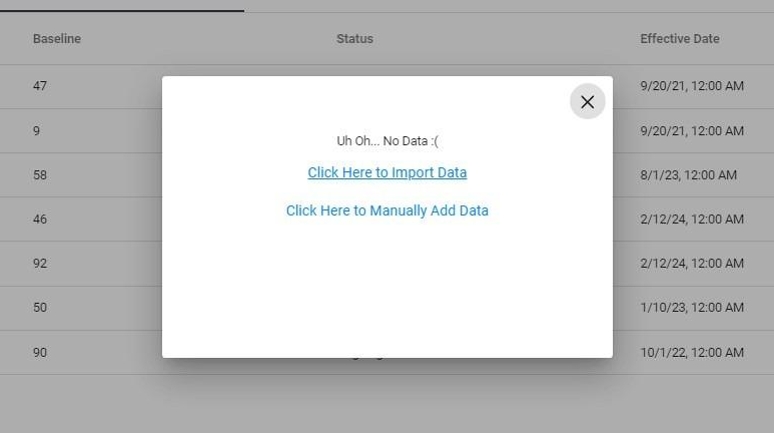
1.1. Cómo agregar datos manualmente
7. Para agregar los datos manualmente, dirija su atención a la opción "Click Here to Manually Add Data" como se muestra en la imagen.
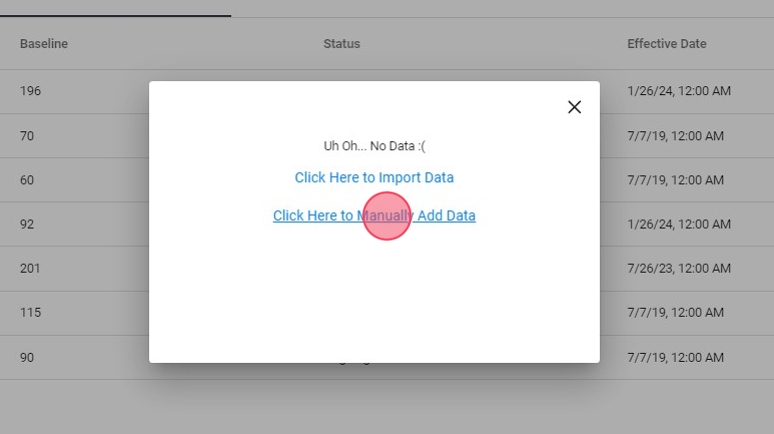
8. Una vez seleccionada esta opción se abrirá una pantalla, como puedes ver en la imagen. Dirija su atención al signo "+" en la parte superior derecha. Haciendo "click" sobre él podrás incluir los datos que necesites. Puedes usarlo tantas veces como datos necesites incluir.
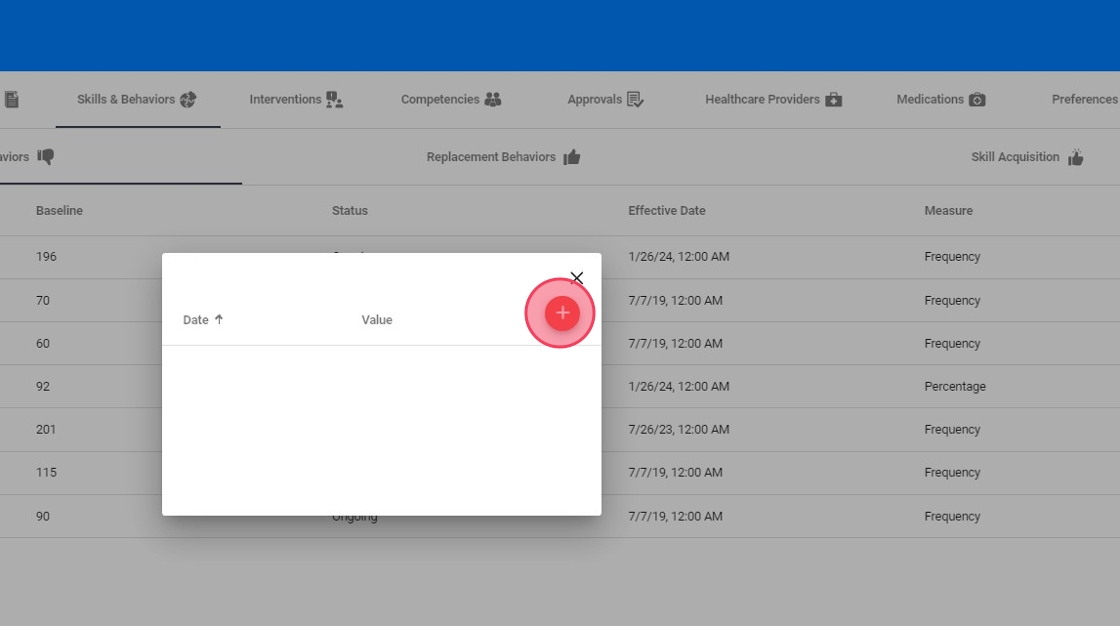
9. Seleccione la fecha y el valor a agregar. Una vez incluidos los datos, puede guardar todos los datos presionando el botón "Save".

10. Además, en el lado derecho de cada uno de los datos, encontrarás una pequeña papelera que representa la opción de eliminar los datos incluidos.
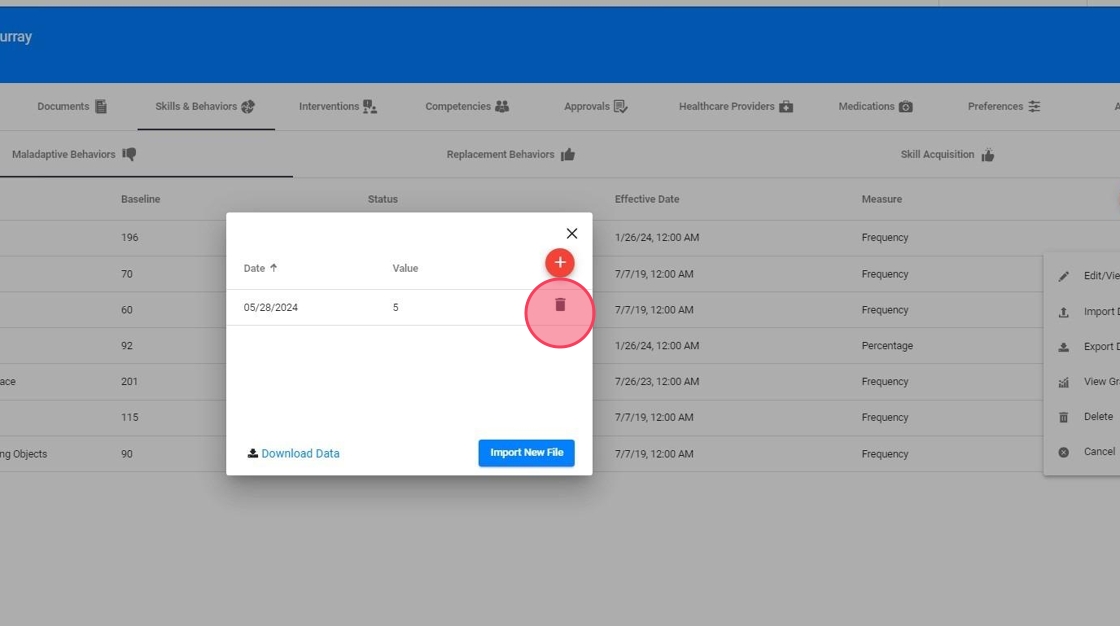
1.2. Cómo importar datos desde un archivo existente
11. Para ingresar datos ya guardados en su computadora, seleccione la opción "Click Here to Import Data"
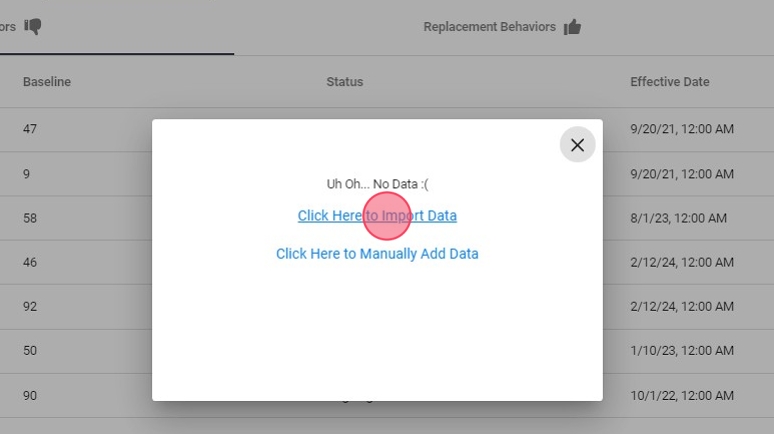
12. Cuando se abra la siguiente pantalla, centra tu atención en la opción "Select File" ubicada en la parte inferior izquierda de la ventana, como podemos ver en la siguiente imagen.
El programa te dirigirá a las carpetas que tienes en tu computadora, donde deberás seleccionar la ruta donde tienes el archivo que deseas importar. El archivo debe estar en formato .xls (cuando el archivo se edita en Excel) o .csv (cuando el archivo se edita en Google Sheets). Te mostramos un ejemplo en la siguiente imagen.

13. Puedes descargar una plantilla para rellenar con los datos y subirla.
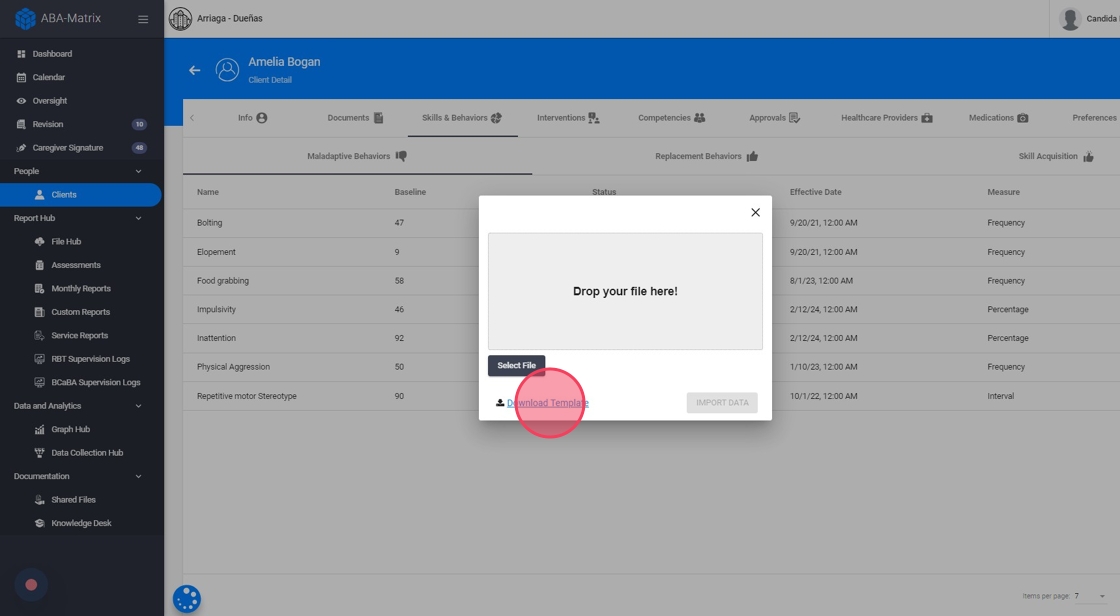
14. Notarás que una vez importado el archivo, los datos se registrarán en el programa automáticamente.
Una vez que los datos están dentro del programa, también puedes agregar otros datos adicionales manualmente si lo deseas. Puedes hacerlo de la misma forma que introduces los datos manualmente, como te explicamos anteriormente.

15. Una vez hayas incluido todos los datos que deseas, pulsa el botón "Import Data" situado en la parte inferior derecha de la ventana, como podemos ver en la imagen.
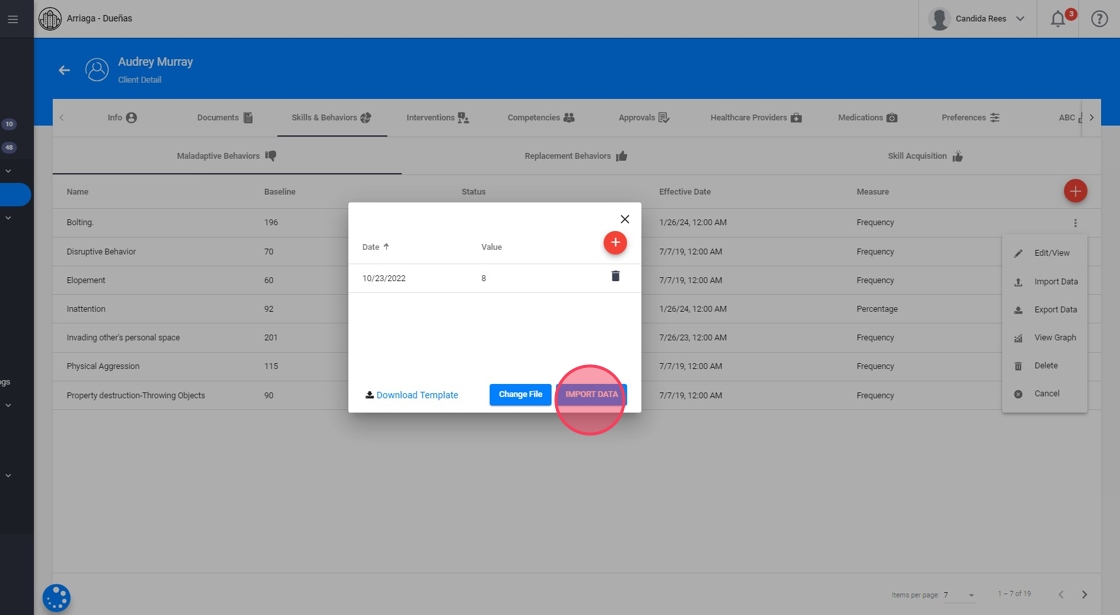
De esta forma se importarán todos los datos referentes al “comportamiento” que desees.
