Guía para utilizar la herramienta Graph Hub en ABA Matrix
Graph Hub en ABA Matrix es una poderosa herramienta para el análisis de comportamiento aplicado. Permite la visualización detallada de los datos de intervención y la personalización de gráficos según las necesidades específicas del analista. Esta guía proporciona instrucciones detalladas sobre cómo utilizar las diversas funciones de Graph Hub.
1. Acceso a la herramienta Graph Hub
1. Navegue a la sección "Graph Hub" dentro del software ABA Matrix. -
- Haga clic en el icono de herramienta redondo azul en la parte inferior de la página.
- Seleccione la opción "Graph Hub" del menú.

2. Seleccione Cliente, Categoría y Rango de fechas:
- Elija el nombre del cliente de la lista desplegable.
- Selecciona el tipo de gráfico que deseas ver: comportamiento, habilidad, competencia, etc.
- Seleccione el rango de fechas deseado para los datos que desea analizar.
- Una vez que haya ingresado la información necesaria, haga clic en el botón "Aplicar" para generar el gráfico.

3. Seleccione el gráfico que desea analizar.

2. Agregación, intervalos y tipo de gráfico
4. - Aggregation: se refiere a cómo se resumen los puntos de datos para el gráfico, ya sea de forma diaria, semanal o mensual.
- Intervals: hacer referencia a los períodos de tiempo durante los cuales se muestran los datos, como por día, semana o mes.
- Chart Type: pueden ser líneas o barras

5. Por defecto, los gráficos tendrán la siguiente configuración:
- Aggregation: Semanalmente (Weekly)
- Intervals: Por semana (By Week)
- Chart Type: Línea para Comportamientos/Reemplazos, Barra para Competencias (Line for Behaviors/Replacements, Bar for Competencies)
Lo que significa que calculamos los totales semanales (Behaviors, Skills, Competencies), y luego graficamos ese valor en una línea o barra, dependiendo de la configuración.
Observe que Save as Default está atenuado y permanecerá así hasta que realice un cambio en la configuración:
2.1. Cómo cambiar la vista de gráfico predeterminada
6. Para cambiar esta configuración predeterminada, diríjase a Graph Management Tool o Graph Hub, cambie esos valores y luego haga clic en Save as Default.
Así es como funciona:
- Si elige agregación semanal con un intervalo mensual (weekly aggregation with a monthly interval), el gráfico mostrará los datos promedio semanales de cada mes. Esto significa que verás un punto de datos con el promedio semanal de cada mes.
- Si elige agregación diaria con un intervalo semanal (agregación diaria con un intervalo semanal), el gráfico mostrará los datos promedio diarios de cada semana. En este caso, verá un punto de datos con el promedio diario de cada semana.
Esto le permite personalizar cómo se representan los datos según sus necesidades específicas de análisis e informes.

Tenga en cuenta que si cambia la vista del gráfico predeterminada afectará la visualización en todos los lugares donde se muestra el gráfico, incluidos los monthly reports y assessments/reassessments.
7. En el caso de competencies, cambiar la vista gráfica predeterminada puede tener las consecuencias deseadas. Por ejemplo, echemos un vistazo al siguiente caso::
Observe cómo en este ejemplo, la agregación de los datos semana a semana está provocando que el valor de una competencia se grafique el 1 de mayo (último día de la semana). Esto significa que la competencia no se mostrará en el mes de abril del cliente.
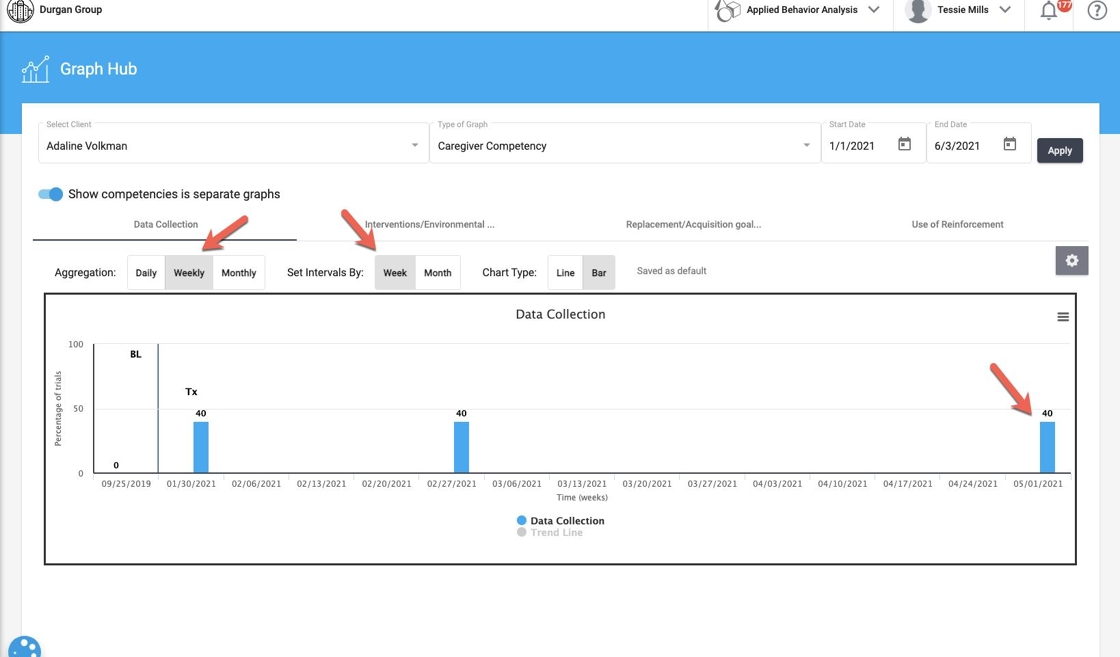
8. Si cambia el tipo de gráfico predeterminado a diario por día por ejemplo, podrá ver el día exacto en que se realizó la competencia, colocando los datos en el gráfico en el mes correcto, por lo tanto, el mes de abril del cliente incluirá la competencia:
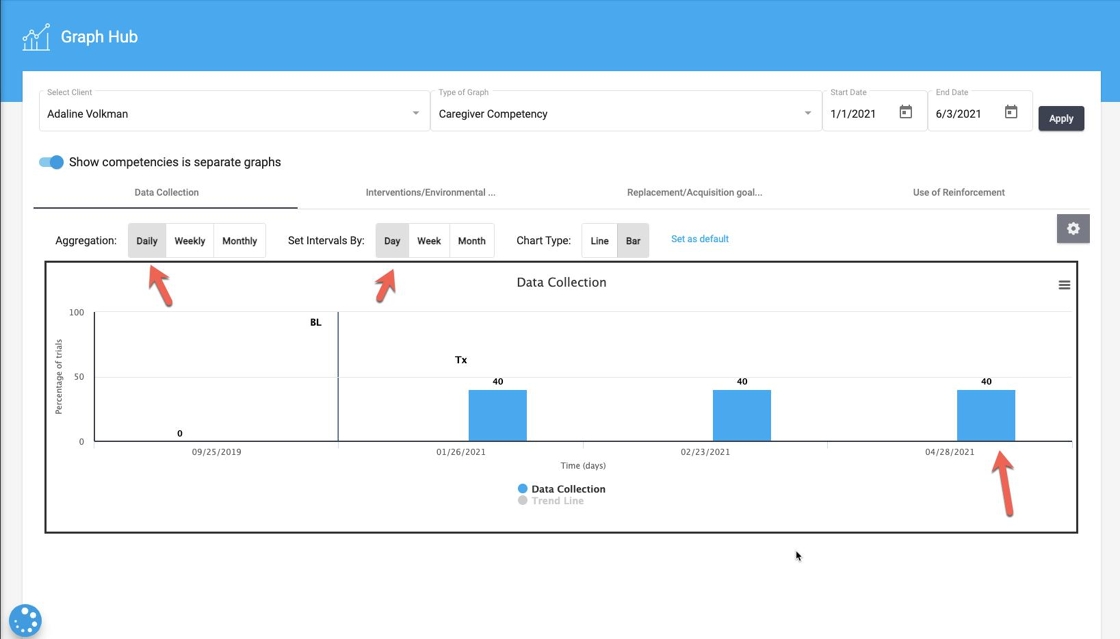
Esta configuración es deseable para las competencias de cuidador y RBT, ya que ocurren con menos frecuencia y la mayoría de las veces tienen lugar a final de mes.
3. Herramientas
9. La herramienta Graph Hub en ABA Matrix está diseñada para proporcionar una vista detallada y personalizable de los datos de su cliente. Una de las características esenciales para adaptar sus gráficos a necesidades específicas es el icono de herramienta, que permite una variedad de opciones de configuración. Este ícono es su puerta de entrada para ajustar varias configuraciones para mejorar la claridad y relevancia de sus datos visuales.
- Al hacer clic en el icono de la herramienta, se abrirá una pestaña de la barra lateral que incluye características del gráfico que se pueden configurar y cambiar para un gráfico individual o para todos los gráficos.

3.1. Agregar o modificar el título de un gráfico individual
10. - En el menú de configuración del gráfico, busca la opción "Chat Title".
- Ingrese el título deseado para su gráfico.
- Haga clic en "Apply" para guardar los cambios.

3.2. Parámetros del eje Y personalizables para un gráfico individual
Los usuarios tienen la capacidad de establecer los valores máximo y mínimo del eje Y en los gráficos. Esta personalización permite un mejor control sobre la visualización de datos, asegurando que las representaciones visuales reflejen con precisión el rango y la escala de los comportamientos o resultados observados.
11. Desde los campos "y-Axis Max" (el punto de datos más alto que se muestra en el gráfico) y "y-Axis Min" (el punto de datos más bajo que se muestra en el gráfico) puede ajustar los parámetros del eje Y según sus preferencias y haga clic en "APPLY" para ver los cambios.

3.3. Adjustable Steps on the Y-Axis for an Individual Graph
Puede especificar los intervalos o pasos deseados para el eje Y, lo que proporciona una granularidad más fina en las presentaciones de gráficos. Esta característica mejora la precisión y claridad de la visualización de datos, lo que permite análisis e interpretaciones más matizados.
12. Haga clic en el campo "y-Axis Step", especifique el tamaño de paso deseado para el eje Y. Haga clic en "APPLY"

4. Cómo agregar y modificar rutas de datos, líneas de cambio de condición y etiquetas de condición
En ABA Matrix, existen diferencias clave entre data paths, condition change lines y condition labels:
Data Paths
- Definición: Las rutas de datos son las conexiones entre dos puntos de datos en el sistema, que representan visualmente el progreso o los resultados a lo largo del tiempo en un gráfico. Función: ilustra los cambios en el comportamiento o las habilidades conectando puntos de datos recopilados durante diferentes sesiones.
- Uso: Se emplea para monitorear y analizar el progreso de un cliente a lo largo del tiempo.
- Ejemplo: una línea que conecta puntos de datos para mostrar la frecuencia de un comportamiento específico en varias sesiones.
Condition Change Lines
- Definición: Líneas que indican un cambio en la condición o tratamiento en el gráfico.
- Función: Marcar visualmente puntos en el tiempo donde ocurrió un cambio significativo en el tratamiento o el entorno del cliente.
- Uso: Se utiliza para correlacionar cambios en los datos con modificaciones en el tratamiento.
- Ejemplo: una línea vertical que marca el inicio de un nuevo protocolo de tratamiento.
Condition Labels
- Definición: Etiquetas que describen las condiciones bajo las cuales se recopilaron los datos en el gráfico.
- Función: Proporcionar contexto adicional sobre el entorno o circunstancias del tratamiento durante un período específico.
- Uso: Se utiliza para ofrecer una descripción textual de condiciones y cambios a lo largo del tiempo.
- Ejemplo: una etiqueta que indica "Cambiar al protocolo B" para explicar un cambio en el comportamiento en el gráfico.
Estas herramientas en conjunto permiten una comprensión detallada y contextualizada de los datos de comportamiento en ABA Matrix, facilitando el análisis y la toma de decisiones en el tratamiento.
4.1. Gráfico individual
4.1.1. Cómo agregar data paths
13. Vaya al botón "Individual Graph" como se muestra en la imagen, y luego seleccione la opción "Data Paths".
Con esta opción, puede crear cambios en la línea de datos del gráfico para resaltar cualquier característica importante que desee enfatizar.
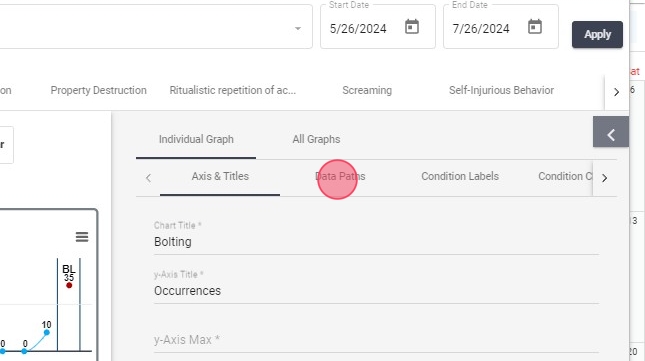
14. En las siguientes opciones, deberá seleccionar:
- Date range - Intervalo de fechas que deseas cambiar
- Style - Estilo en el que aparecerá
- Discontinued line - Línea discontinuada
- Empty space - Espacio vacío

15. Una vez que hayas completado los campos necesarios, presiona el botón "ADD", como se muestra en la imagen.
Notarás que en el gráfico de la izquierda habrá una interrupción en la línea continua de datos en la fecha deseada.

16. En la parte inferior de la pestaña de configuración, verá todos los cambios incluidos en el gráfico.
Si deseas eliminarlo, simplemente selecciona la opción representada por una papelera.
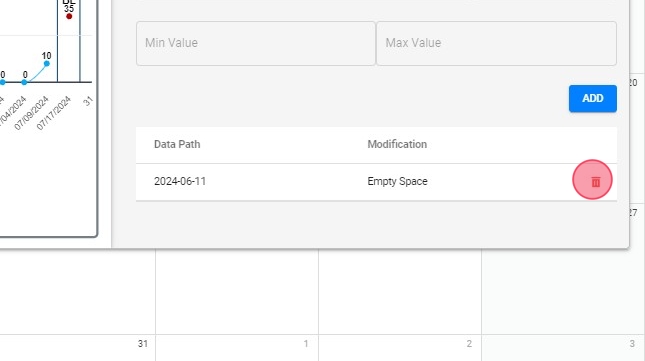
4.1.2. Cómo agregar un "Condition Label"
17. Ir a Individual Graph -> luego ir a la sección Condition Labels

18. Desde la vista "Condition Label", complete los campos obligatorios:
- Label: El texto que se mostrará en el gráfico.
- Y- Value: Altura de la etiqueta en el gráfico.
- X -Value: Fecha en que se mostrará la etiqueta
- Luego haga clic en Add

19. Una vez que se haya agregado la "Condition Label", debería verla en el gráfico como se muestra en la siguiente imagen:

20. En la parte inferior de la pestaña de configuración, verá todos los cambios incluidos en el gráfico.
Si deseas eliminarlo, simplemente selecciona la opción representada por una papelera.
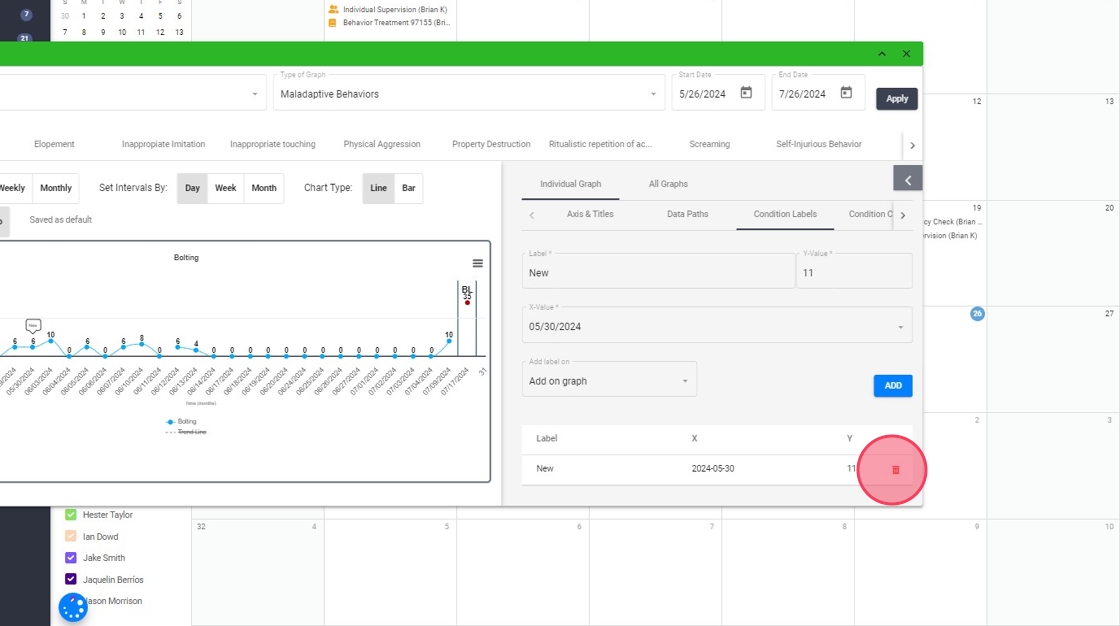
4.1.3. How to add "Condition Change lines"
21. Vaya al botón "Individual Graph". Luego presione el botón hasta llegar a la opción "Condition change lines".

22. Debe completar las opciones proporcionadas para la etiqueta:
- Label: Introduzca el nombre que representará la etiqueta.
- Add Label On: Elija dónde aparecerá la línea de cambio de condición:
- ya sea en el graph mismo o
- en la legend al final del gráfico para facilitar la referencia.
- Line Style: Selecciona el estilo de la línea:
- Solid
- Dash

23. En la siguiente sección, puede configurar el eje X, el Tipo de valor - Type of Value:
- Data Path: Un rango de fechas, utilizado para mostrar una línea de cambio de condición entre dos puntos de datos.
- Data Point: Una única fecha específica.

24. Una vez completadas todas las funciones, presione el botón "add" ubicado en la parte inferior derecha de la pantalla.
Verás en el gráfico de tu izquierda que aparecerá una línea etiquetada con las características que se incluyeron, como se muestra en la imagen. En este ejemplo, la gráfica nos mostrará que en la fecha indicada, un nuevo RBT comenzó a trabajar con el cliente.

25. En la parte inferior de la pestaña de configuración puedes ver todos los cambios incluidos en el gráfico.
Si deseas eliminarlo, simplemente selecciona la opción representada por una papelera.
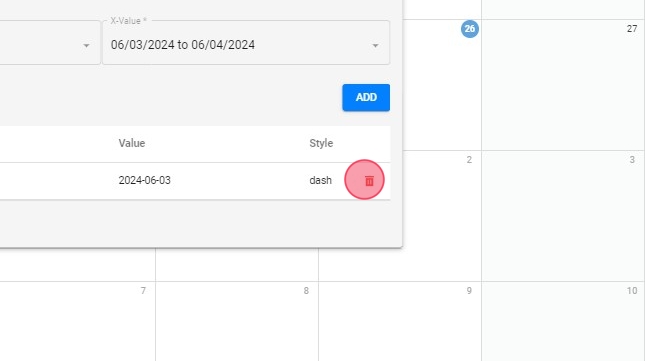
De esta manera puedes incluir en el gráfico cualquier cambio de condición mientras trabajas con el cliente.
4.2. Todos los gráficos
Tip: Los usuarios pueden agregar Data Paths, Condition Change Lines y Condition Labels a todos los gráficos simultáneamente. Esta mejora simplifica el proceso de anotar gráficos con eventos o intervenciones importantes.
4.2.1. Como adicionar "Data Paths" (All Graphs)
26. Vaya al botón "All Graph", como se muestra en la imagen, y luego elija la opción"Data Paths".
Con esta opción, puedes crear cambios en la línea de datos de todos los gráficos para resaltar alguna característica importante que quieras dar a conocer.

27. En las siguientes opciones deberás indicar el rango de fechas que deseas indicar y el estilo en el que aparecerá.

En ABA Matrix, establecer los valores mínimo y máximo para una ruta de datos garantiza un rango consistente en todos los gráficos. Aquí hay una breve explicación:
Minimum and Maximum Values in a Data Path
- Minimum Value:
- Definición: El punto de datos más bajo que se muestra en el gráfico.
- Función: Excluye datos por debajo de este valor.
Uniformidad: garantiza que todos los gráficos comiencen desde la misma línea base para una comparación precisa.
Maximum Value:
- Definición: El punto de datos más alto que se muestra en el gráfico. -
- Función: Excluye datos por encima de este valor.
- Uniformidad: garantiza que todos los gráficos muestren datos hasta este punto para un análisis consistente.
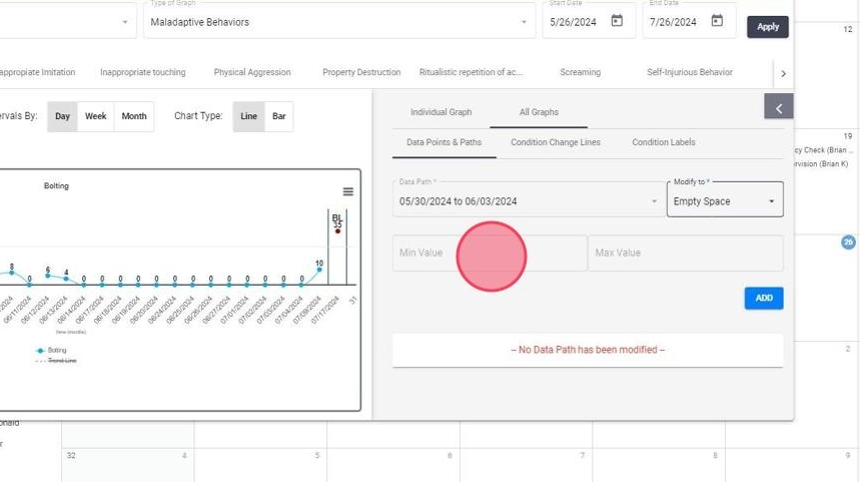
28. Una vez que hayas completado los campos necesarios, presiona el botón "Add", como se muestra en la imagen. Notarás que en el gráfico de la izquierda habrá una interrupción en la línea continua de datos en la fecha deseada.
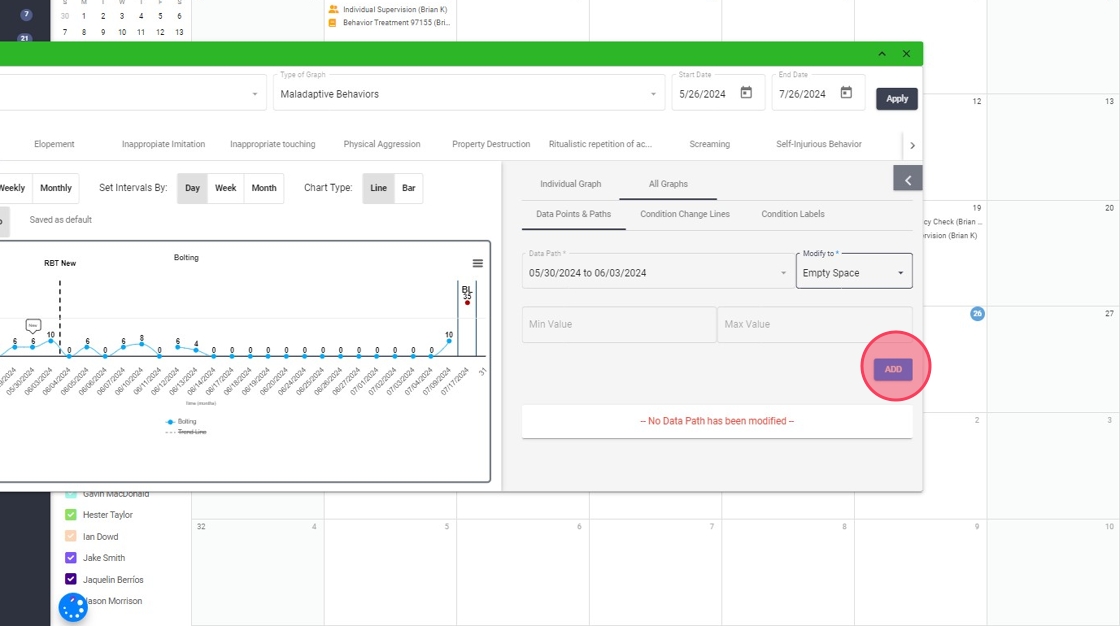
4.2.2. Condition Change Lines (All Graphs)
29. Vaya a All Graphs y seleccione la pestaña Condition Change Lines tab

30. Añade el "Label", seleccione el Line Style y el Type of X Value. Luego haga clic en "ADD"

31. De esa manera agregarás la línea de cambio de condición a todos los gráficos a la vez.
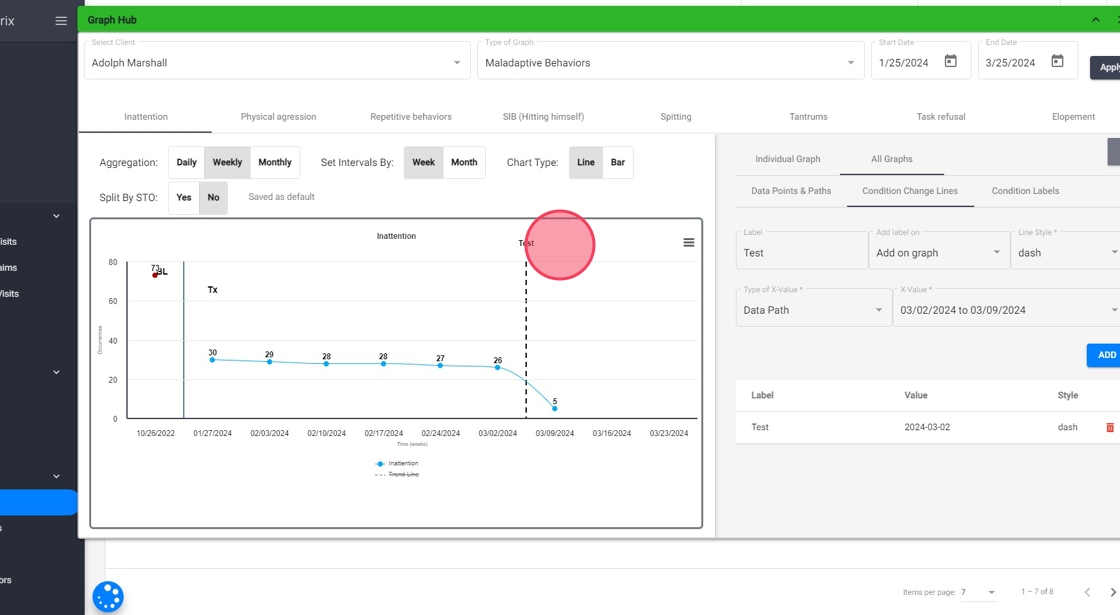
32. Además, estas líneas de cambio de condición se pueden incluir en la leyenda al final del gráfico para facilitar su referencia. Simplemente, seleccione "Add on Legend" en lugar de "Add on graph" y haga clic en "ADD".

33. Luego, la línea de cambio de condición se agregará a la leyenda del gráfico.
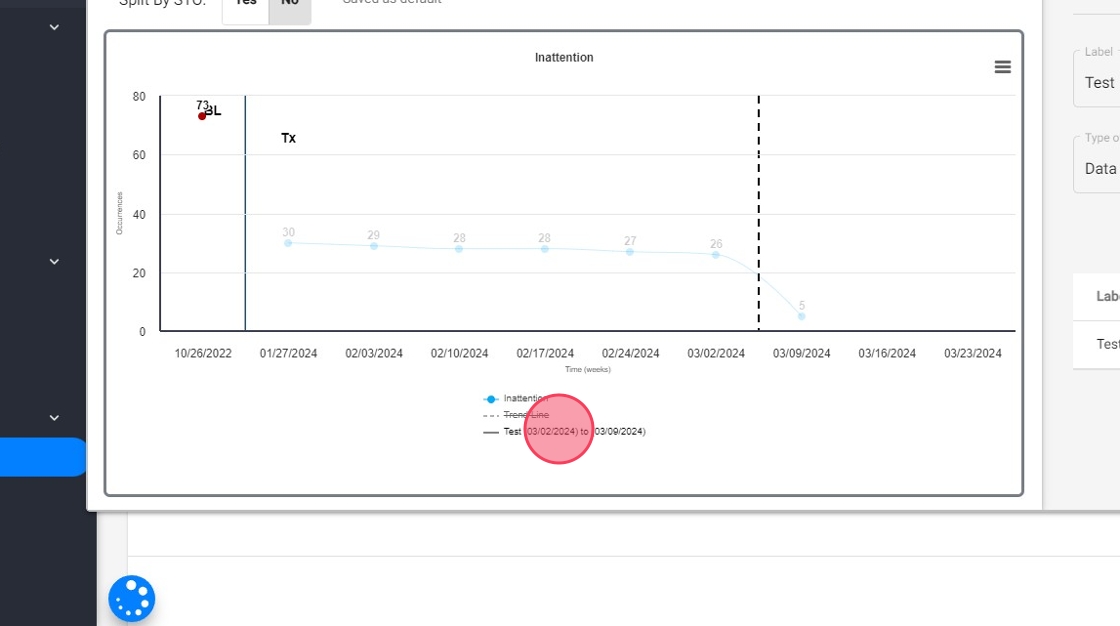
4.2.3. Condition Labels (All Graphs)
34. Vaya a la opción "Condition labels":

35. Se abrirá una ventana con los campos que debe completar. Deberá nombrar la etiqueta y el valor donde desea que aparezca la etiqueta, como se muestra en la imagen.

36. Seleccione la fecha donde aparecerá la etiqueta.

37. Una vez incluidos todos los campos se activará el botón "ADD" situado en la parte inferior de la ventana. Debes pulsarlo, y verás como aparecerá tu etiqueta en el gráfico de la izquierda de la pantalla con el valor indicado arriba y la fecha deseada.

38. En la parte inferior de la pestaña de configuración puedes ver todos los cambios incluidos en el gráfico. Si deseas eliminarlo, simplemente selecciona la opción representada por una papelera, como se muestra en la imagen.
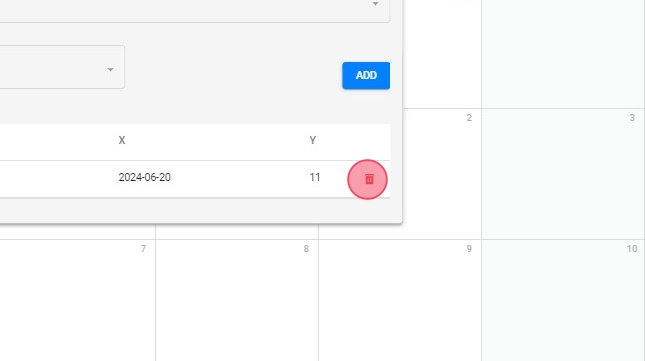
5. Cómo descargar una imagen gráfica en ABA Matrix
39. Desde Graph Hub, puede ver el gráfico en pantalla completa, imprimirlo o descargarlo en varios formatos de imagen para sus registros o presentaciones.
- Haz clic en el icono de hamburguesa (tres líneas horizontales) ubicado en la esquina superior derecha del gráfico.
- En el menú desplegable, elija la opción Imprimir o Descargar (Print or Download).

