Cómo añadir un nuevo comportamiento de reemplazo ("Replacement Behaviors")
Este guía te enseñará cómo añadir un nuevo "Replacement Behaviors". Te mostrará paso a paso cómo buscar al cliente deseado, añadir el nuevo comportamiento de reemplazo, añadir información relevante, agregar objetivos a corto y largo plazo, guardar la información y editar el comportamiento si es necesario. Si necesitas añadir un nuevo comportamiento de reemplazo a tu programa de administración, esta guía te ayudará a hacerlo de manera eficiente y efectiva.
Para añadir un nuevo comportamiento de reemplazo ("Replacement Behaviors"), debe acceder al programa desde una cuenta de analista o administración y seguir los pasos que se muestran a continuación.
Ir a la página de clientes
1. Dríjase a la pestaña Clientes. Se abrirá una ventana con un listado de todos los clientes.

Buscar el cliente deseado
2. Diríjase a la barra de búsqueda localizada en la parte superior derecha de su pantalla para buscar al cliente deseado. Para hacer la búsqueda puede utilizar el nombre y los apellidos, "Medicaid number", "EQ Health number", el nombre del tutor o el número de teléfono del cliente.

Ir al tab Skills & Behaviors
3. Se desplegará una pantalla con toda la documentación e información del cliente. Vaya a la barra de menú en la parte superior de la pantalla y seleccione la pestaña "Skills and Behaviors".

Seleccionar el tab Replacement Behaviors
4. Luego presione el botón "Replacement Behaviors", como se observa en la imagen, localizado en el centro de la pantalla.

Añadir el nuevo comportamiento de reemplazo
5. Presione el botón representado con un signo de "+" localizado en la parte superior derecha de su pantalla:

Añadir la información del nuevo comportamiento de reemplazo
6. Tendrá acceso a una nueva ventana que se divide en 2 partes principales.:
- La primera parte incluye toda la información general del "replacement".

7. - La segunda parte de esta ventana hace referencia a los "STO" y "LTO" que deben ser completados.

8. Complete la información correspondiente al nuevo comportamiento de reemplazo. Recuerde que todos los campos con asteriscos (*) en la parte superior deben llenarse de manera obligatoria.

Tenga en cuenta que el comportamiento solo estará disponible a partir de la fecha efectiva que seleccionen en el campo Start date.
Objetivos a corto plazo (STOs) y Objetivos a largo plazo (LTOs)
9. Para agregar un nuevo "STO" o un nuevo "LTO" presione el botón "Add" localizado junto al lado derecho de la pantalla. Se abrirá una pequeña ventana donde se incluirá toda la información referente al "STO".
Puede establecer la fecha de inicio, la fecha en la que se cumplió o la fecha en que se espera cumplir, en caso que lo requiera.

10. También tiene la posibilidad de especificar el estado en que se encuentra el STO. Los estados disponibles son:
- Pending: Marca los STOs que están esperando implementación.
- Current: Indica el STO activo.
- Mastered: Designa los objetivos que se han logrado con éxito.
- Discontinued: Indica los STOs que ya no son aplicables o relevantes.
Estos estados ofrecen una mejor visibilidad del progreso de los planes de tratamiento y le ayudan a monitorear mejor los resultados del cliente con el tiempo.

11. En la barra denominada Description se incluirá la información sobre el nuevo "STO".

12. Los LTOs se incluyen de igual forma que los STOs.

Para lograr una mejor funcionalidad, en este paso cree el primer STO y LTO, y luego de guardado, podrá crear el resto.
Guardar la información para añadir el comportamiento de reemplazo
13. Una vez introducida toda la información, presione el botón "Save" para guardar correctamente el behavior.

Deberá observar en la parte superior de la pantalla una notificación que informará que el comportamiento de reemplazo ha sido creado de manera satisfactoria.
Listado de comportamientos de reemplazo
14. Encontrará un listado con todos los "Replacement behaviors" del cliente.

15. Recuerde que en una página solo aparecen 7 comportamientos, si incluye más de 7 se almacenarán en otra página a la cual podrá acceder presionando el botón que se encuentra en la parte inferior derecha de su pantalla. También puede modificar la cantidad de comportamientos que se muestran por página.

Editar el comportamiento
16. Una vez creado el comportamiento, puede editar y cambiar su información. Solo debe dar clic en el comportamiento que desea modificar, y podrá hacerlo desde los tabs dentro de la ventana emergente.
- STOs/LTOs
- Measures
- Statuses
- Procedures
- Barriers
- Definitions

Editar los STO/LTO
En el tab de los STO/LTO tendrá varias opciones de edición como duplicar, editar y elimiar.
17. Duplicar: puede duplicar el contenido del STO en caso que lo requiera.

Puede duplicar el primer STO que creó, y editar el contenido los duplicados para más eficiente el proceso de crear un nuevo comportamiento.
18. Eliminar: puede eliminarlo.

Puede editar los STOs/LTOs de varias formas:
- Ajustar su orden manualmente
- Cambiar el nombre y descripción de los STOs
- Cambiar el estatus de los mismos
19. Puede ajustar manualmente el orden de los STOs después de que hayan sido creados. Haz clic en el STO que deseas mover, luego arrástralo a la posición que desees dentro de la lista. Suelta el botón del ratón para colocar el STO en su nueva posición.
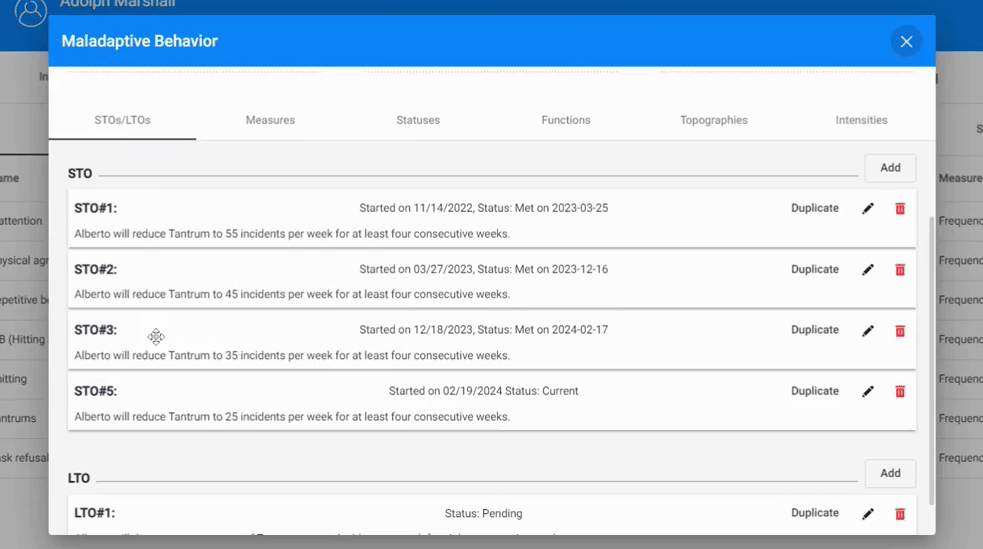
20. Los usuarios pueden editar los nombres y cambiar la descripción de los STOs según sus necesidades y preferencias específicas. Solo haga clic en el icono del lapiz del STO que quiere cambiar.

21. Haga clic en el campo "Name" para cambiar el nombre del STO y clic en el campo "Description" para cambiar la descripción del mismo.

22. Cuando termine de editarlo haga clic en "SAVE"

