Cómo agregar nuevas competencias para la evaluación del RBT
Esta guía proporciona instrucciones paso a paso sobre cómo agregar nuevas competencias RBT. Explica cómo acceder al programa, buscar al cliente deseado, navegar a la sección de competencias y agregar nuevas competencias. También cubre cómo agregar objetivos específicos (STO) y objetivos a largo plazo (LTO), y proporciona información sobre las diferentes opciones de estado para rastrear el progreso.
De forma predeterminada, los goals y tareas para el RBT Competency Check se basan en los que están configurados en los formularios de la agencia. Sin embargo, puedes personalizar estos objetivos para cada cliente según su caso específico. Puedes agregar diferentes objetivos o editar los que ya tienes por defecto
1. Acceso al Programa
- Ingrese al programa con su nombre de usuario y contraseña.
- Una vez dentro, vaya al botón "Clientes" en el menú lateral a la izquierda de su pantalla, como se muestra en la imagen.

2. Buscar al Cliente
- Se abrirá una ventana con una lista de todos los clientes.
- Utilice la barra de búsqueda ubicada en la parte superior derecha de su pantalla para buscar al cliente deseado.
- Puede buscar usando el nombre y apellido, número de Medicaid, número de EQ Health, nombre del tutor o el número de teléfono del cliente, como se ve en la imagen.
- El cliente deseado aparecerá en la parte central de la pantalla indicado con una flecha roja. Haga clic en el cliente deseado.

3. Acceso a Competencias
- Se abrirá una pantalla con toda la documentación e información del cliente.
- Vaya a la barra de menú en la parte superior de la pantalla y presione el botón "Competencias", como se muestra en la imagen.
- Luego, presione el botón "RTB Competencies", como se ve en la imagen.

4. Agregar Nuevas Competencias
- Haga clic en el botón rojo con el símbolo de más para proceder con la adición de nuevas competencias.
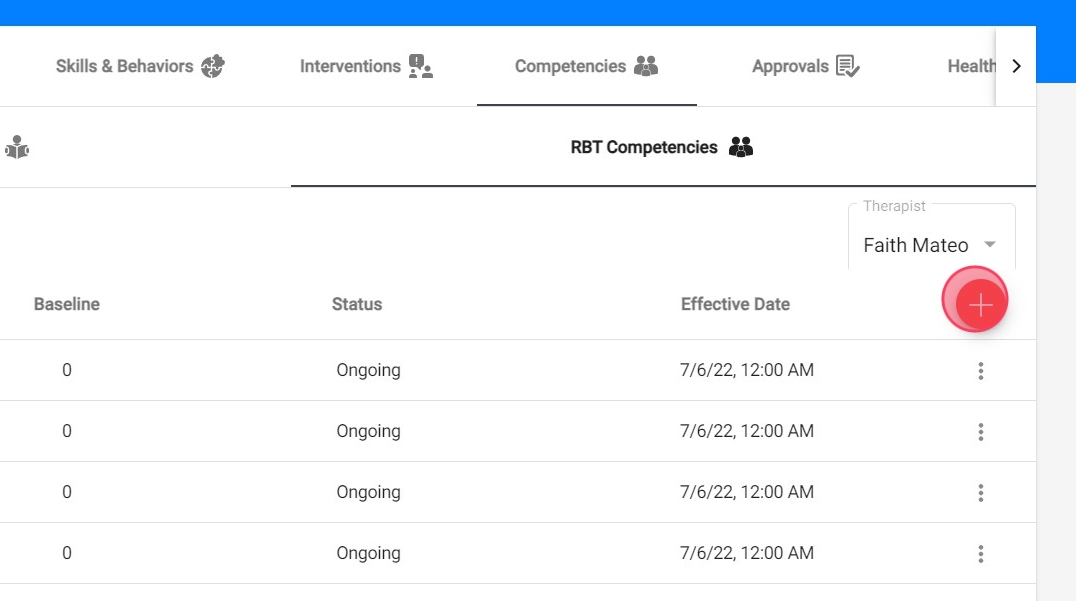
5. Tendrá acceso a una nueva ventana dividida en dos partes principales:
Primera Parte: Incluye toda la información referente a la información general de las "competencias". Ingrese la información necesaria y presione el botón "Guardar" en la parte inferior, como se muestra en la imagen.
Segunda Parte: Refiera a los "STO" y "LTO" que deben completarse.

6. Agregar STO y LTO
- Para agregar un nuevo "STO" o "LTO", presione el botón "Add" ubicado cerca del lado derecho de la pantalla, como se muestra en la imagen.
- Se abrirá una pequeña ventana donde se incluirá toda la información sobre el "STO".

7. Detalles del STO
- Tiene la opción de establecer la fecha de inicio, fecha de finalización o fecha de finalización esperada, si es necesario.
- Puede especificar el estado en que se encuentra el STO y la fecha efectiva. Los estados disponibles son:
- Pending (Pendiente): Marca los STO que están en espera de implementación.
- Current (Actual): Indica el STO activo.
- Mastered (Dominado): Designa los objetivos que se han logrado con éxito.
- Discontinued (Descontinuado): Indica los STO que ya no son aplicables o relevantes.
- Estos estados ofrecen mejor visibilidad del progreso de los planes de tratamiento y ayudan a monitorear mejor los resultados del cliente a lo largo del tiempo.

8. - Una vez ingresada toda la información, presione el botón "Guardar" para guardar correctamente el STO, como se muestra en la imagen.
- Debería ver una notificación en la parte superior de la pantalla indicando que el STO se ha guardado correctamente, como se muestra en la parte superior derecha de la pantalla en la imagen.

9. Una vez guardado el STO, tendrá la opción de duplicarlo si es necesario, a través del botón "Duplicar", y también tendrá la opción de editarlo o eliminarlo.
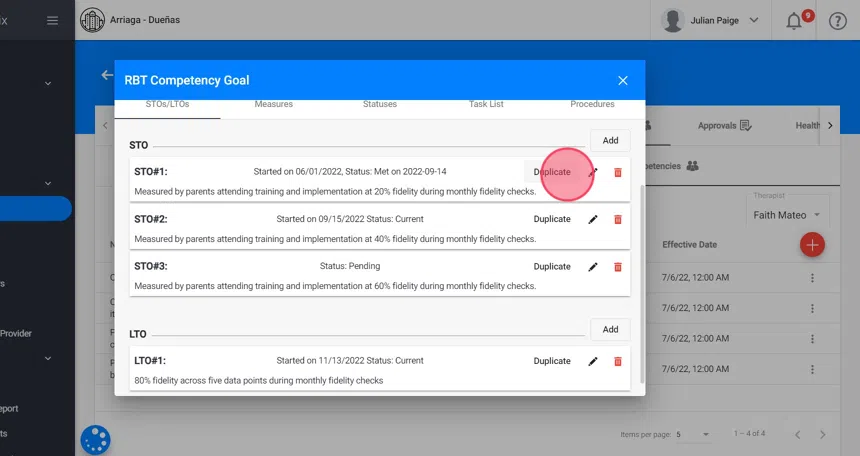
Los "LTO" se incluyen de la misma manera que los "STO".
10. Recuerde que solo aparecerán 5 "competencias" en una página. Si incluye más de 5 competencias, se almacenarán en otra página a la que puede acceder presionando el botón en la parte inferior derecha de su pantalla, como se muestra en la imagen.

