How to add or edit competencies for caregivers (for analysts)
This guide provides step-by-step instructions on how to add a new Caregiver Competency in a program. It explains how to log in, navigate to the clients section, search for the desired client, access their information, and add competencies. The guide also covers adding STOs and LTOs, setting dates and statuses, saving the competencies, and navigating multiple pages if necessary. Anyone looking to add caregiver competencies to the program will find this guide helpful.
By default, the goals and tasks for the Caregiver Competency Check are based on those configured in the agency forms. However, you can personalize these goals for each client depending on their secific case. You can add different goals or edit the ones you already have by default
Creating a new caregiver goal
1. To add a new "Caregiver Competencies," please log in to the program using your username and password. Once logged in, navigate to the "clients" button located in the side menu on the left side of your screen, as shown in the image.
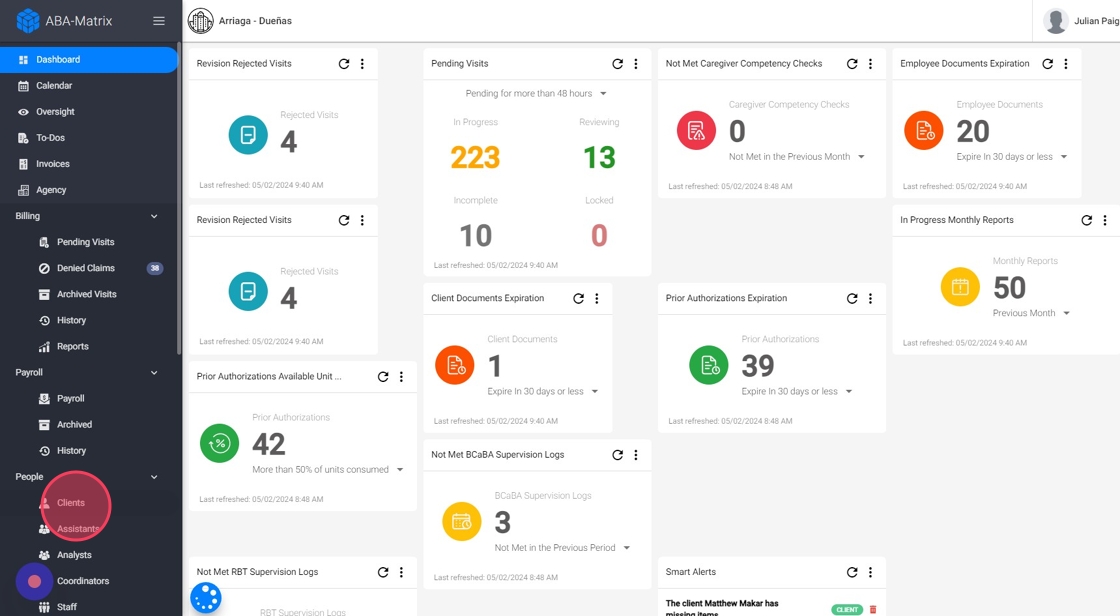
2. Once the window with the list of all clients opens, proceed to the search bar situated in the top right corner of your screen. You can search for the desired client using various criteria such as first and last name, "Medicaid number," "EQ Health number," guardian's name, or the client's telephone number. An example of this search process can be observed in the image.
Upon entering your search criteria, the desired client will be displayed in the central part of the screen. Click on the desired client to proceed.

3. Once you click on the desired client, a screen will open displaying all the documentation and information related to that client. At the top of the screen, you'll find a menu bar. Navigate to this menu bar and locate the "Competencies" button. In the image provided, you can see the location of this button. Click on the "Competencies" button to proceed.
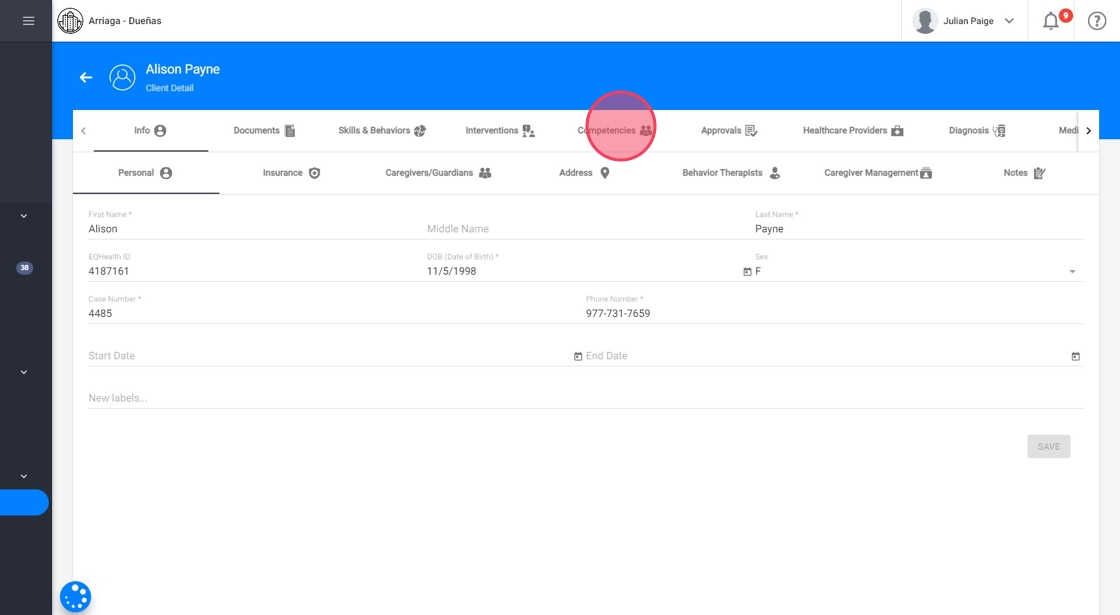
4. Click on the "Caregiver Competencies" button to continue.
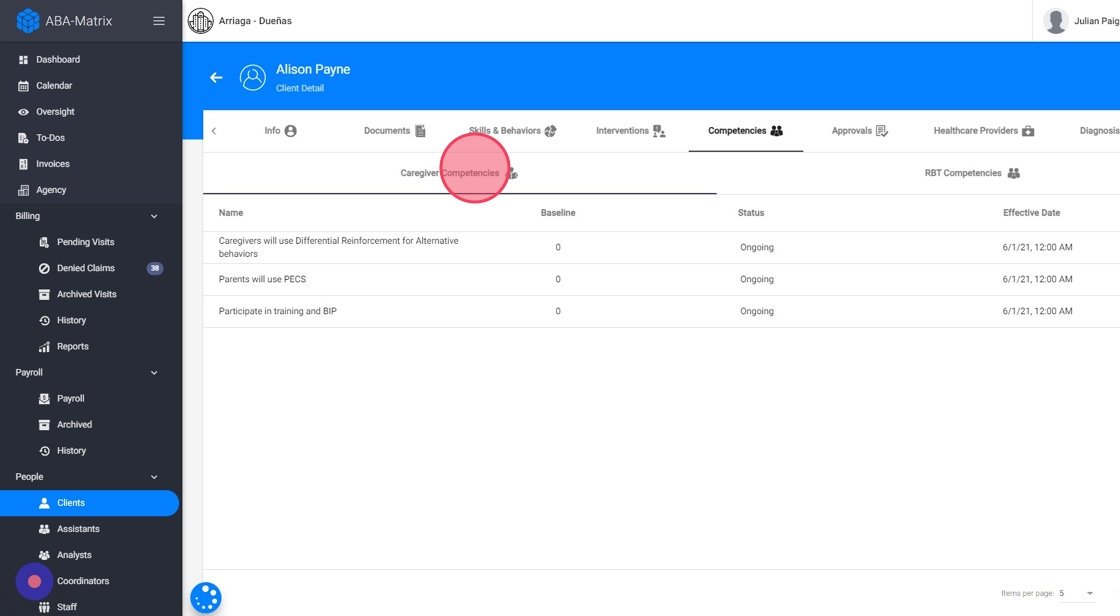
5. Click on the red button with the plus symbol to proceed with adding new competencies.
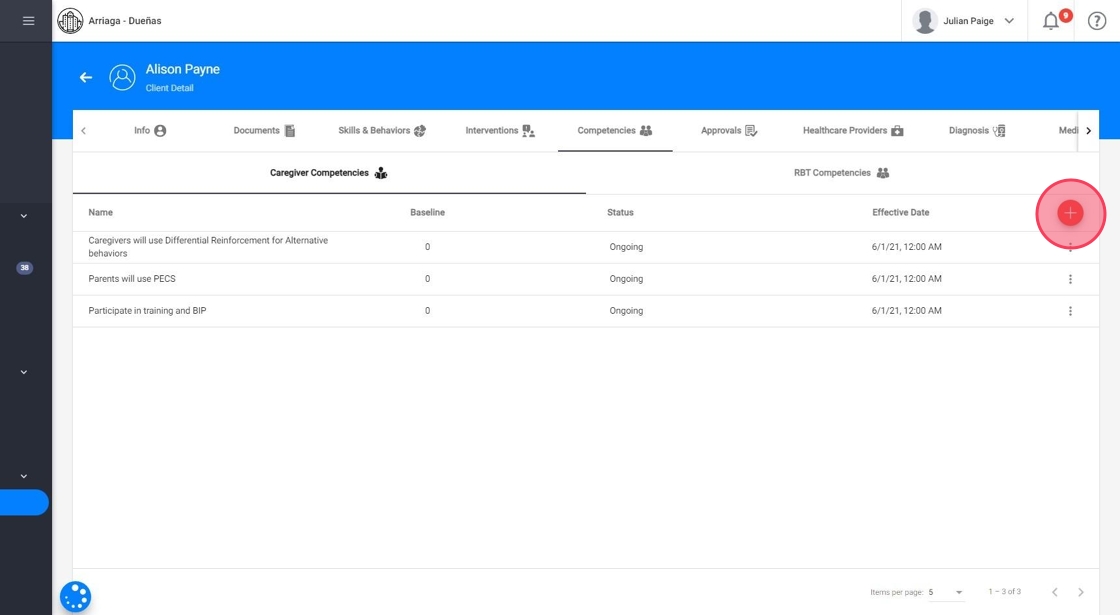
6. You will have access to a new window that is divided into 2 main parts. The first part includes all the information referring to the general information of the "competencies". Enter the necessary information and press the "save" button, located at the bottom as shown in the image.

7. The second part of this window refers to the "STO", "LTO", and Tasks that must be completed.
To add a new "STO" or a new "LTO" press the "Add" button located near the right side of the screen as shown in the image.
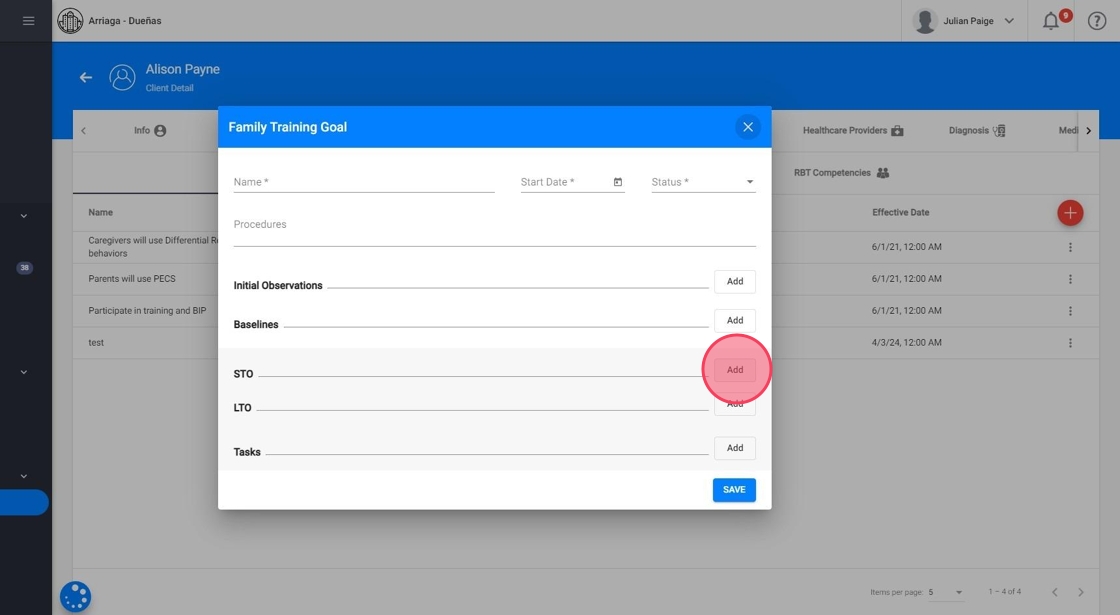
Managing STOs and LTOs: Adding and Editing
8. A small window will open where all the information regarding the "STO" will be included.
You have the option to set the start date, completion date, or expected completion date, if necessary.

9. Information about the new "STO" will be included in the bar called Description.
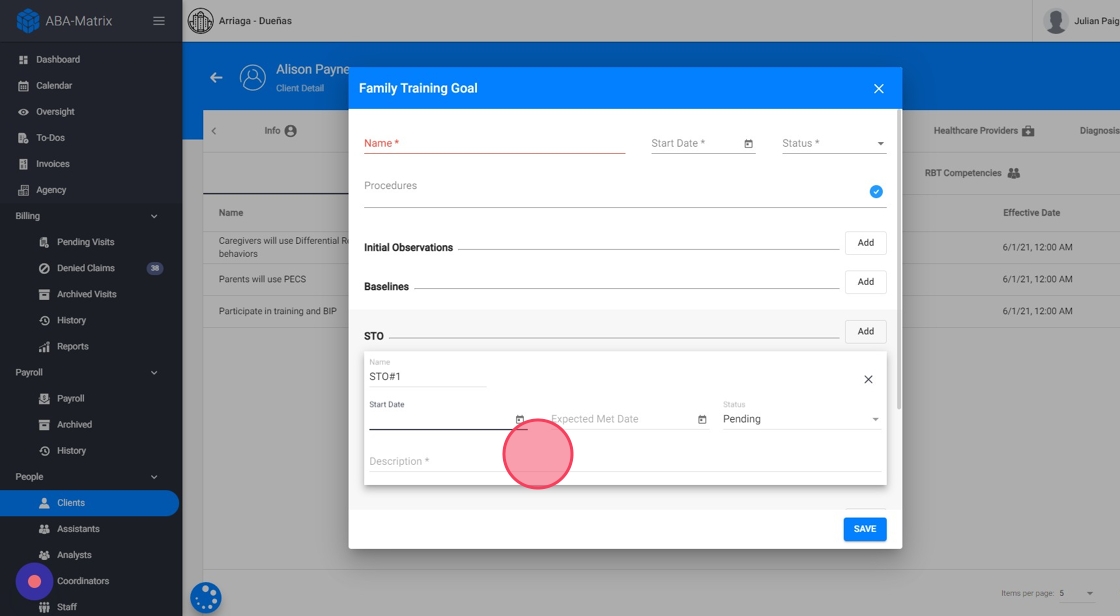
10. You also have the possibility to specify the state in which the STO is and the effective date. The available statuses are:
- Pending: Marks the STOs that are waiting for implementation.
- Current: Indicates the active STO.
- Mastered: Designates objectives that have been successfully achieved.
- Discontinued: Indicates STOs that are no longer applicable or relevant.
These statuses offer better visibility into the progress of treatment plans and help you better monitor client outcomes over time.

11. Once all the information has been entered, press the "save" button to correctly save the STO, as shown in the image.
You should see a notification at the top of the screen that the STO has been successfully saved, as shown on the top right of the screen in the image.

12. Once the STO has been saved, you will have the option to duplicate it if required, through the "duplicate" button, and you will also have the option to edit or delete it.

"LTO" are included in the same way as "STO".
Adding Task List to the new caregiver goal
13. To add a task list to the new goal, follow these steps:
- Look for the tab labeled "Add Task List"
- Click on "Add" and a new task list field will appear.
- Enter the code for the task
- Enter the name or description of the task into the corresponding field.
- Save the changes

Viewing RBT goals created in the Caregiver Competencies Tab
14. Remember that only 5 "competencies" appear on a page, if you include more than 5 "competencies" they will be stored on another page which you can access by pressing the button at the bottom right of your screen as shown in the image.

