How to add a new "Skill Acquisition"
This guide provides step-by-step instructions on how to add a new "Skill Acquisition". It covers everything from accessing the program to filling in the necessary information and creating short-term and long-term objectives. The guide also includes tips on editing skills, customizing STO names, and utilizing new STO states for better tracking and management. By following this guide, users can efficiently create and manage replacement behaviors for clients.
To add a new Skill Acquisition, you must access the program from an analyst or admin account and follow these steps.
Go to the Clients view
1. Go to the Clients view. A window will open with a list of all clients.

Search for the desired client:
2. Go to the search bar located at the top right of your screen to search for the desired client. You can use first and last name, "Medicaid number", "EQ Health number", guardian's name or client's phone number to search.

Go to the Skills & Behaviors tab
3. A screen will open with all the documentation and information about the client. Go to the menu bar at the top of the screen and find the " Skills and Behaviors " tab.

Select the Skill Acquisition tab
4. Then press the "Skill Acquisition" button, as seen in the image.

Add the new Skill
5. Press the button represented by a "+" sign located at the top right of your screen.
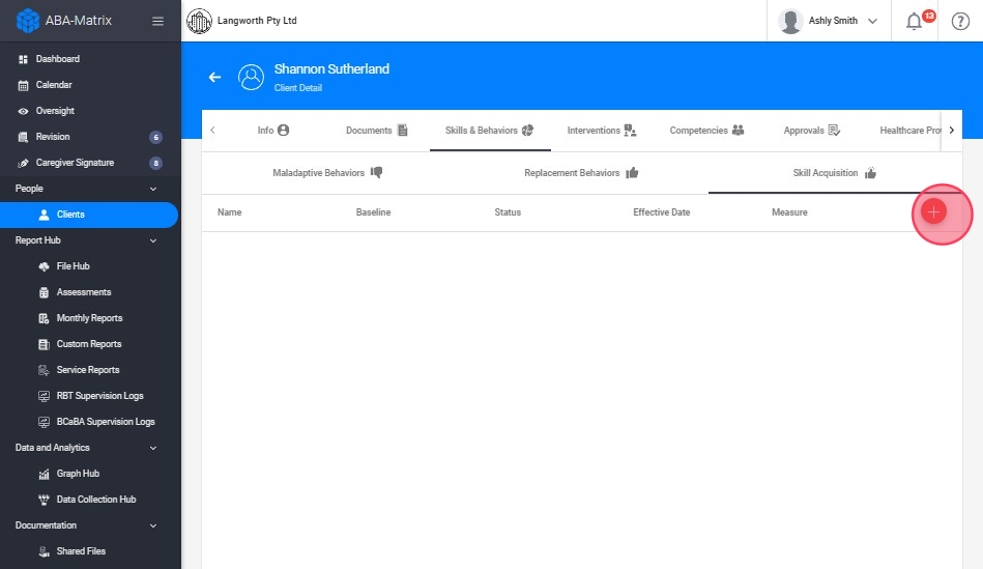
Add the Skill information
6. You will have access to a new window that is divided into 2 main parts:
- The initial section provides an overview of the "behavior."

7. - The second section of this document pertains to "Short Term Objectives" (STOs) and "Long Term Objectives" (LTOs).
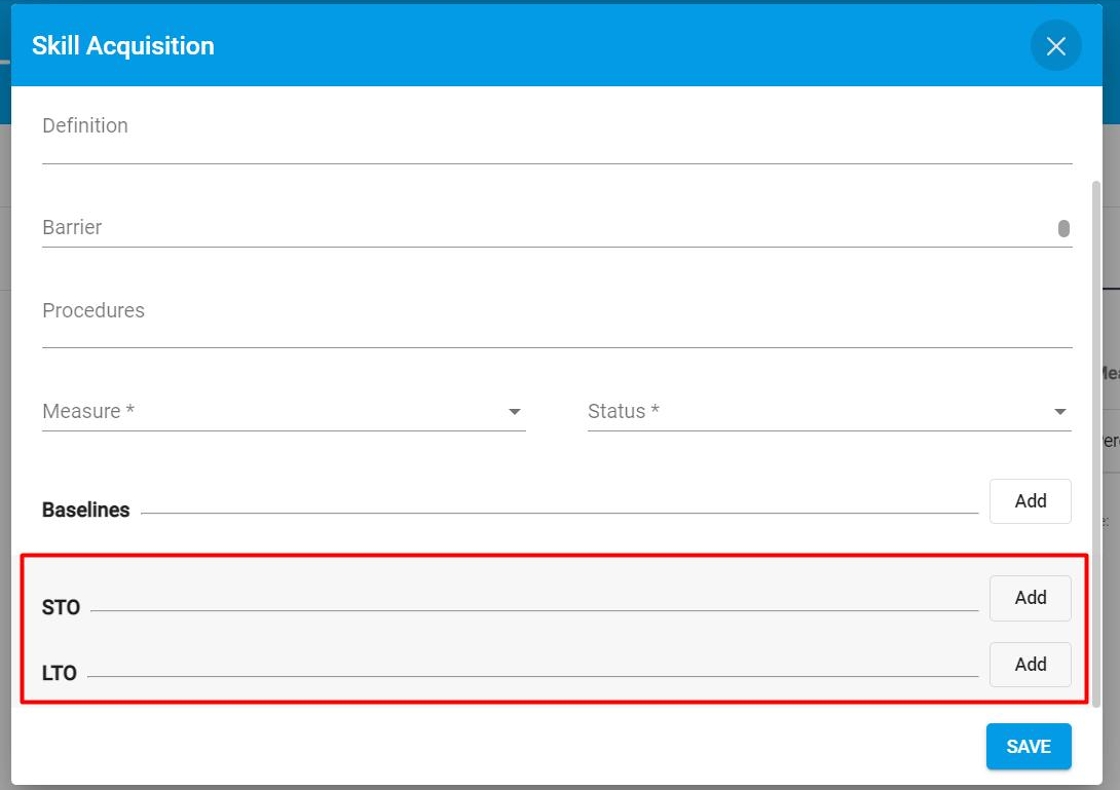
8. Remember that all fields marked with asterisks (*) at the top must be filled in mandatory.

The skill will become available starting from the effective date chosen in the Start Date field.
Short-Term Objectives (STOs) and Long-Term Objectives (LTOs)
9. To add a new "STO" or "LTO," press the "Add" button located on the right side of the screen. A small window will appear where you can enter all the information related to the "STO."
You have the option to set the start date, completion date, or expected completion date, if necessary.

10. You also have the possibility to specify the state in which the STO is and the effective date. The available statuses are:
- Pending: Marks the STOs that are waiting for implementation.
- Current: Indicates the active STO.
- Mastered: Designates objectives that have been successfully achieved.
- Discontinued: Indicates STOs that are no longer applicable or relevant.
These statuses offer better visibility into the progress of treatment plans and help you better monitor client outcomes over time.

11. Information about the new "STO" will be included in the bar called Description.

12. The LTOs are included in the same way as the STOs.

For improved functionality, initially create the first STO and LTO, then save. Afterward, proceed to create the remaining ones.
Save the information to add the Skill
13. After entering all the information, click the "Save" button to ensure the Skill is saved correctly.

A notification should appear at the top of the screen indicating that the "Skill" has been successfully established.
List of Skills
14. You will find a list with all the "Skills" of the client.

15. Remember that only 7 "skills" appear on a page, if you include more than 7 "skills" they will be stored on another page which you can access by pressing the button at the bottom right of your screen as shown in the image.

Edit the Skill
16. Once the skill is created, you can edit and change its information. You just have to click on the replacement you want to modify, and you can do it from the tabs inside the popup window:
- STOs/LTOs
- Measures
- Statuses
- Procedures
- Barriers
- Definitions

17. - Measurements
If you use task analysis, when you add the skill, you can add the steps directly from that view.

Edit the STO/LTO
In the STO/LTO tab, you will have various editing options such as duplicate, edit, and delete.
18. Duplicate: You can duplicate the content of the STO if required.

Duplicating the initial STO you crafted and modifying the content of the duplicates can streamline the process of establishing a new behavior.
19. Delete: You can delete it.
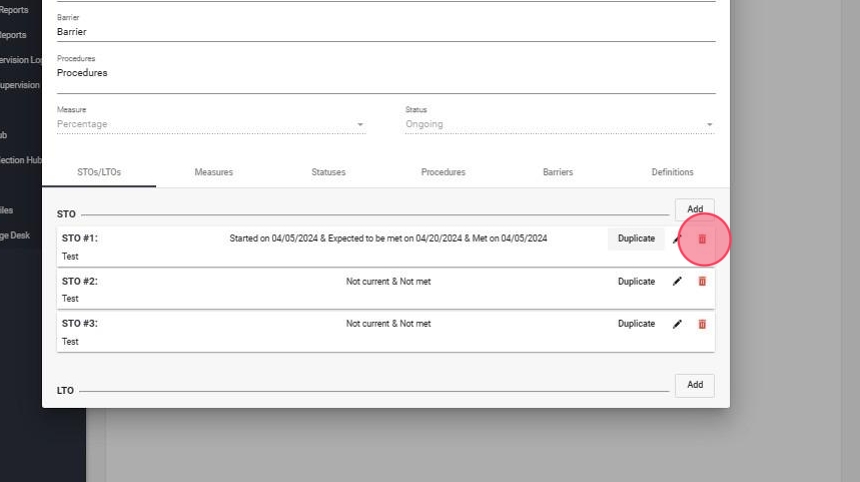
Editing STOs/LTOs can be done through various methods:
- Adjust your order manually
- Change the name and description of STOs
- Change the status of the same
20. You can manually adjust the order of the STOs after they have been created. Click on the STO you want to move, then drag it to the position you want within the list. Release the mouse button to place the STO in its new position.

21. Users have the ability to personalize the names of the STOs to fit their individual requirements and tastes. To do this, simply click on the pencil icon next to the STO you wish to rename.

22. Click on the "Name" field to change the name of the STO and click on the "Description" field to change its description.

23. When you finish editing it click "SAVE".

