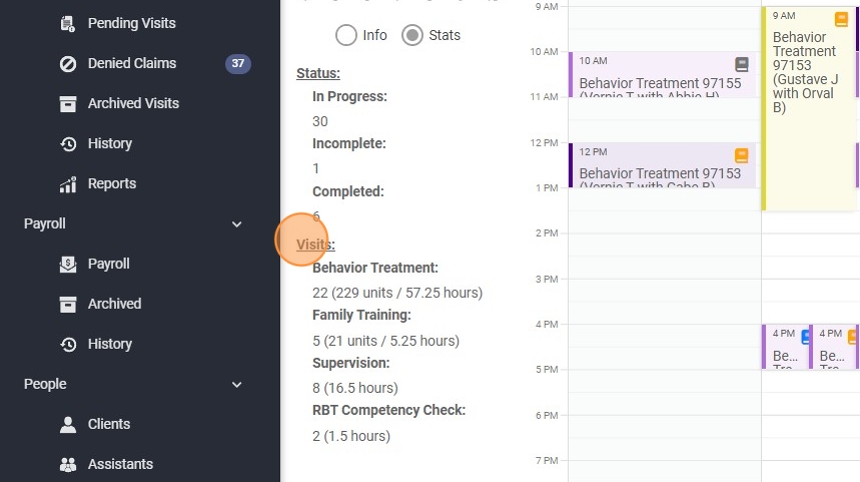How to use the calendar from an administrative account
This guide provides step-by-step instructions on how to utilize the calendar feature from an administrative account. It explains how to filter the calendar by client, therapist, service type, and status. It also highlights the ability to view detailed information and statistics about appointments directly on the calendar. This guide is useful for anyone looking to efficiently manage and organize their scheduling and appointments.
1. Use your administrative credentials to log in abamatrix.com
2. Clicking on 'Calendar' will display the calendar containing all of the agency's appointments up to that moment.
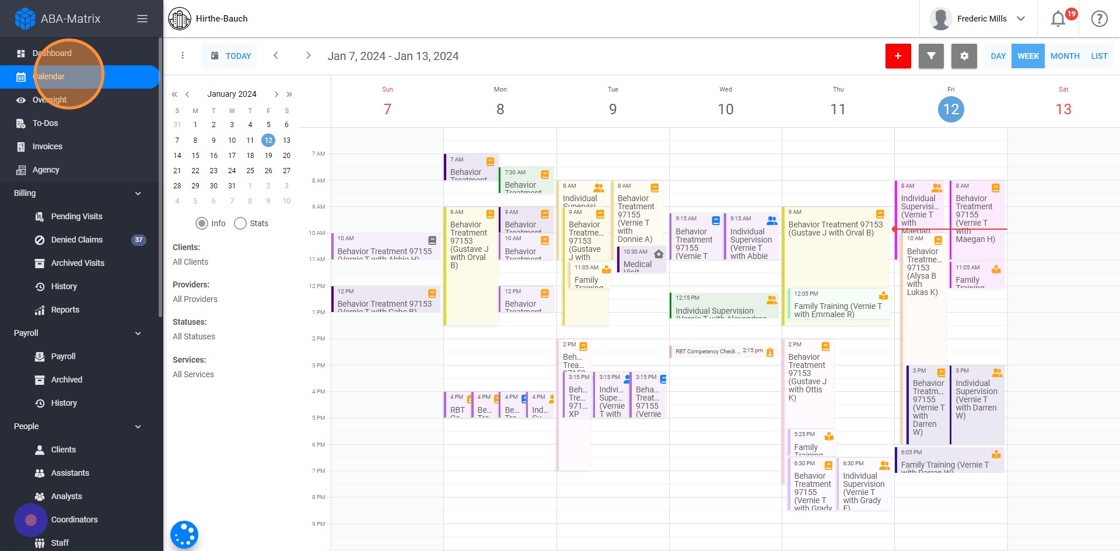
Calendar Views: Daily, Weekly and Monthly
3. You have the option to view the calendar in various formats and can view sessions on a weekly basis.
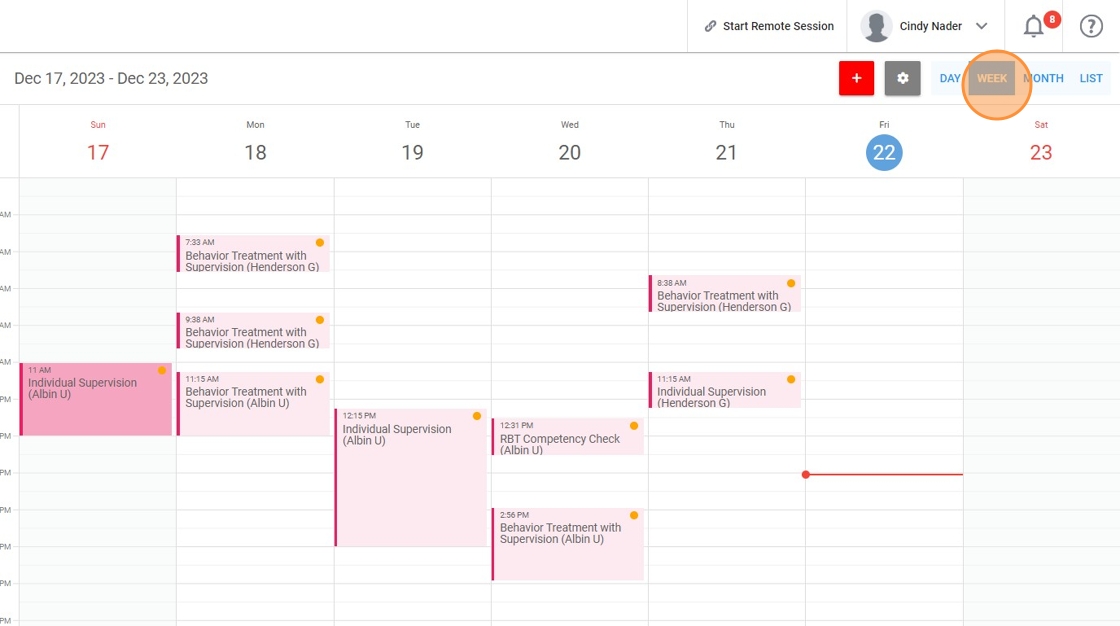
4. Daily
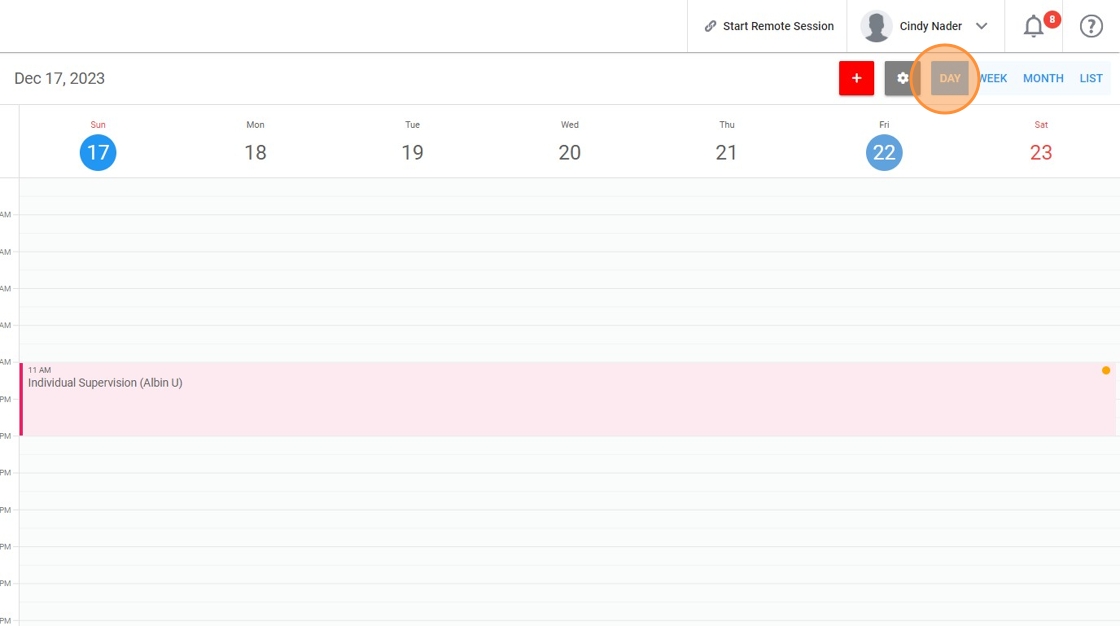
5. Monthly
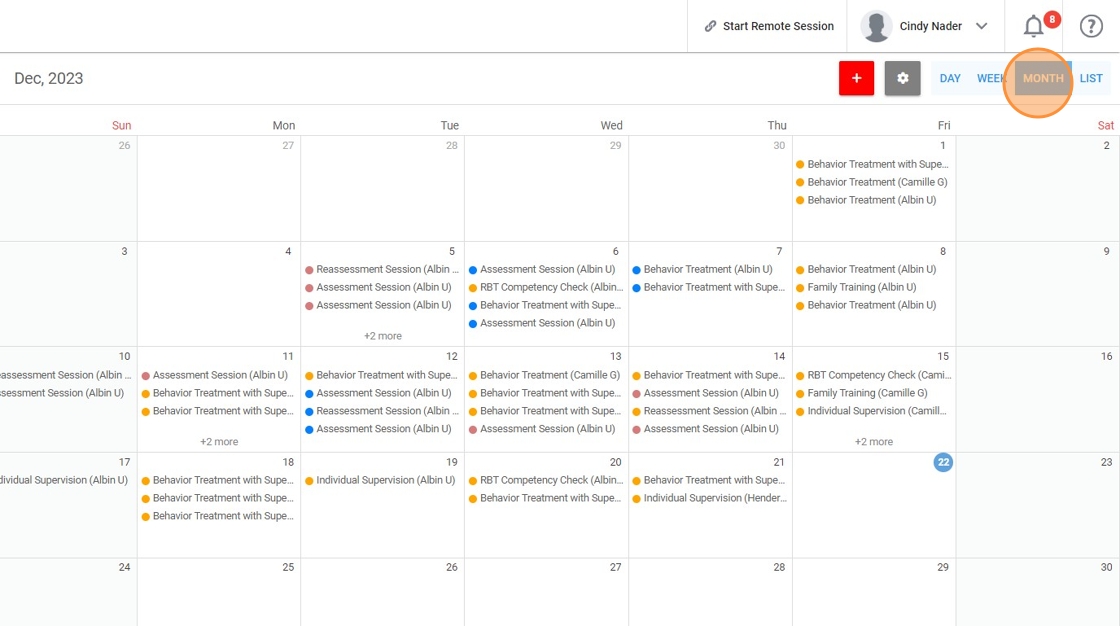
6. In list form
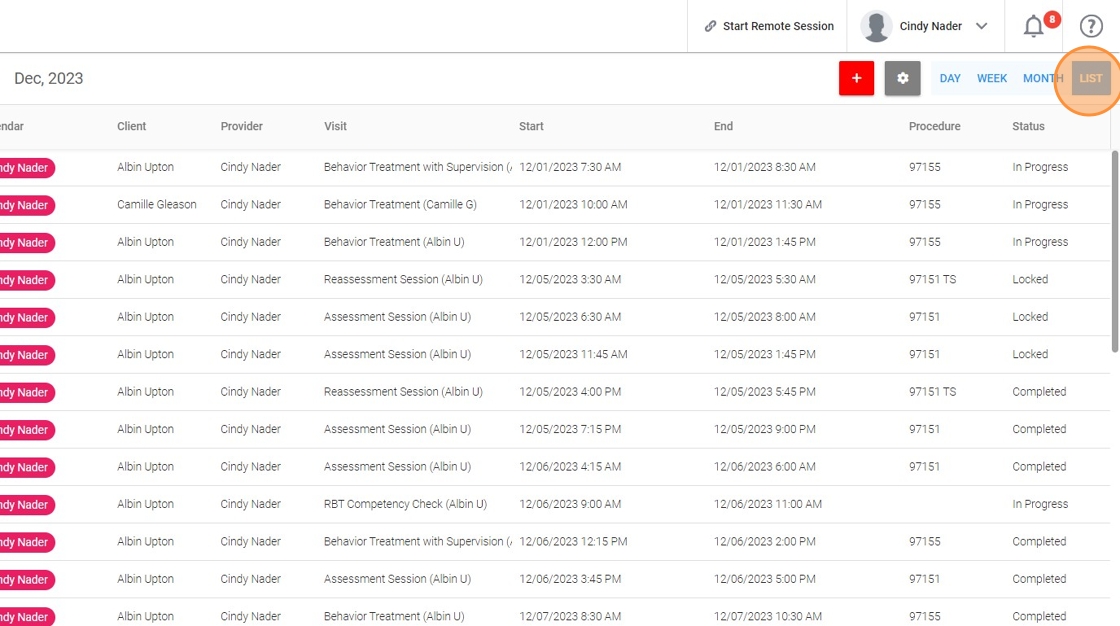
Customization of colors for each calendar
7. You can personalize the color of each client's calendar by simply clicking on the settings icon.
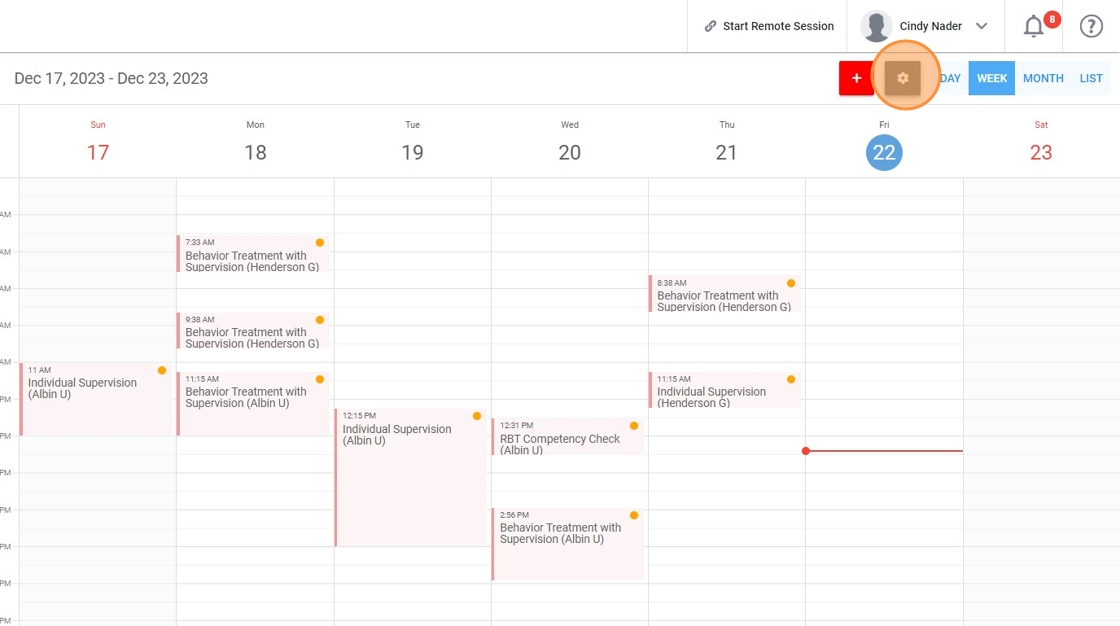
8. Select the calendar you want to customize.

9. Choose the color you want.

Filter options
10. Even though by default administrative accounts see appointments for all agency clients, you can use the 'Filter' function to view the calendar for a particular client and therapist.
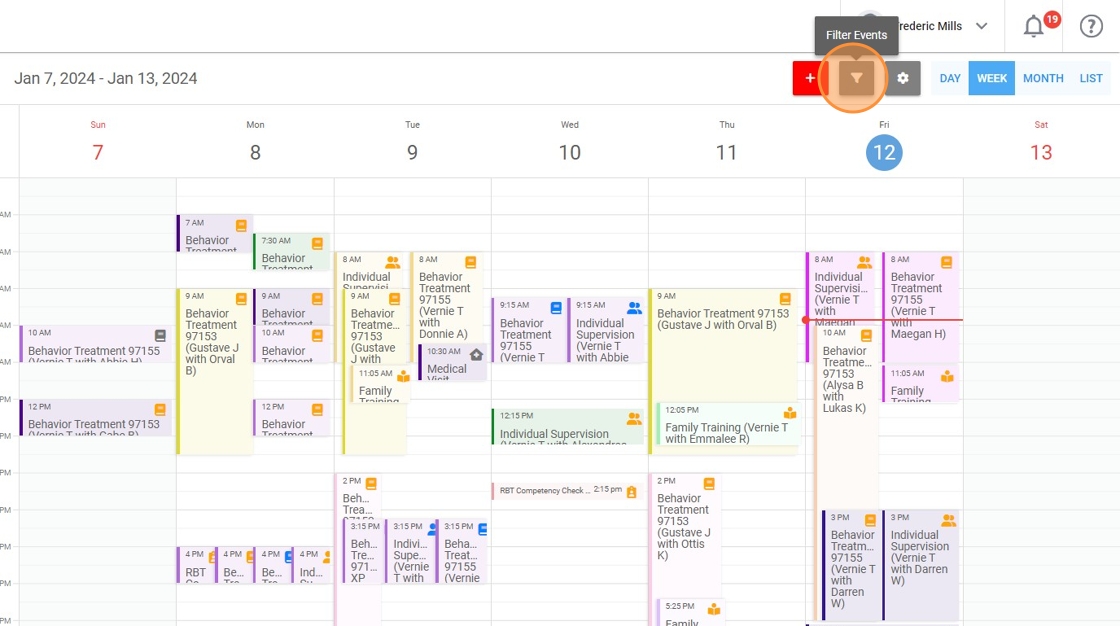
Filter by client
11. This section allows you to filter by client.

12. Choose the client or clients you would like to view.

13. The search function can assist with this.
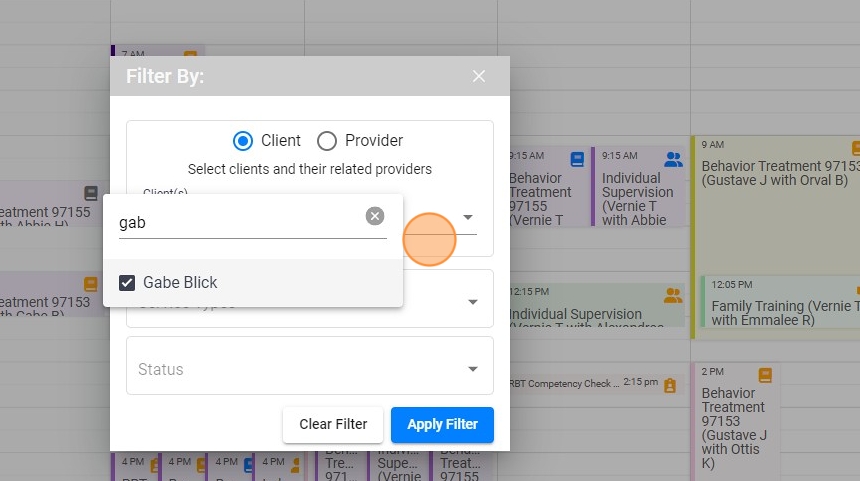
14. Once you've selected a client, you can choose from the providers assigned to that particular client and select one or more specific therapists.

15. Click on 'Apply Filter'.

16. The calendar will only show information that corresponds to the selected filters.
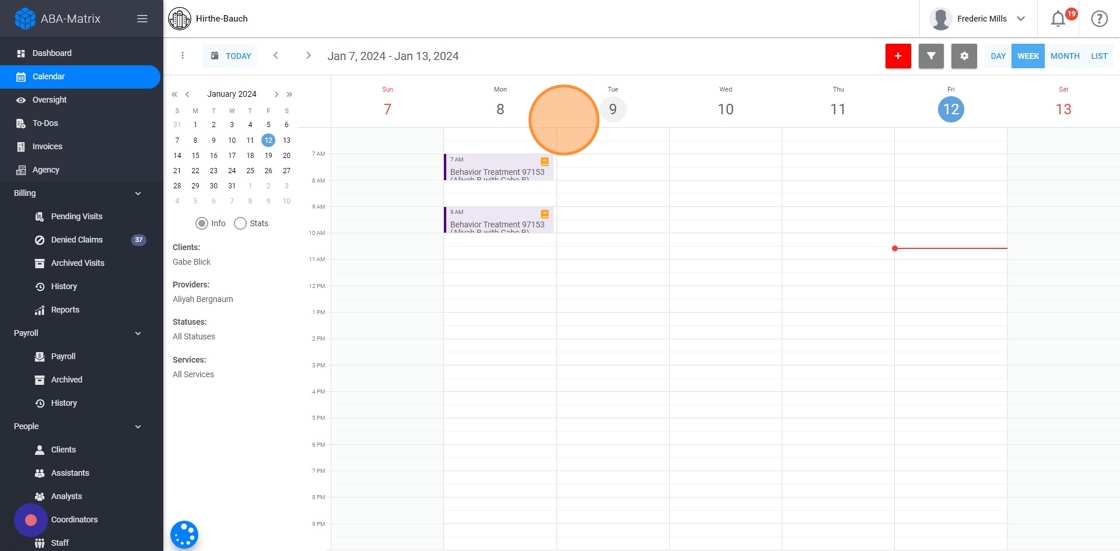
Filter by therapist
17. Filtering by provider is also an option.

18. Simply select the provider or providers you wish to view.

19. The search function is available for use.

20. Once you have selected a provider, you will be able to choose from the clients assigned to that particular provider.
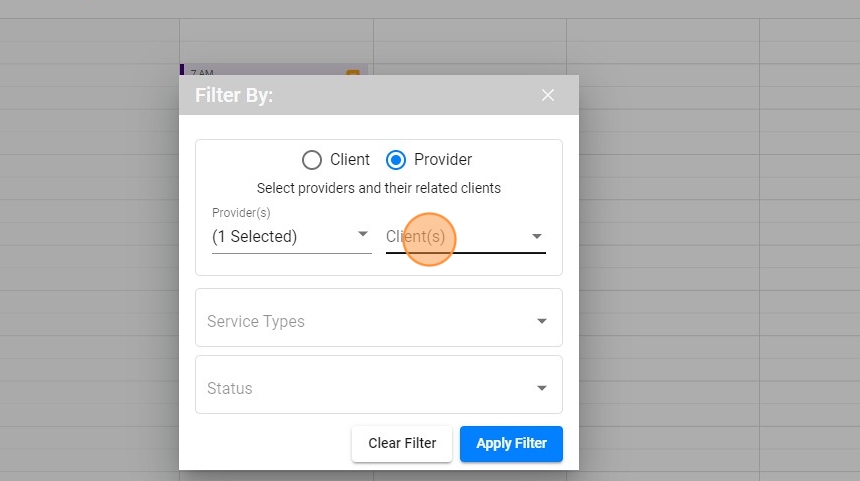
21. Click on 'Apply Filter'.
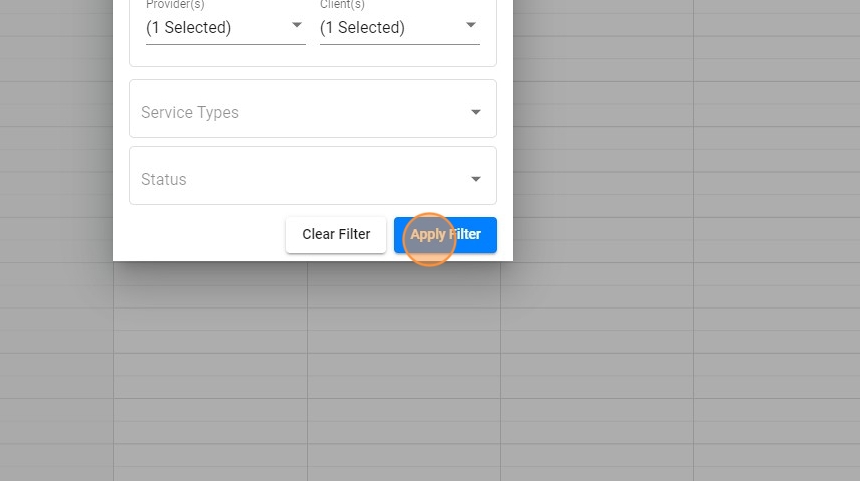
Filter by service type
22. Filtering by types of services is also an option.

23. Select the specific service or services you wish to view on the calendar:
- Behavior treatment
- Individual Supervision
- Group Supervision
- RBT Competency
- Family training
- Medical visit
- Assessment session
- Reassessment session
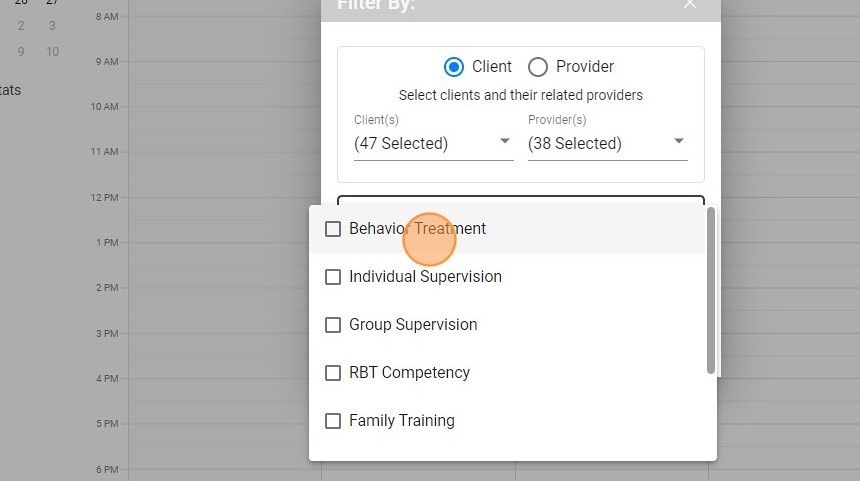
24. Click on "Apply Filter".

25. Only the services that have been filtered will appear on the calendar.
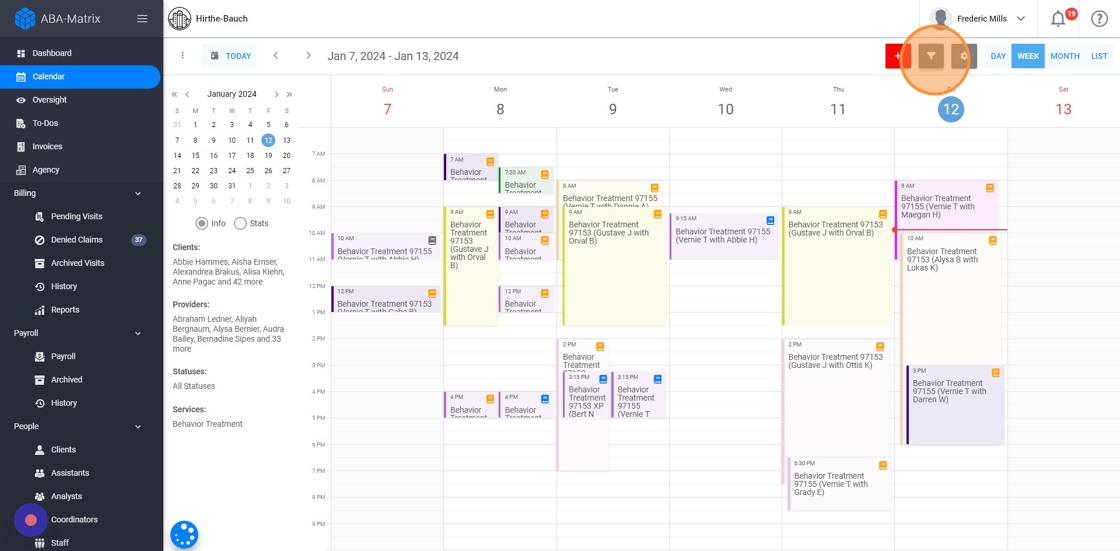
Filter by status
26. Filtering by status is also an option.

27. Select the specific status or statuses you wish to view on the calendar:
- In progress
- Reviewing
- Incomplete
- Completed
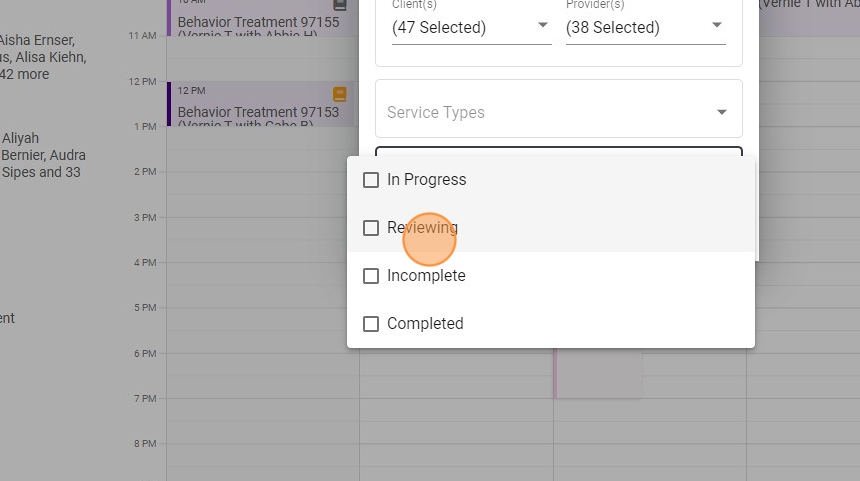
28. Click on "Apply Filter"
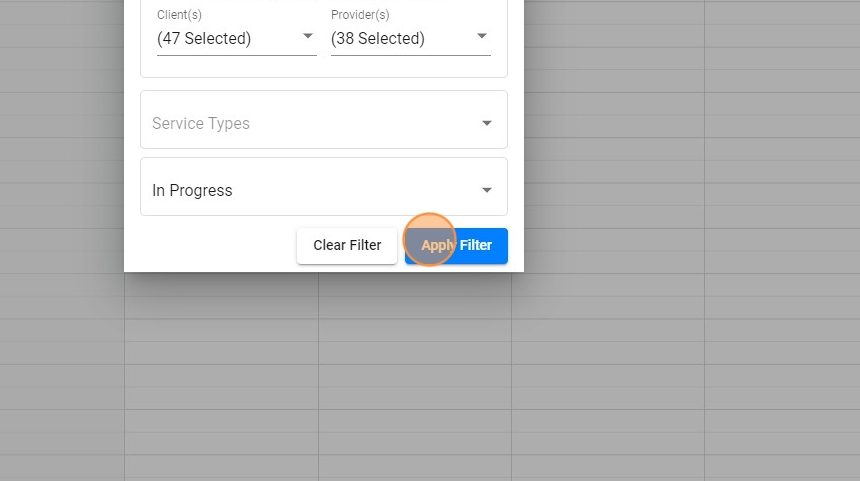
29. The calendar will only show the statuses that have been previously filtered.
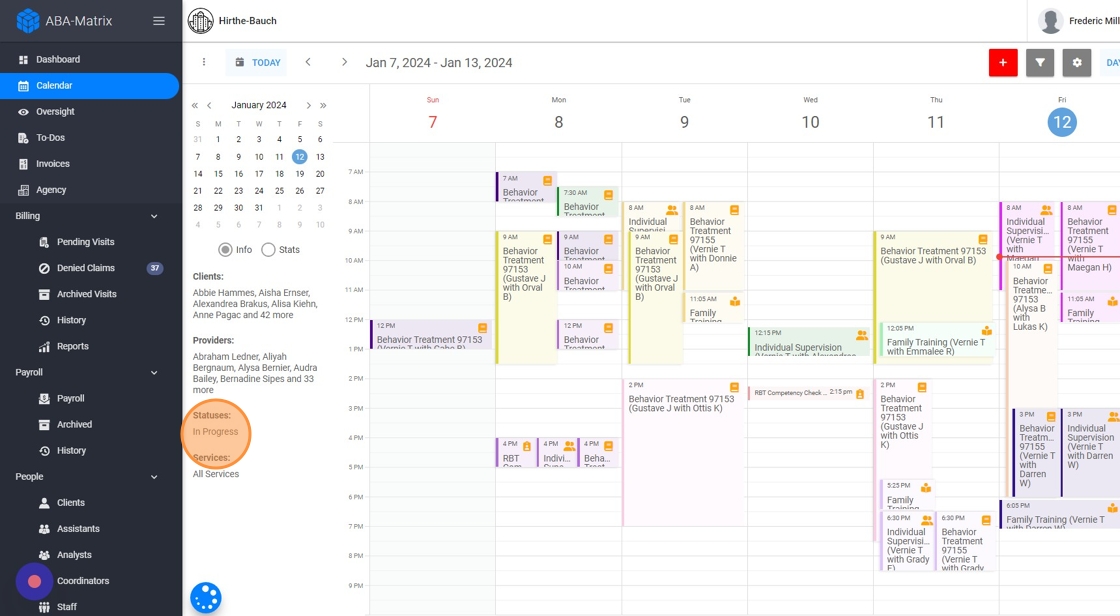
Every time you log out, the latest calendar settings will be automatically saved. This means that upon your next login, the calendar will appear just as it was during your last session, whether it was configured in daily, weekly, or monthly view.
Calendar Information
30. For details on the appointments displayed in the calendar, consult the Information field.
This field contains specifics like client names, service providers, appointment statuses, and services offered, all accessible directly within the calendar view.
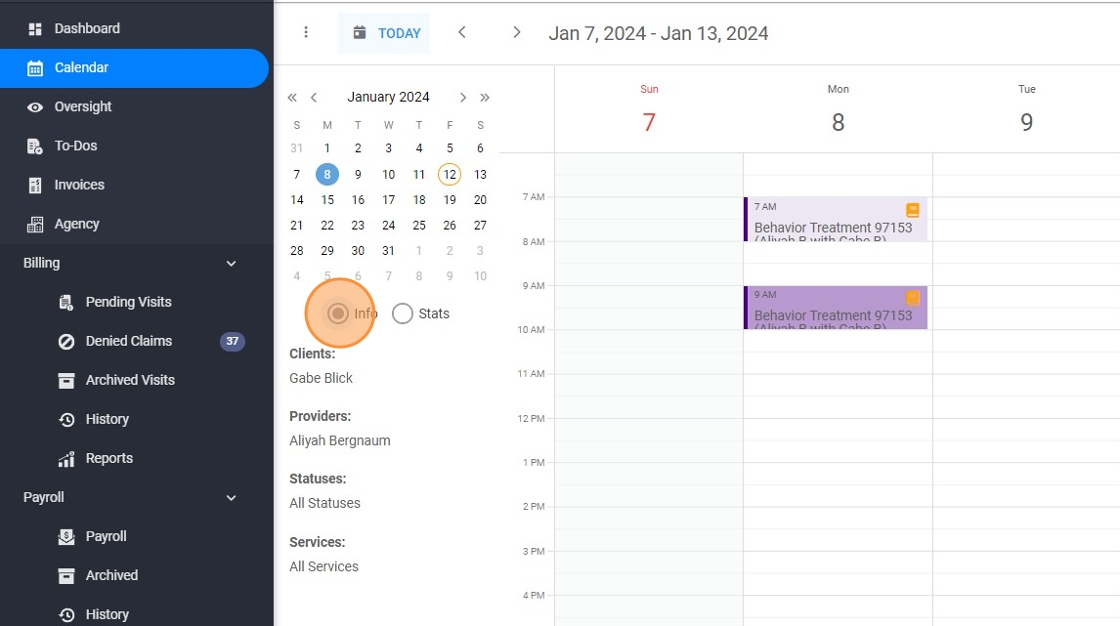
Calendar Statistics
31. To view detailed statistics of the appointments on the calendar, please refer to the statistics field.
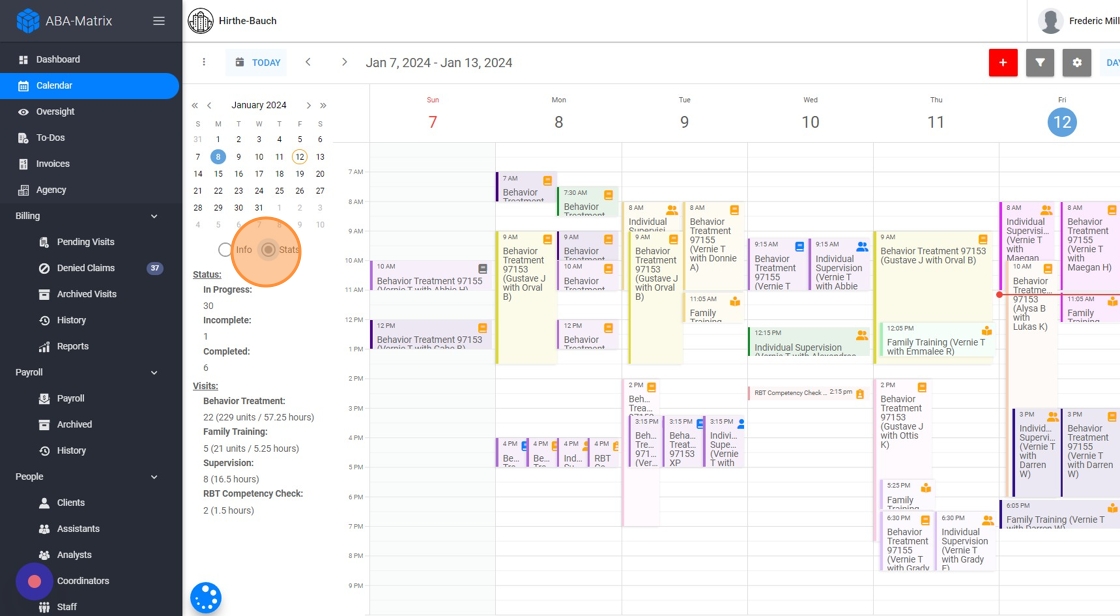
32. Information regarding the status of visits—whether they are in progress, incomplete, or completed—is provided.

33. It also offers specifics on each visit type, detailing the number of Behavioral Treatments, Family Trainings, Supervisions, and RBT Competencies, including the respective hours and units.