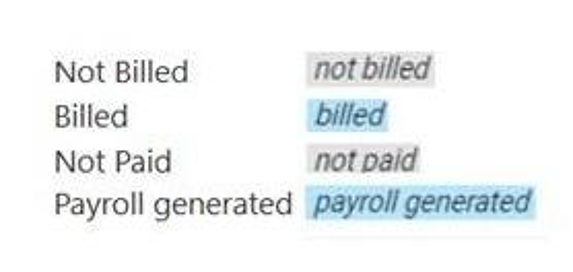How does the ABA Matrix interface and workflow work (icons, statuses, and navigation)
This guide provides essential insights into navigating the ABA Matrix, focusing on how events progress through various statuses—from creation to billing. Understanding the workflow and icons associated with each status, such as "In Progress," "In Review," and "Completed," enhances efficiency and accuracy in managing events. By mastering these elements, users can streamline their processes, ensure compliance, and reduce errors in documentation and billing.
ABA Matrix allows you to create a variety of events, which will go through different states starting from their creation to their billing.
1. Types of events you can create in ABA Matrix
1. In the image, you can observe the type of event that you can create and its associated icon.
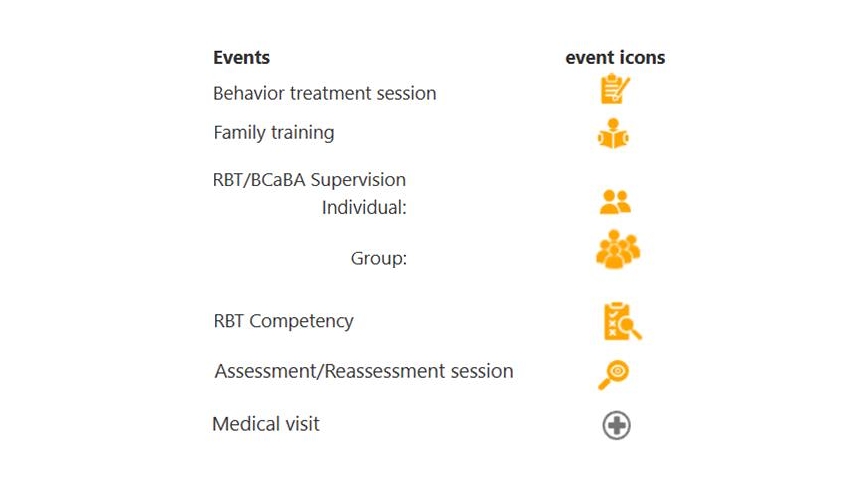
2. Statuses of events created in the calendar
The events within the system go through different states according to their progress: In progress, In Review, Incomplete, Completed, Cancelled and Locked.
Below is information about each of these states.
2.1 In progress
2. A session will be in "In progress" status from the moment it is created until it is submitted.
Note that it will not go to the next state until the therapist's signature has been captured.
You can identify In progress events in yellow:
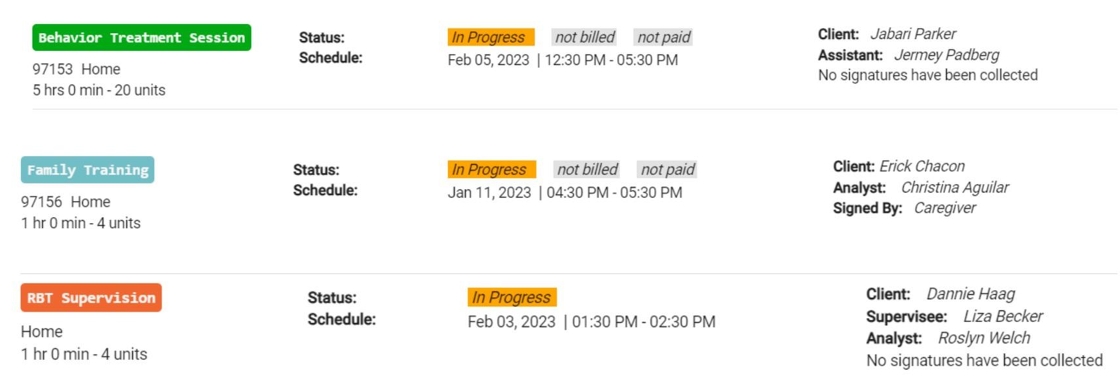
- Family trainings will remain in this status until signed by the analyst assigned to the case and by the caregiver. Once signed, it will go to the next stage (completed).
- RBT and BCaBA Supervisions will be in progress until the event is signed and submitted by the analyst assigned to the case. Once signed, it will go to the next stage (in review by the RBT or BCaBA).
2.2 In review
3. In review status will appear once the session has been signed and submitted by the therapist (RBT or BCaBA). The analyst assigned to the case must review and sign the note so that it goes to the next state.
Here are examples of how you will identify the status of In review events with green color in the program.
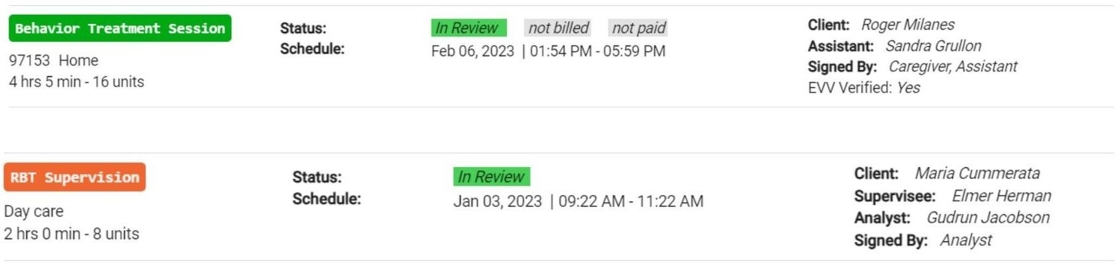
- RBT Supervisions will go to "in review" status because once submitted and signed by the analyst, they need to be reviewed and signed by the supervised RBT. Once signed by the RBT, the session will go to the next status (completed).
- Same for BCaBA Supervisions, they will go to the next stage once the BCaBA reviews and signs the supervision.
2.3 Rejected
- The system identifies the Rejected status in red and indicates that the session note has been rejected by your agency’s staff member responsible for Quality Assurance.
When you open the session, you will see the administrator’s comments explaining why the note was rejected and what adjustments need to be made. You can then edit the note based on the comments and resubmit the session for further review.
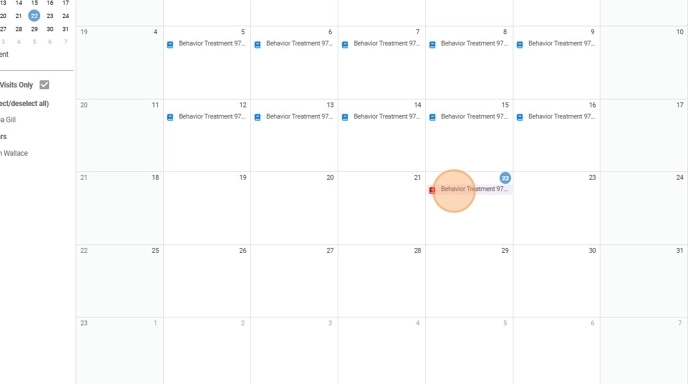
Rejected sessions will remain in Rejected status until the necessary changes are made and the note is resubmitted for approval.
2.4 Incomplete
5. A session will be"Incomplete" if it was submitted without the caregiver signature. In this status, therapists won't have access to edit the event, and it will remain so until the caregiver signature is collected.
Events in Incomplete status will be identified in the program with a gray color:

Please note that the caregiver signature can be collected at any time after the session start time.
2.5 Completed
6. The session will be Completed after the analyst assigned to the case has reviewed and signed it. Then it will be ready for billing in the system.
Completed events will be identified in blue:
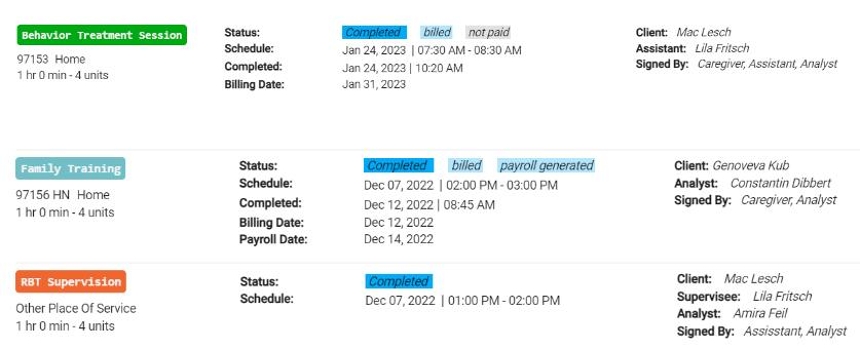
- Analyst sessions will be marked as Completed after they sign and submit them. Their sessions don't need revision.
- BCaBA sessions can be reviewed or go straight to completed, depending on the administration
2.6 Locked
7. Visits will be blocked when they do not meet agency restrictions, and will remain in this status until unlocked by a staff member.
Locked visits will have this pink color.

These are conditions you can use to block sessions:
- Signed by Caregiver In 48 Hours
- Signed by Caregiver In 48 Hours (Excluding Weekends)
- Submitted and Signed by Caregiver In 48 Hours
- Submitted and Signed by Caregiver In 48 Hours (Excluding Weekends)
- Submitted and Signed by Caregiver In 72 Hours
- Submitted and Signed by Caregiver In 72 Hours (Excluding Weekends)
- Submitted and Signed by Caregiver By Wednesday Next Week
- Submitted and Signed by Caregiver By Thursday Next Week
- Submitted and Signed by Caregiver By Tuesday Next Week
- Submitted and Signed by Caregiver in two full days
- Submitted and Signed by Caregiver in two full days (Excluding Weekends)
- Submitted in two full days
- Submitted in two full days (Excluding Weekends)
- Submitted By Monday Next Week
- Completed In 48 Hours
- Completed In 48 Hours (Excluding Weekends)
- Completed By Monday Next Week
- Completed By Tuesday Next Week
- Completed By Wednesday Next Week
- Completed By Thursday Next Week
2.7 Canceled
8. The “Canceled” status indicates that the visit or event was canceled and will not take place; therefore, it will not be considered for billing or hour counting in clinical or administrative reports.
Sessions with the "Cancelled" status appear on the calendar in a distinctive color, making them easy to identify and differentiate from sessions in other statuses. This helps users manage and review sessions based on their current status.
Below, we show you how to view these canceled visits from both the calendar and the Oversight section, respectively.
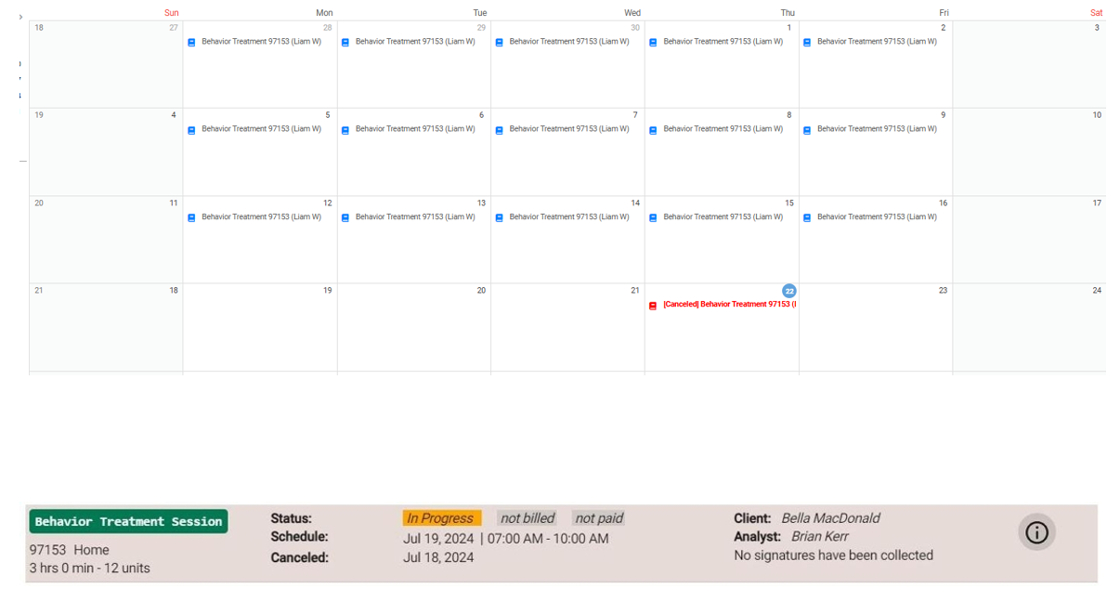
3. Assessments/Reassessments
In the program there are different statuses for the Assessments/ Reassessments, to identify the sessions and their reports. The Assessments/Reassessments Session can be created directly observed with the client, or not.
3.1. Assessments/Reassessments reports status
9. The program has several statuses for Assessments/Reassessments reports: In Progress, In Review, Completed Pending Approval, and Completed.
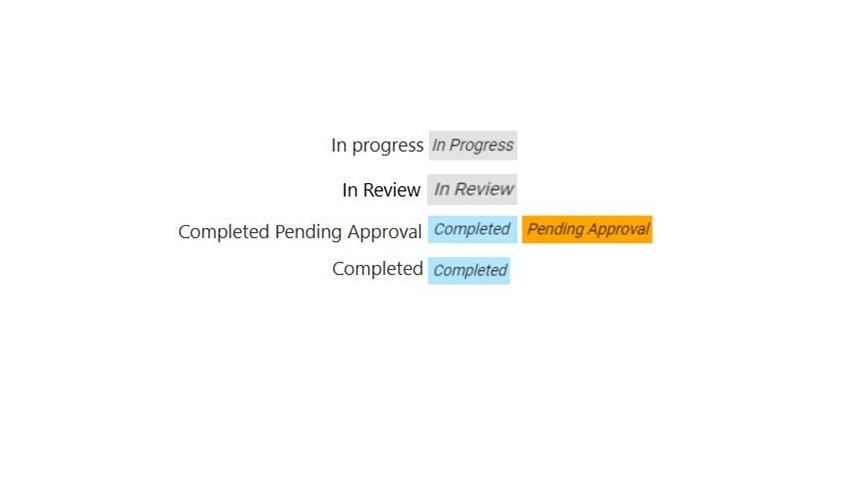
10. In Progress
The report will remain in this state from the time it is created until the analyst signs it and submits it in the system.
11. In Review
Once the report is submitted, it will enter a status where it is available for the caregiver to review and sign. The caregiver has the option to sign the report either through the Caregiver portal or directly from the calendar.

The caregiver has the option to sign the report either from the Caregiver Portal or directly from the calendar.
12. Completed Pending Approval
Once signed, it will go to the status of completed, but pending approval by the insurance. During this time, analysts will still have access to enter and edit the document.
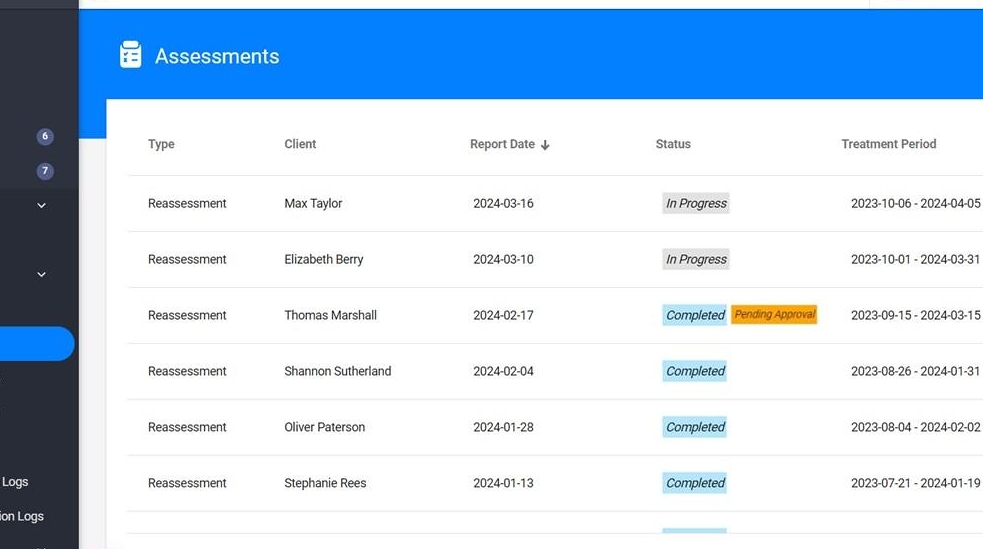
13. Completed
When it is approved by the insurance, you must manually move it to the Completed status. To do this, you must access the "Assessments" section, locate the report, select the button with the 3 dots located to the right of the Assessment/Reassessment.
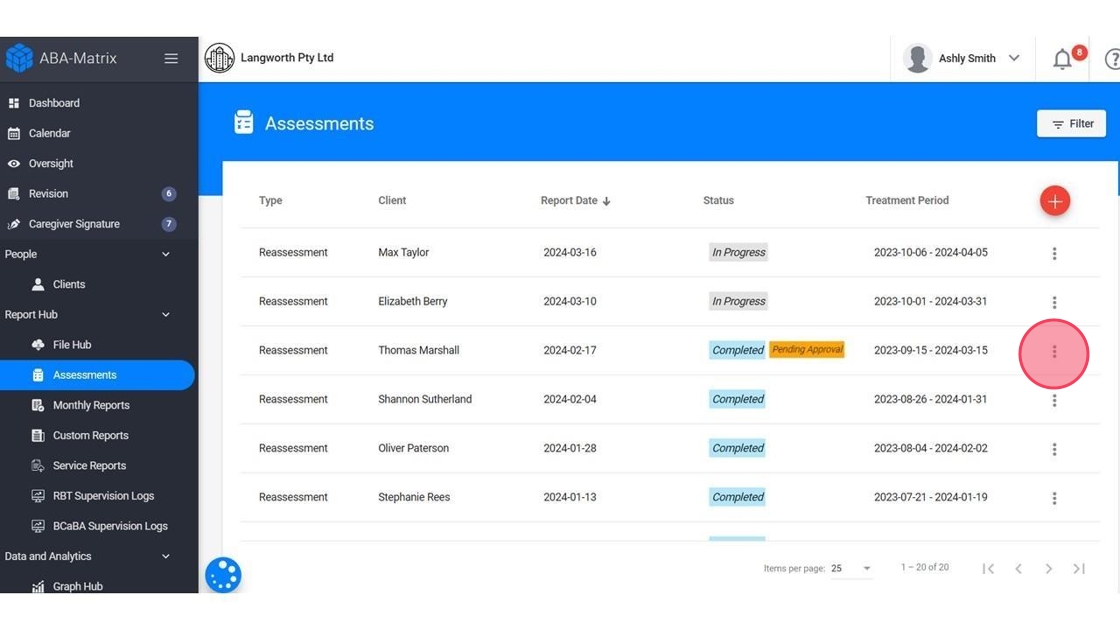
14. Select the "Set Assessment/Reassessment As Approved" option.
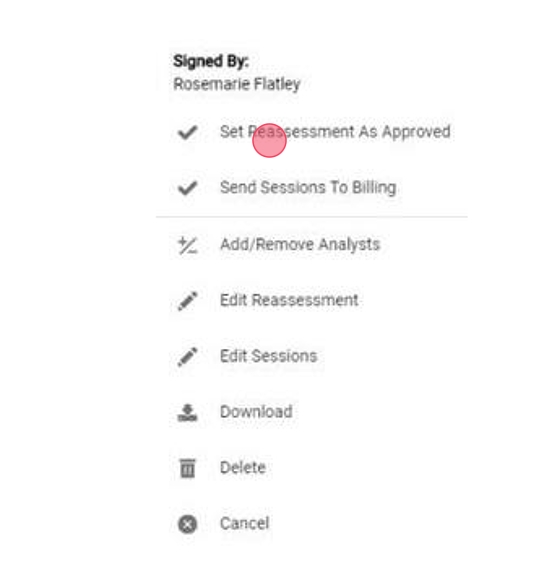
3.2. Assessment/Reassessment Session (observed with the client)
15. This type of session will be in "In progress" until it is signed and submitted by the analyst. After signed, it will go to the next stage.

16. The event will remain in the "Incomplete" status until the caregiver signs the event, once signed, it will go to the next status (Completed).
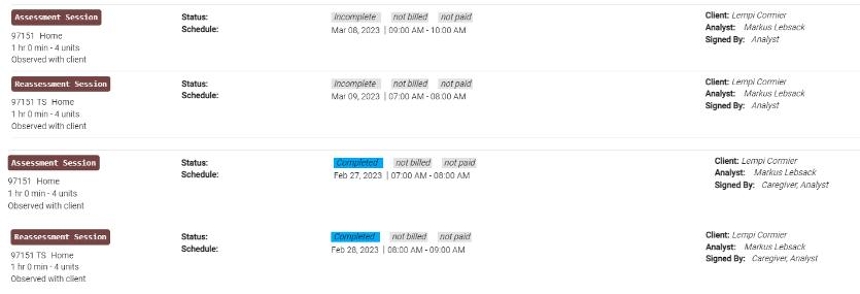
17. The caregiver will be able to sign these assessment/reassessment sessions in the same way they sign other events: from the Caregiver portal or the calendar. These will be shown in the program as "Assessment Session" and/or "Reassessment Session", please see the following images.

3.3. Assessment/Reassessment Session (not observed with the client)
18. This type of session will be in "In progress" status until it has been signed and submitted by the case analyst.

As these sessions are not conducted directly with the client, the caregiver's signature is not required.
19. Once the session is signed and sent by the case analyst, the event will move to the next stage (Completed).

4. Event statuses according to Billing & Payroll
20. Events that are created in the program are also categorized by status if they are Not Billed, Billed, Not Paid, and Payroll generated .
- Not Billed: events will remain here until billed by the agency and the claims by sent to the insurance.
- Billed: events will go to "Billed " status when they are billed.
- Not Paid: events will remain in this status as long as they have not been paid.
Payroll generated: events will be in this state once the payroll has been generated in the program.
In the program you can see the previous states like this: