Cómo cambiar el seguro del cliente
Esta guía proporciona un proceso paso a paso para cambiar el seguro de un cliente. Garantiza una transición sin problemas al guiar a los usuarios a través de la selección de un nuevo seguro, completar la información necesaria, establecer la fecha de vigencia, manejar las visitas y aprobaciones y revisar el historial del seguro. Seguir estos pasos garantizará que el nuevo seguro del cliente esté configurado correctamente y que todas las visitas futuras se facturarán según el seguro actualizado.
1. Cambiar el seguro de un cliente en nuestro software es un proceso sencillo. Siga los pasos a continuación para garantizar una transición sin problemas. Simplemente, vaya a "Clients"
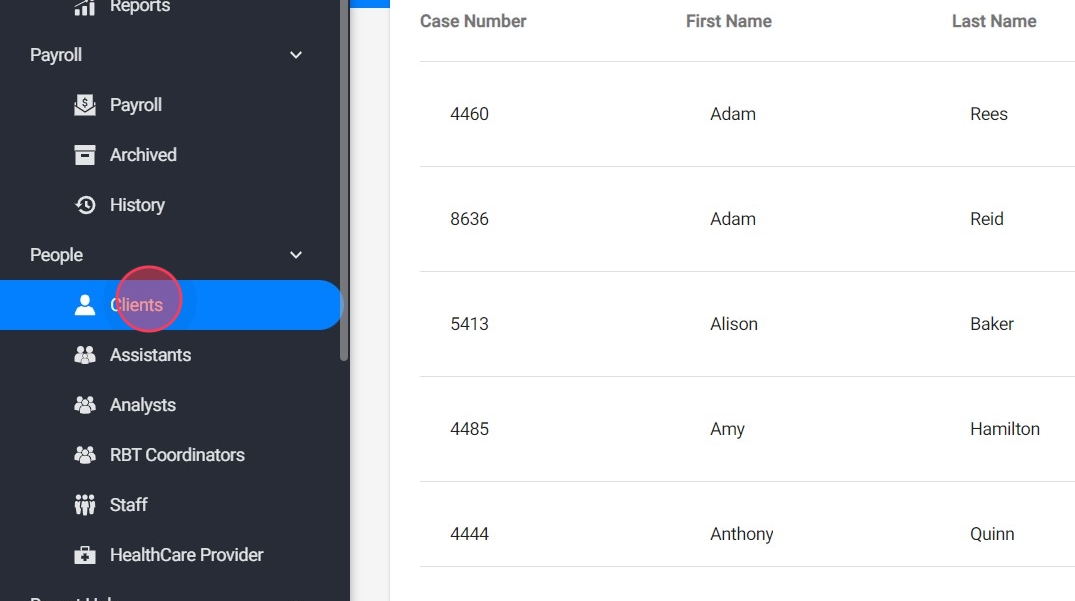
2. Navegue al perfil del cliente: Vaya al perfil del cliente donde desea cambiar la información del seguro.
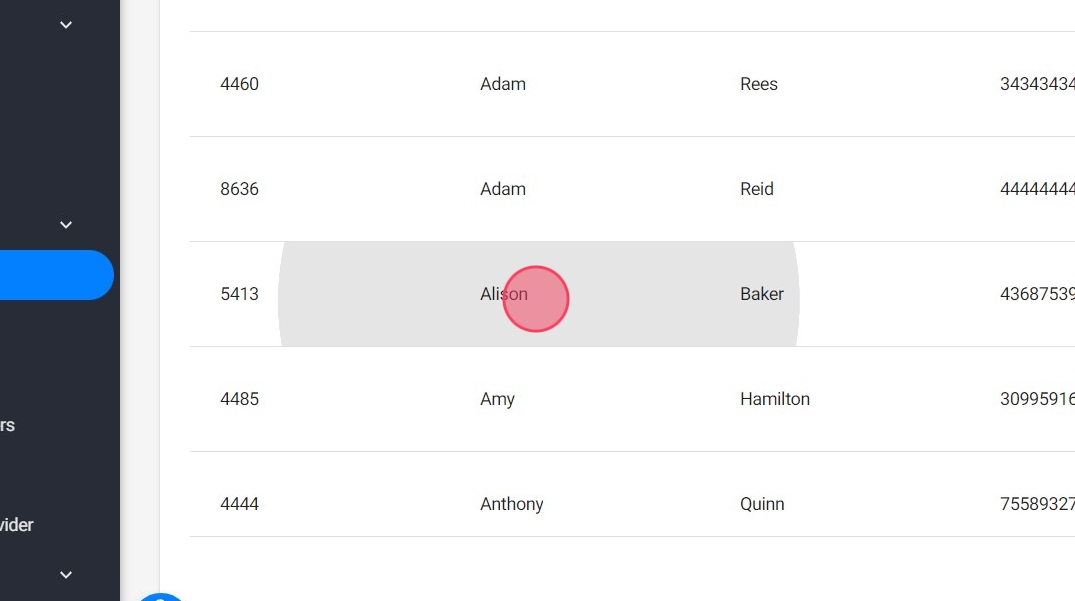
Paso 1: Seleccione el nuevo seguro
3. Haga clic en "Insurance"
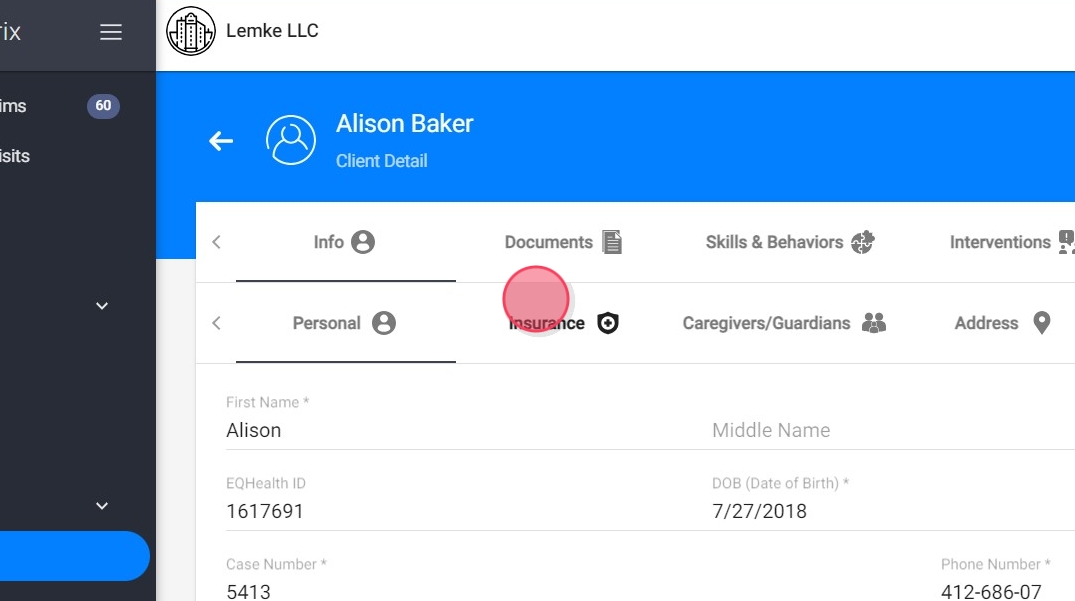
4. Haga clic en "Add New Payer"
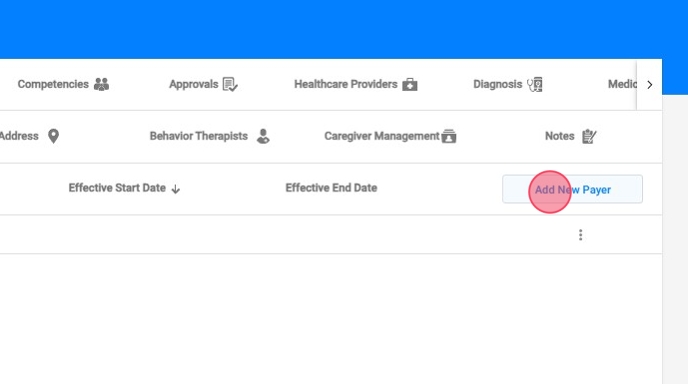
5. Esta operación no se puede revertir, por lo que debe confirmarla antes de continuar.
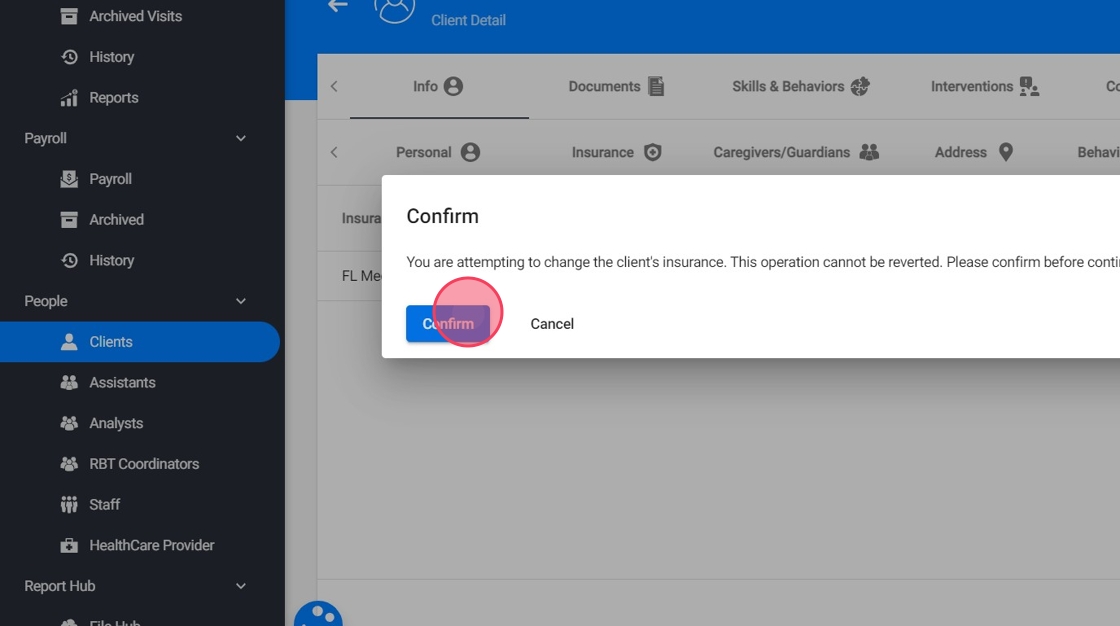
6. Elija el Nuevo Seguro: De la lista de todos los seguros configurados en su agencia, seleccione el nuevo plan de seguro.

7. Haga clic en "Next"
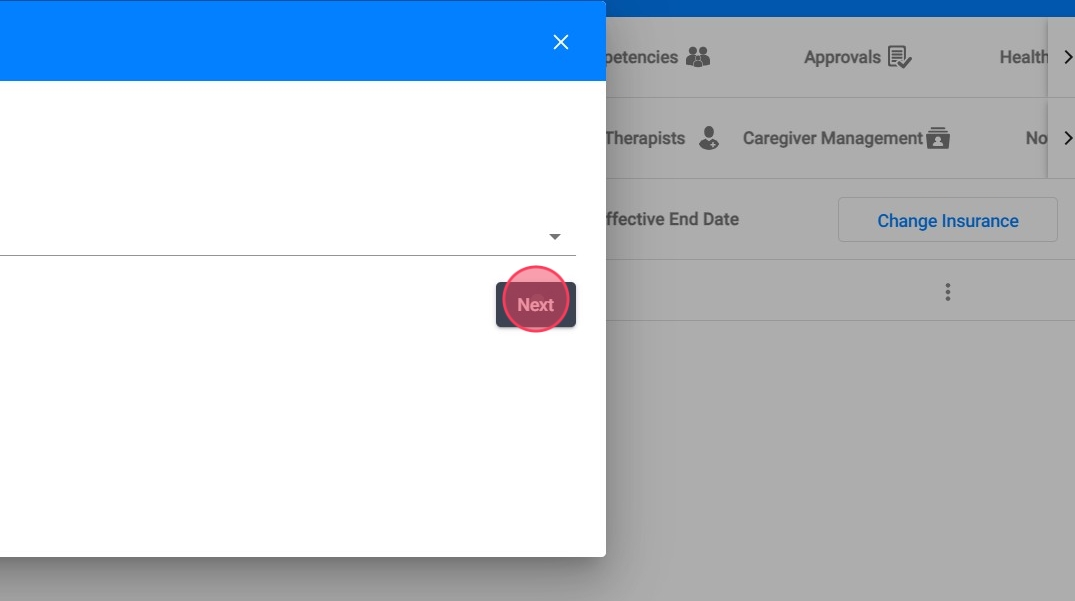
Paso 2: Complete la información del seguro
8. Complete la información de seguro necesaria:
- Insurance Number
- Accept Assignment (Yes/No)
- Client's Relationship to Insured (e.g., self, spouse, child)
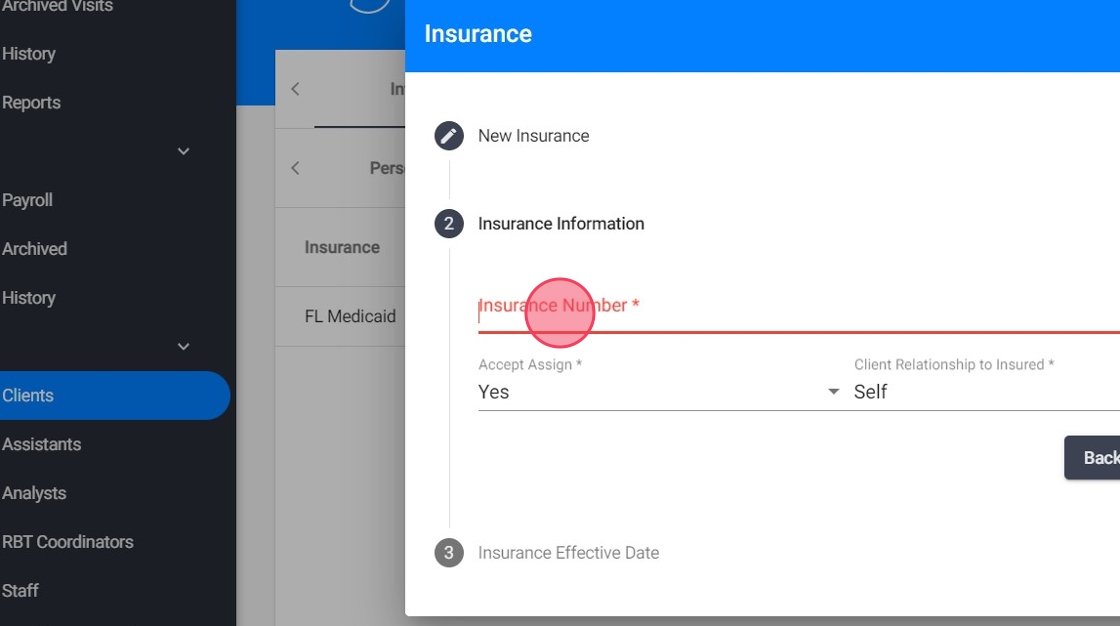
9. Haga clic en "Next"
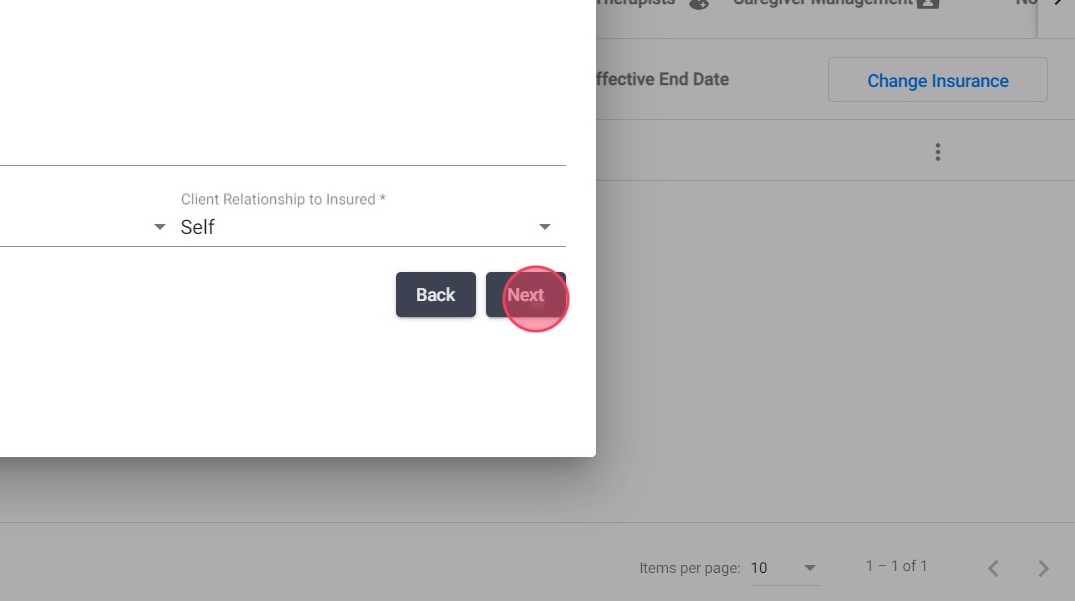
Paso 3: Establezca la Effective Date
10. Elija la fecha de vigencia del nuevo seguro.
Puede seleccionar una fecha efectiva según estos criterios:
- Si hay visitas billeadas previamente: la fecha más temprana que puede elegir es el día siguiente a la última fecha en que se facturó una visita según el seguro anterior
- Si existen aprobaciones cuyo start date es mayor a la fecha del último claim procesado: la fecha más temprana que puede elegir es el día siguiente al start date de la última aprobación.
El sistema sugerirá esta fecha de forma predeterminada, pero puedes elegir una fecha posterior si es necesario.

Si hay visitas en la sección "Pending Visits" listas para facturación, el sistema actualizará automáticamente la información del seguro para esas visitas. Sólo las visitas que ya han sido facturadas están vinculadas al seguro bajo el cual fueron facturadas.
Paso 4: Manejar las visitas y aprobaciones existentes
Al cambiar el seguro de un cliente, tiene dos opciones para gestionar las autorizaciones existentes:
- Transferir las autorizaciones actuales al nuevo seguro.
- Crear nuevas autorizaciones para el nuevo seguro.
11. (Opción 1) Transferir autorizaciones actuales a un nuevo seguro:
Si tiene autorizaciones activas que deben trasladarse al nuevo seguro después de su fecha de inicio efectiva, simplemente marque la opción "Transfer current authorizations into new insurance" y haga clic en "Save".

12. El sistema dividirá automáticamente la autorización existente:
- La autorización original finalizará el día anterior a la fecha de inicio del nuevo seguro.
- Se creará una nueva autorización bajo el nuevo seguro, comenzando desde su fecha de inicio efectiva y continuando hasta la fecha de finalización de la autorización original.

13. La autorización transferida conservará cualquier cantidad de unidades restantes disponibles al momento de la transición.
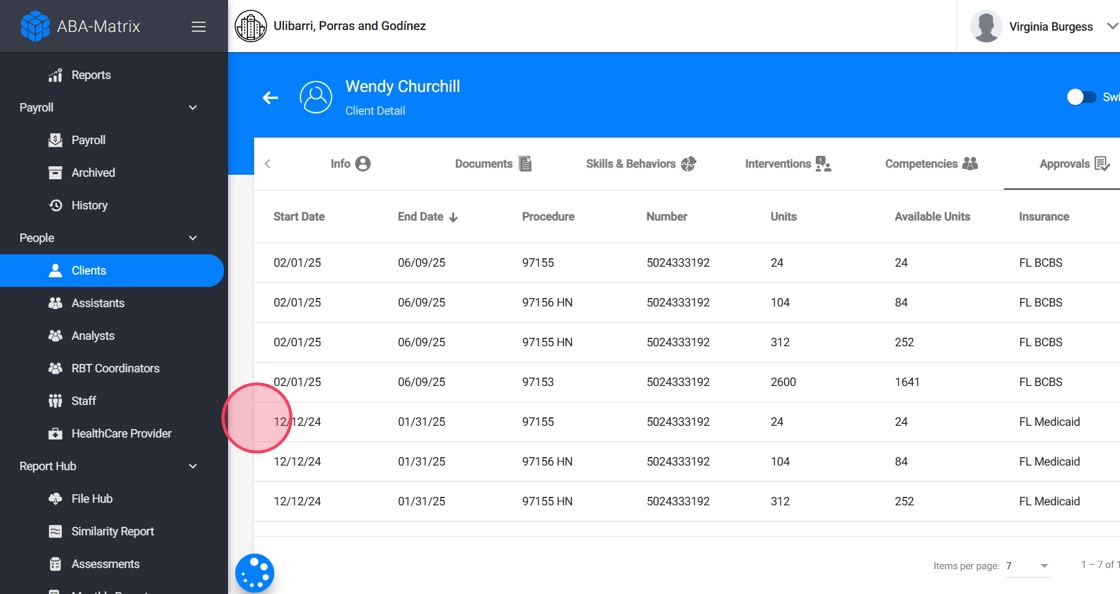
Esto es útil cuando un cliente cambia de seguro, pero aún tiene autorizaciones válidas que deben ser transferidas para continuar con la cobertura de los servicios sin interrupciones. El sistema permite realizar esta transferencia de manera eficiente, asegurando que las autorizaciones se mantengan activas y se reflejen correctamente en el nuevo seguro para que los servicios continúen sin problemas.
14. (Opción 2) Crear nuevas autorizaciones para el nuevo seguro:
Si prefiere no transferir las autorizaciones existentes, simplemente deje la opción "Transferir autorizaciones actuales al nuevo seguro" sin marcar.
Si hay visitas programadas después de la fecha de inicio efectiva que aún no se han facturado, el sistema mostrará una ventana en la que deberá ingresar los detalles de las nuevas autorizaciones para esas visitas.
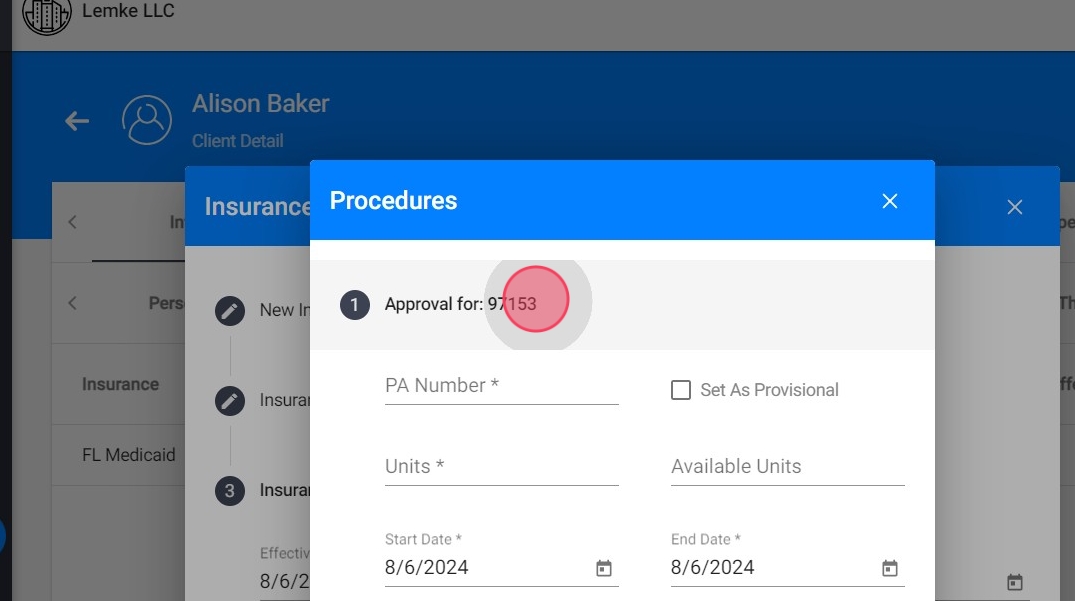
Alert: Las visitas no pueden quedarse sin un procedure code asociado
15. Crear nuevas aprobaciones: Agregue las nuevas aprobaciones para todos los códigos de procedimiento con visitas programadas.
- Incluir el número de PA (Autorización Previa) o crearlo como provisional.
- Introduce las unidades.

16. Establezca las fechas de autorización:
- La fecha de inicio de la nueva autorización debe ser al menos el último día en que se facturó una sesión del seguro/autorización anterior. El sistema sugerirá esta fecha por defecto.

17. - La fecha de finalización (end date) debe ser al menos el último día de visitas programadas en el sistema.
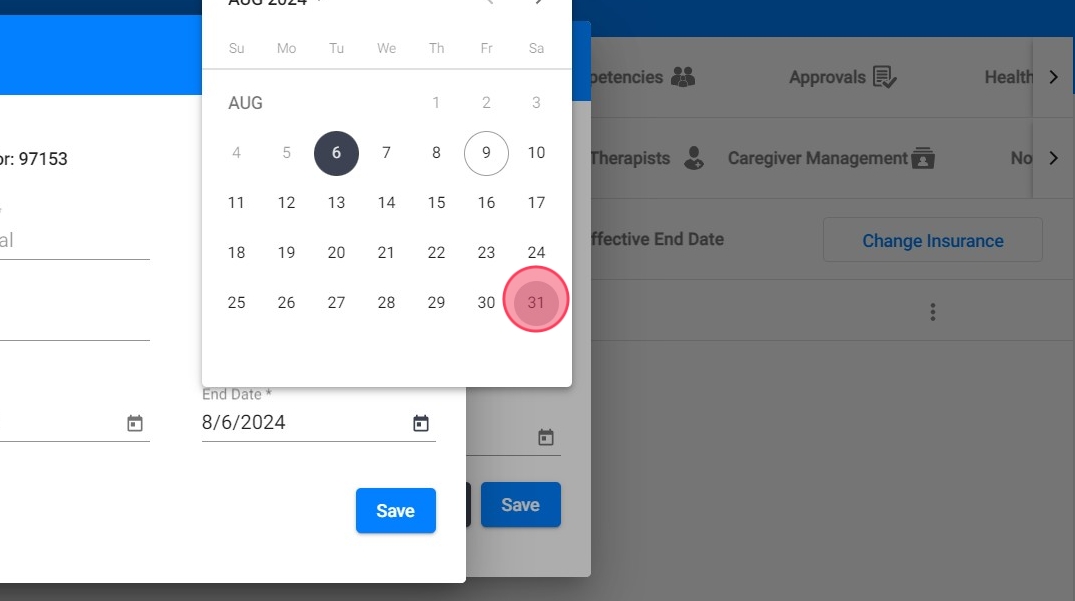
18. Haga clic en "Save"
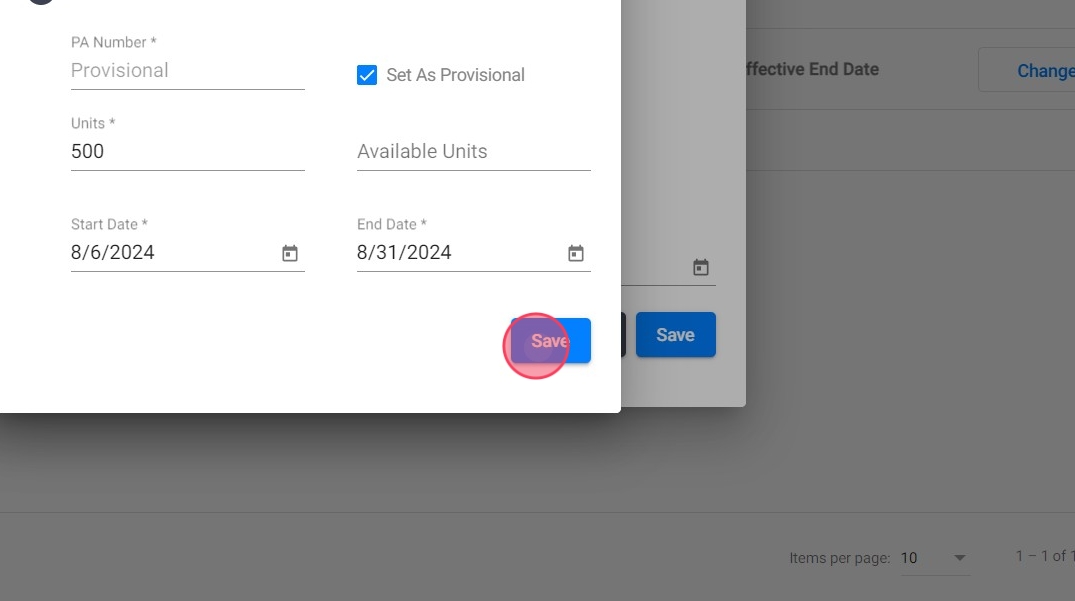
19. Una vez que haya completado estos pasos, el nuevo seguro del cliente quedará configurado correctamente y todas las visitas futuras se facturarán con el seguro actualizado. Si tiene visitas pendientes que deben facturarse, asegúrese de verificar que la información de su seguro se haya actualizado en consecuencia.
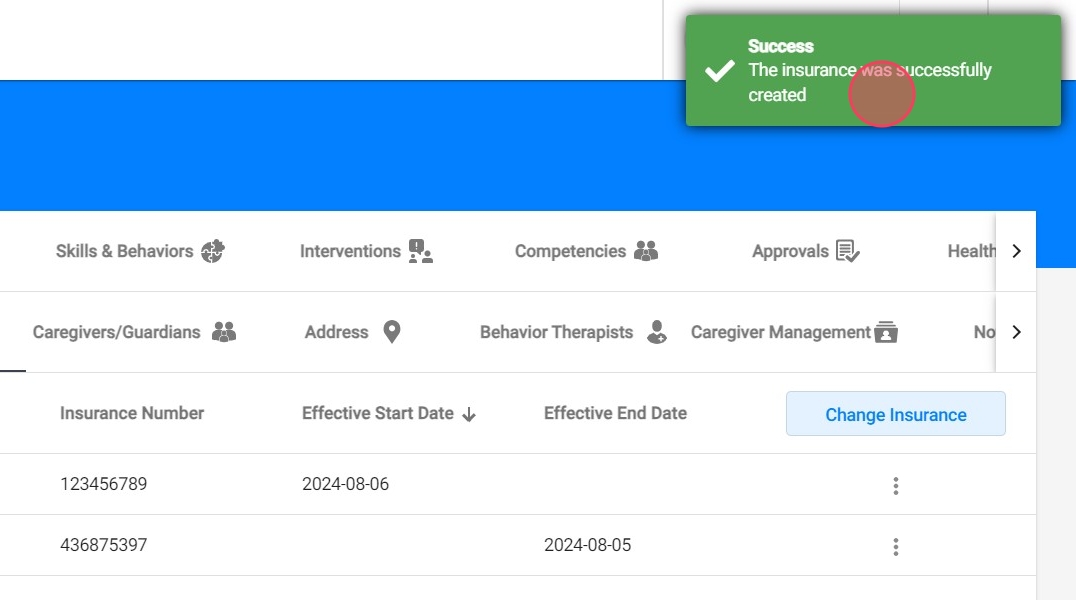
Revisar el historial de seguros
20. Ver registros de seguros:
- Luego de actualizar el seguro, verás un registro de todos los seguros del cliente listados en su perfil.
- Los seguros anteriores se marcarán con sus respectivas fechas de finalización de vigencia.
- Se listará el seguro vigente con su fecha de inicio de vigencia.

