Cómo trabajar con Assessments/Reassessments
Esta guía proporciona ideas e instrucciones sobre cómo trabajar con assessments/reassessments en el sistema. Explica cómo acceder y navegar por las diferentes secciones de las evaluaciones, así como cómo utilizar las diversas herramientas disponibles para editar la información del cliente. La guía también explica los diferentes tipos de secciones. En general, esta guía es un recurso útil para cualquier persona que necesite trabajar con Assessments/Reassessments.
Aquí puede encontrar algunas ideas sobre cómo trabajar con Assessments/Reassessments en el sistema
Acceder a la vista de Assessments
Acceda a la vista Assessments y seleccione el Assessment/Reassessment con el que desea trabajar:

Secciones de los Assessments/Reassessments
Puede encontrar diferentes secciones dentro de cada Assessment/Reassessment:
1. Barra de herramientas
Encontrará diferentes herramientas que puede utilizar para editar la información del cliente sin salir de la ventana del informe:

1.1 Establecer como configuración predeterminada:
Puede configurar la plantilla en el Assessment/Reassessment actual para que sea la predeterminada para futuros informes.

1.2 Cambiar el orden de los componentes:
Con esta herramienta, puede cambiar el orden de cada componente dentro del informe.

Simplemente, arrastre y suelte el componente en el orden que desee.

1.3 Skills & Behaviors:
Desde esta herramienta podrá editar los comportamientos, replacements y habilidades.

1.4 Data collection:
Desde esta herramienta puede editar los datos recopilados de acuerdo con los permisos otorgados por la administración de su agencia.
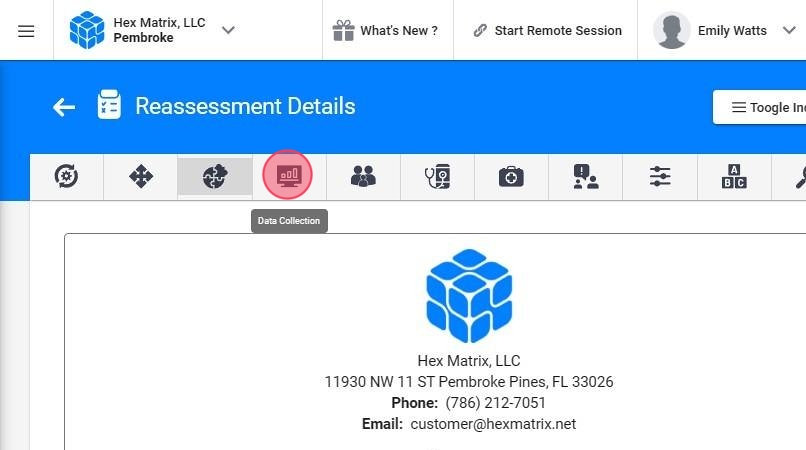
Solo selecciona el tipo de gráfico (comportamientos, replacements o habilidades) y la semana que deseas editar:

1.5 Competencias:
Tendrá acceso para editar los objetivos y tareas para las competencias de caregiver y RBT.

1.6 Diagnóstico:
Puede editar el diagnóstico del cliente.

1.7 Medicamentos:
Puede editar los medicamentos del cliente.

1.8 Intervenciones:
Puedes editar las intervenciones del cliente.

1.9 Preferencias:
Puedes editar las preferencias del cliente.

1.10 ABC:
Puedes editar el ABC del cliente.

1.11 Sesiones:
Puedes editar las sesiones de observación.

1.12 Firmar:
Puedes firmar el informe.

1.13 Submit:
Una vez completado, puede enviar el informe.
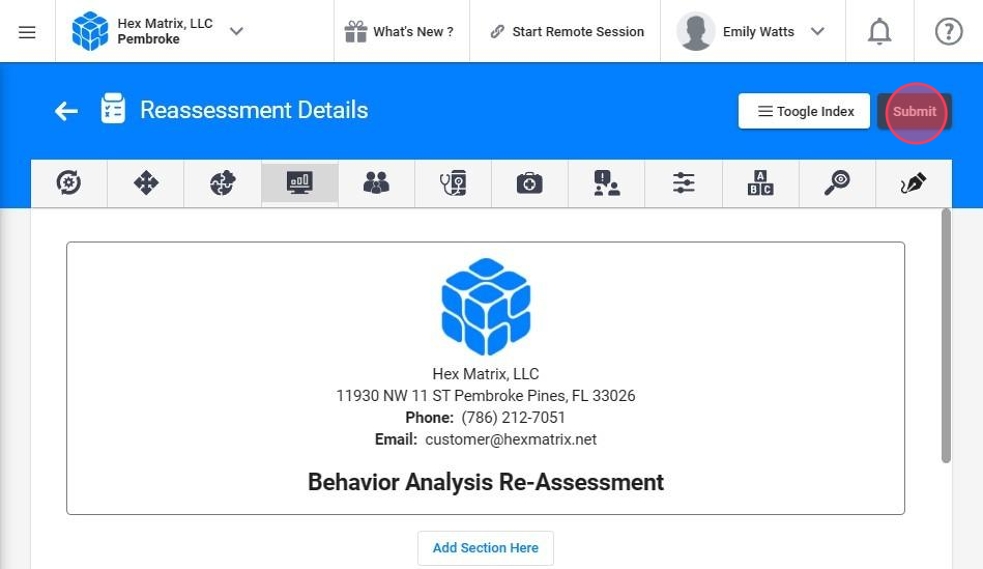
3. Índice
Tendrás un índice para un mejor acceso a cada sección dentro del informe. Con solo hacer clic en la sección que desea ver, irá directamente a esa parte del informe sin tener que hacer scroll.

3.1 Alertas:
Los puntos rojos con números significan que esa sección específica tiene trabajo pendiente y debe editarse antes de enviar el informe. El número indica la cantidad de tareas pendientes dentro de la sección.
- Resumen: cuando necesite escribir un resumen para la sección

3.2. Revisar y guardar: cuando necesites revisar la información autocompletada y guardarla

4. Secciones
4.1 Editar sección
Una vez que esté en la sección, debe hacer clic en el botón "Edit section" para poder editar la información de la sección:

4.2 Quitar sección
Puede eliminar una sección si no la quiere en el informe.

4.3 Añadir sección:
Puede agregar otras secciones si lo desea, ya sea una nueva sección (Rich text editor) o una sección eliminada anteriormente.

4.4 Sección eliminada anteriormente:
Puede agregar secciones que eliminó por error o secciones que se eliminaron anteriormente.

4.5 Rich text editor: puede agregar una nueva sección, un editor de texto enriquecido, que básicamente funciona como un documento de Word, donde puede escribir, pegar gráficos, imágenes, tablas, etc.
- Agregue un rich text editor
- Escriba un nombre para la nueva sección
- Guarde
- Edite la nueva sección

5. Tipos de secciones
Disponemos de 3 tipos de secciones:
5.1 Autocompletadas
Estas secciones autocompletadas se completarán automáticamente con la información del perfil del cliente y el trabajo realizado en el sistema. Por ejemplo:
- Maladaptive Behaviors Summary: es generada en su totalidad por el sistema utilizando la información del cliente dentro del período de tratamiento.

5.2 Funcional
Estas secciones funcionales le brindan varias opciones que puede usar de acuerdo con las necesidades del plan. Por ejemplo:
- Crisis Plan: tiene varias opciones que puede marcar si es necesario.

- Summary and Recommendations: esta sección tiene varias opciones para que completes de acuerdo a las necesidades del plan.

- Assessments Conducted: también es una sección funcional. Aquí puede agregar diferentes evaluaciones:
- Haga clic en Agregar evaluación realizada
- Seleccione las evaluaciones
- Agrégalos a la lista
- Luego verás la información

5.3 Rich text editor
Las secciones de Rich text editor funcionan como editores de texto enriquecido.

