Cómo agregar un nuevo Staff
Esta guía proporciona instrucciones paso a paso sobre cómo agregar un nuevo miembro del personal a un programa o sistema. Cubre todo, desde acceder a la pestaña de personal hasta completar información personal, asignar un nombre de usuario y función y editar permisos. Seguir esta guía garantizará que el proceso de incorporación de un nuevo miembro del personal sea fluido y eficiente.
1. Para agregar un nuevo personal, haga clic en el botón "Staff", ubicado en la barra de navegación en el lado izquierdo de su monitor. Puedes verlo en la imagen.

Agregar nuevo miembro de staff
2. Luego de abrir la pestaña "personal", presione el botón "Add new staff", ubicado en la parte superior derecha de la pantalla, como se muestra en la imagen.
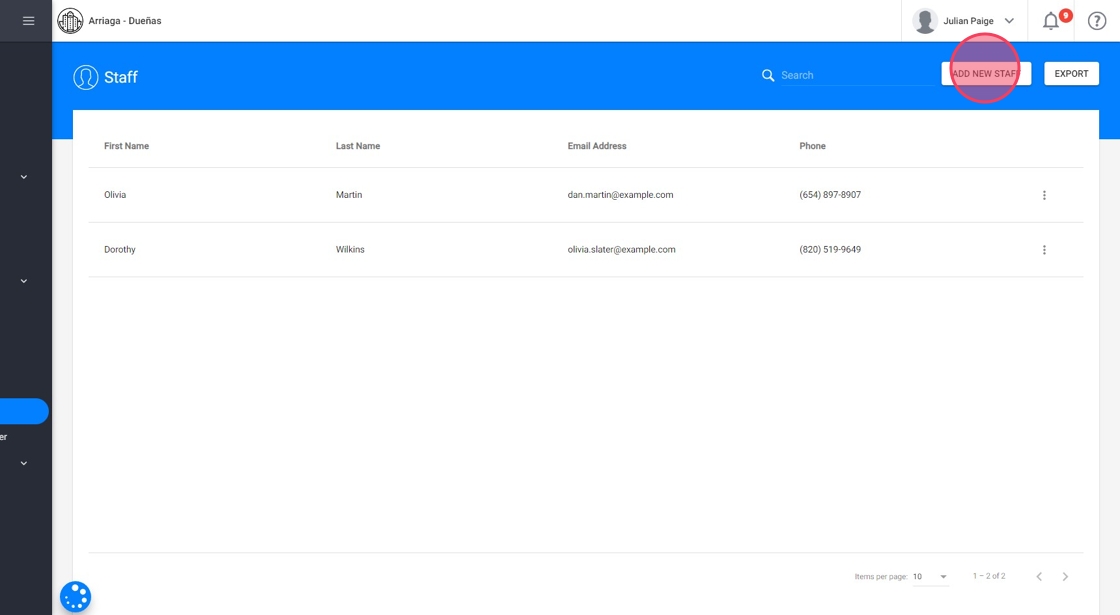
Complete la información
3. Una vez dentro de la pantalla "add new staff", verás una ventana como la de la imagen donde deberás introducir los datos personales del personal. Se deben completar los campos con un asterisco (*). El campo "Note" se utiliza para agregar información adicional necesaria sobre el personal.

Asigne el nombre de usuario
4. Recuerda que en el campo “nombre de usuario”, deberás ingresar el nombre de usuario con el que el personal accederá al programa. El nombre de usuario lo elige el coordinador, debe ser único y no contener espacios. Una vez asignado, no se puede cambiar, como se muestra en la imagen.

Asigne un rol
5. En el campo "Role" es necesario especificar el rol asignado a cada asistente. Simplemente, seleccione una de las opciones que se ofrecen en el menú que aparece en el campo.
1- Administrator: Esta categoría es la que tiene mayor nivel de accesibilidad dentro del personal. Podrán manejar la información de los empleados de la agencia y también la información de los clientes.
2- Quality Assurance: En esta categoría, el miembro del personal solo tendrá acceso a la información de los clientes de la agencia.
3- Human Resources: En esta categoría, el miembro del personal solo tendrá acceso a la información de los empleados de la agencia.

6. Una vez completados todos los campos, se presiona el botón “Add”, ubicado en la parte inferior derecha, para concluir la introducción de nuevo personal al sistema.

Una vez completado exitosamente, se recibirá un correo electrónico en la dirección de correo electrónico ingresada como parte del proceso de creación, con una contraseña para acceder al programa. La contraseña se puede cambiar a gusto del personal.
5. Editar permisos
7. Al editar los permisos de la cuenta, puede controlar el acceso de esa cuenta al sistema:

