Cómo utilizar ABA Matrix EVV (Verificación electrónica de visitas)
Esta guía proporciona instrucciones paso a paso sobre cómo utilizar la aplicación ABA Matrix EVV. Cubre descargar la aplicación, acceder a la página de programación, iniciar y completar visitas, agregar comentarios, crear, editar y eliminar visitas, y agregar sesiones relacionadas. La guía brinda consejos como asegurarse de que el dispositivo no esté en modo Avión, abrir la aplicación antes de ir a terapia y configurar el dispositivo para usar la hora automática.
Obtener la aplicación
1. Desde App Store (dispositivos Apple) o Google Play Store (dispositivos Android), descargue la aplicación ABA Matrix:
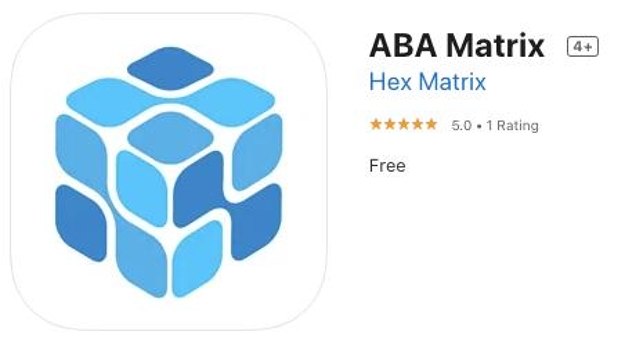
Accede a la aplicación
2. Para acceder a la aplicación, inicie sesión con sus credenciales de ABA Matrix y haga clic en el botón Iniciar sesión:

3. Después de iniciar sesión por primera vez (o la primera vez después de cerrar sesión), podrás utilizar los datos biométricos de tu dispositivo (huellas dactilares, faceID,...) para acceder a la aplicación de una manera más fácil y segura:
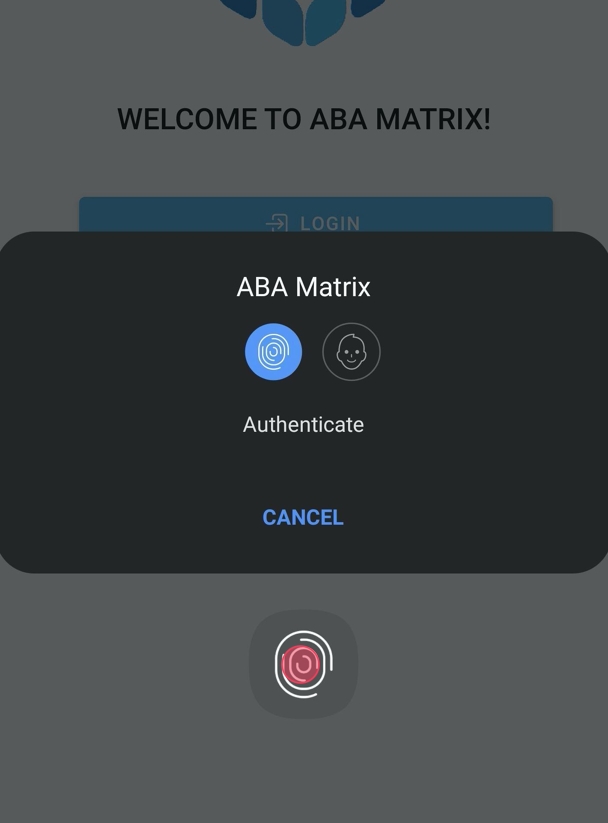
Accediendo a la página de programación
4. Una vez que acceda a la aplicación, accederá a la página Schedule. Desde esta página podrás acceder a todas tus citas programadas. Observe el ícono de hamburguesa en la esquina superior izquierda, úselo para abrir el menú:
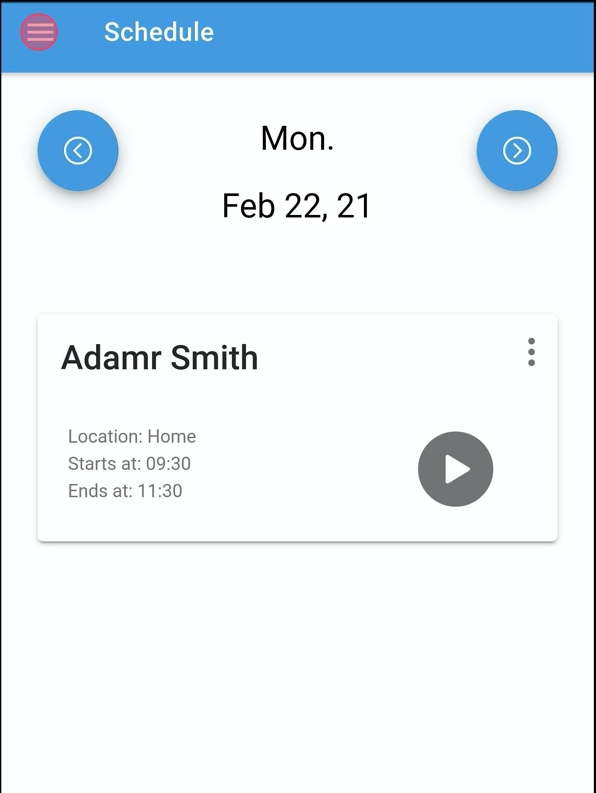
5. Desde este menú puede cerrar sesión en la aplicación o volver a la página Schedule.
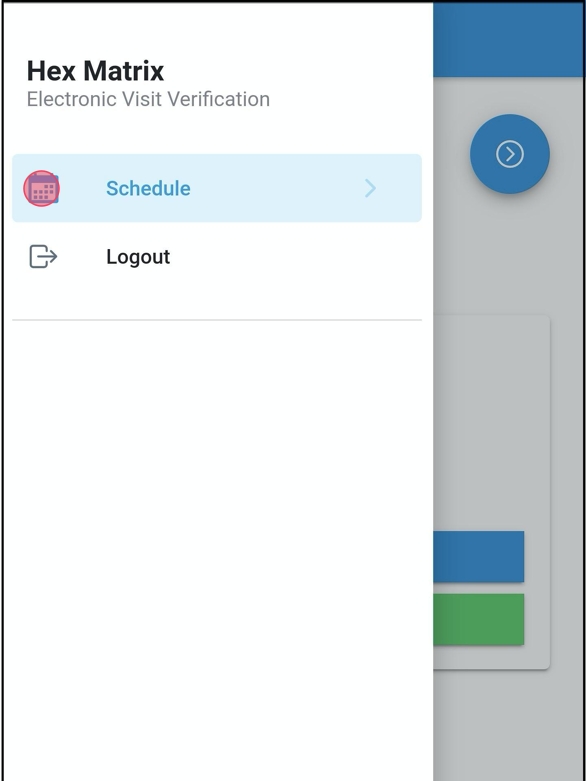
6. En la página Schedule, puede usar los botones de navegación o deslizar el dedo hacia la derecha o hacia la izquierda para navegar hacia adelante o hacia atrás un día a la vez. Observe la fecha seleccionada entre los botones de navegación.

7. Aparecerá un mensaje indicando que no tienes visitas programadas si no se encuentran sesiones en la fecha seleccionada:
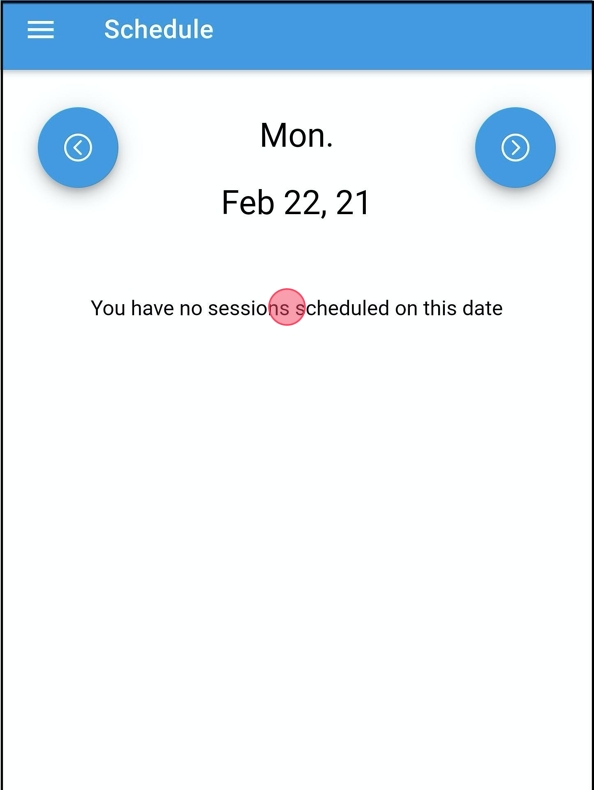
8. Para actualizar tus sesiones puedes deslizar hacia abajo con el dedo en la pantalla. Verá un mensaje indicando que sus sesiones fueron actualizadas:

Iniciar una Visita
9. Para iniciar una visita, haga clic en el botón de reproducción de un evento:
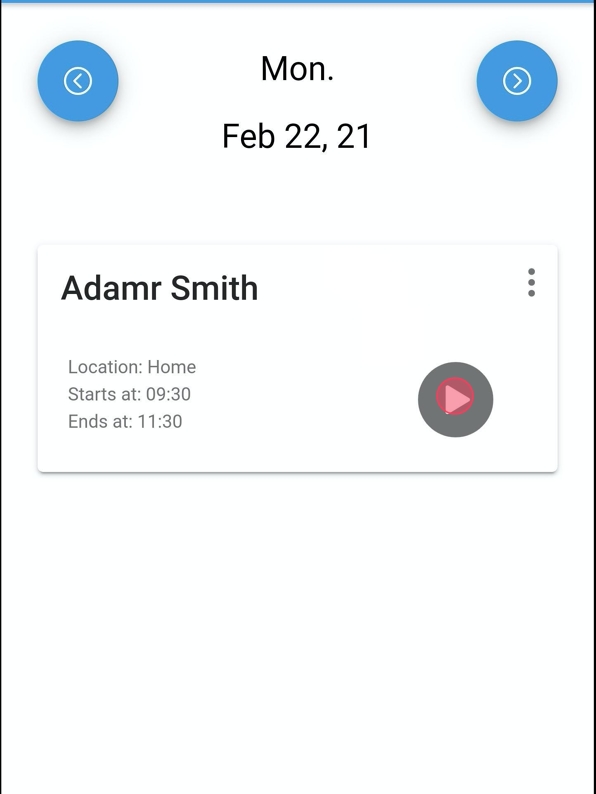
Tenga en cuenta el siguiente aviso importante:
- No podrá iniciar visitas antes de la fecha de la sesión programada. Es decir, no se pueden iniciar sesiones programadas para fechas futuras.
- Además, las visitas no se pueden iniciar después de la hora de finalización designada. Planifique en consecuencia para garantizar que todas las visitas se inicien y completen dentro de los plazos especificados.
10. Tenga en cuenta que no podrá iniciar visitas en el futuro:
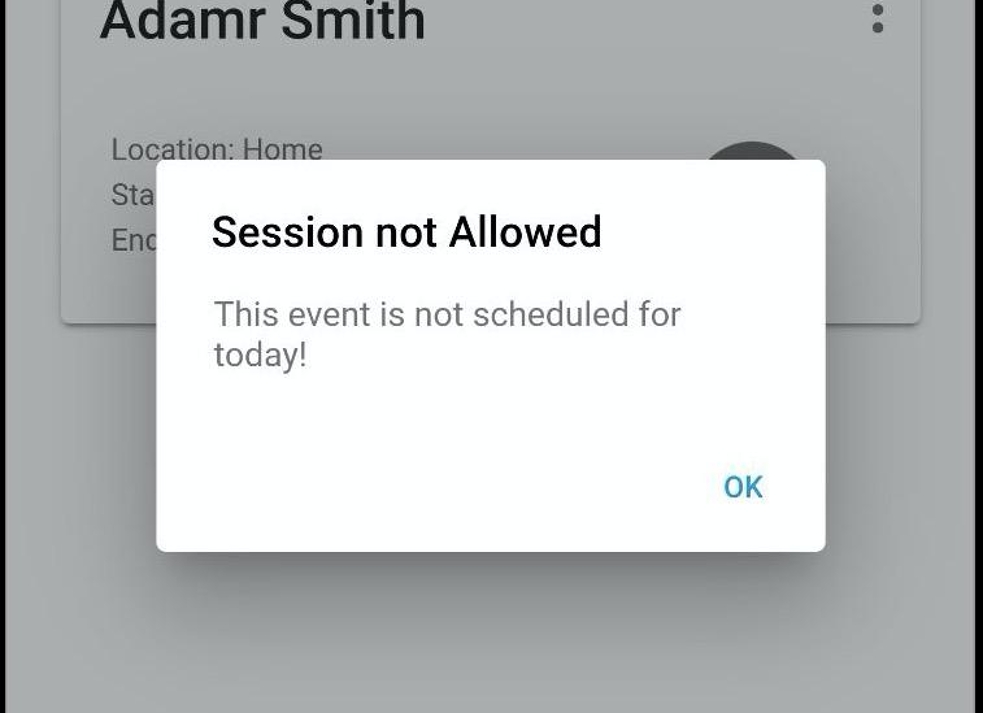
11. También tenga en cuenta que no podrá iniciar visitas después de la hora prevista.
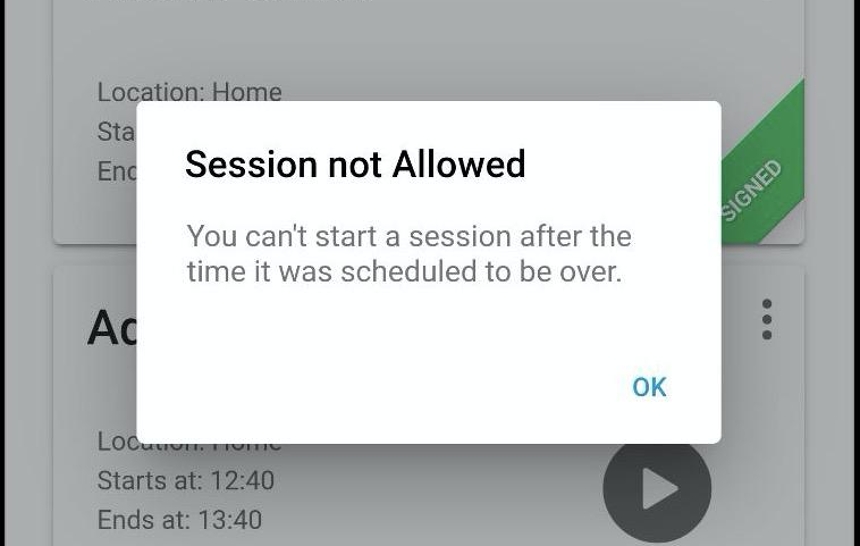
12. Una vez que comience la visita, accederá a la página de Sesión. Observe en esta página el mapa de ubicación que mostrará su ubicación actual en rojo, la ubicación programada en azul y la radio circular de 0,5 millas que muestra la distancia aceptable desde el rango programado.
Para iniciar su visita, haga clic en Start.

Como regla general, antes de comenzar tu sesión, asegúrate de verte dentro del círculo. Si no lo haces, puedes usar el botón de recarga de ubicación en la esquina superior derecha para actualizar tu posición.
13. Tenga en cuenta que debe permitir que la aplicación acceda a la ubicación de su dispositivo para poder recopilar sus coordenadas GPS durante la visita:
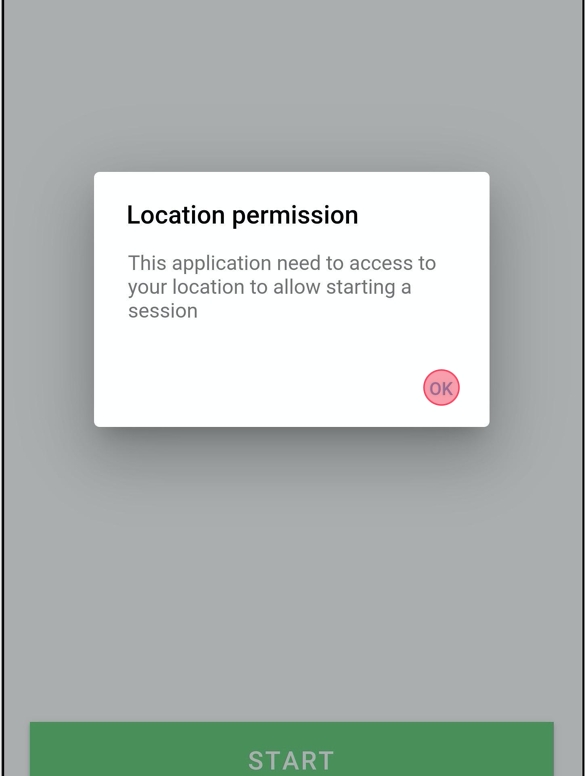
14. Cuando se le solicite, seleccione "Allow while using the app" en dispositivos Android o Apple. Tienes que permitir el acceso solo una vez, ya que el dispositivo recordará tu elección:

15. Una vez que haya otorgado acceso a los servicios de ubicación de su dispositivo, estará listo para comenzar a completar visitas.
Tenga en cuenta que si está lejos del lugar programado de terapia, la aplicación le avisará antes de iniciar o detener la sesión:
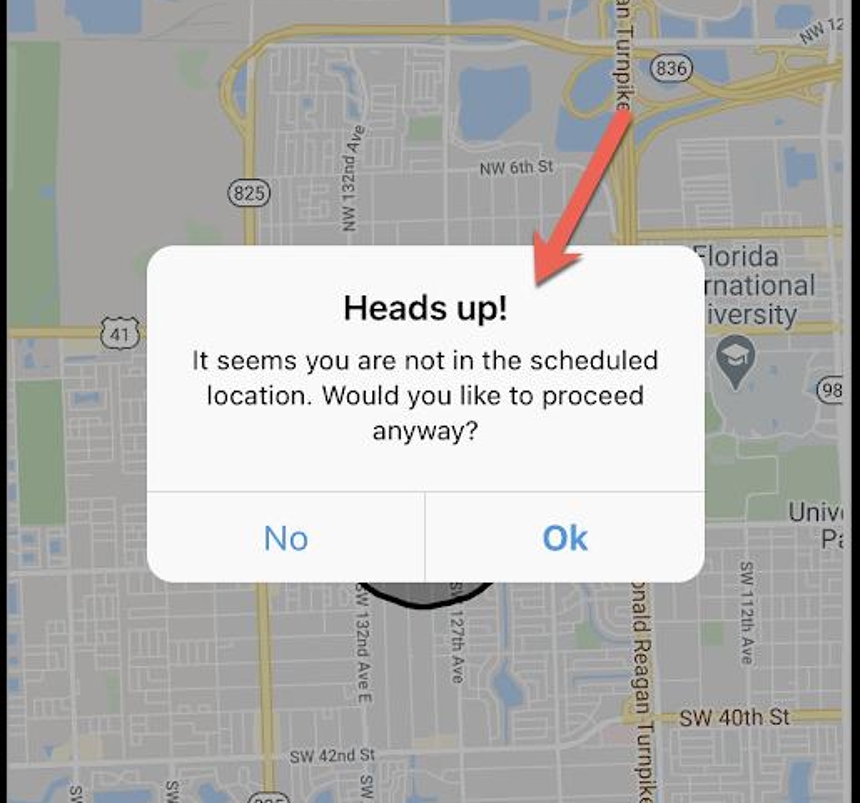
16. Como se mencionó anteriormente, para completar una visita, haga clic en el botón Start en la página Sesión. Tenga paciencia y no cierre la aplicación mientras accedemos a la ubicación de su dispositivo y registramos sus coordenadas GPS para la visita. El proceso puede tardar unos segundos dependiendo del dispositivo:
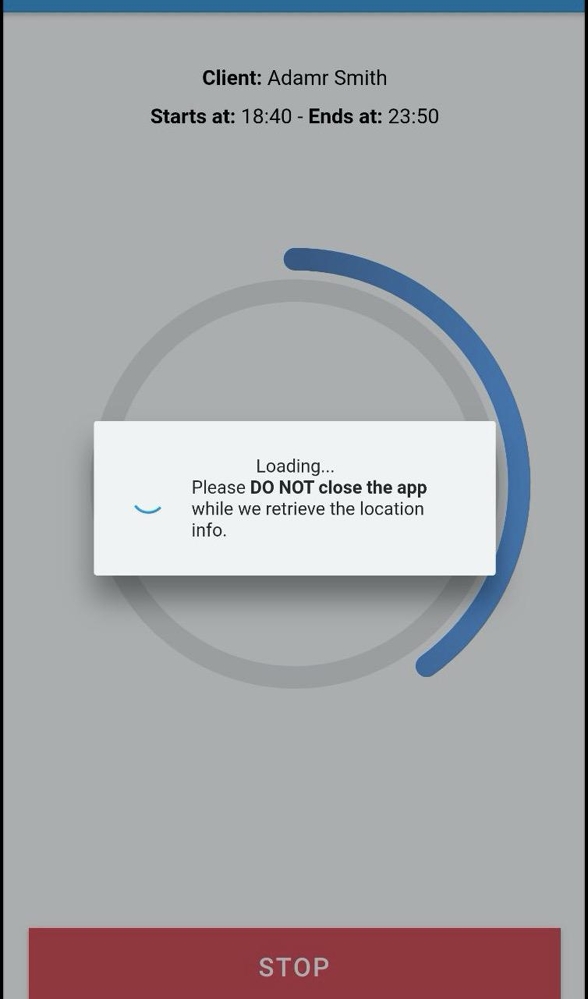
17. Si la visita se inicia exitosamente, un temporizador comenzará a registrar las marcas de tiempo de su visita.
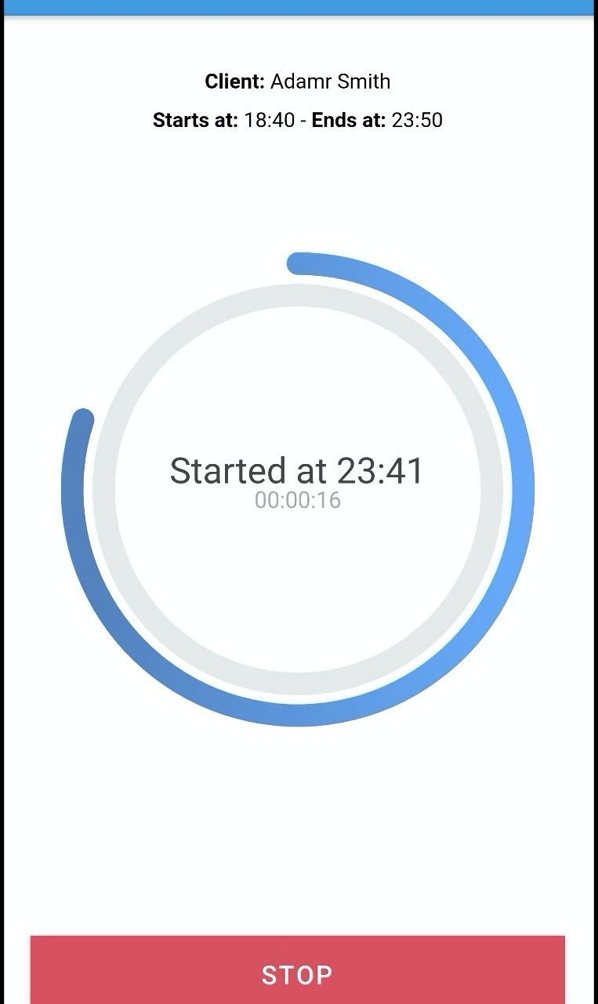
Complete una Visita
18. Para detener el cronómetro, haga clic en el botón Stop:
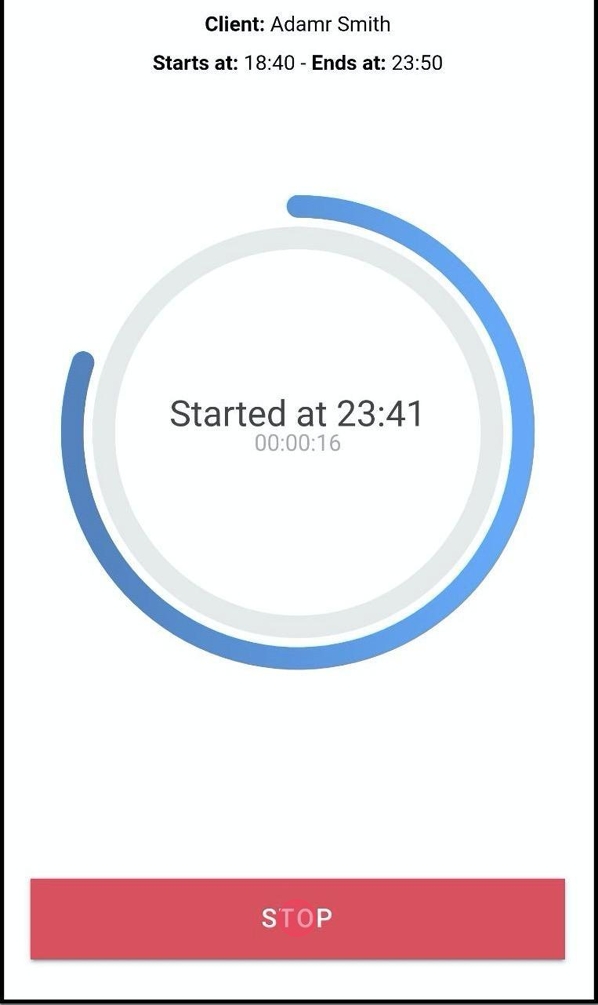
19. Confirme que desea detener el cronómetro o continuar:
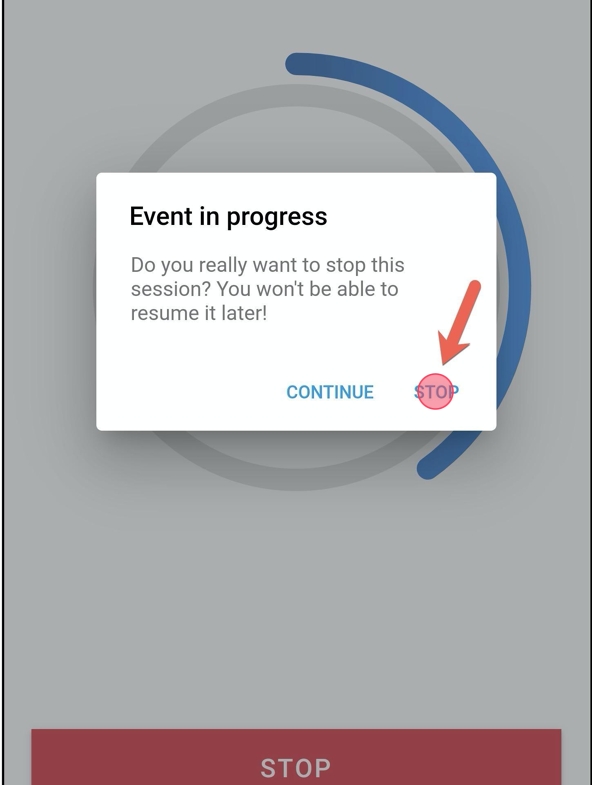
20. Cuando detienes el cronómetro, recopilamos la ubicación de tu dispositivo una vez más. Tenga paciencia mientras se completa el proceso:
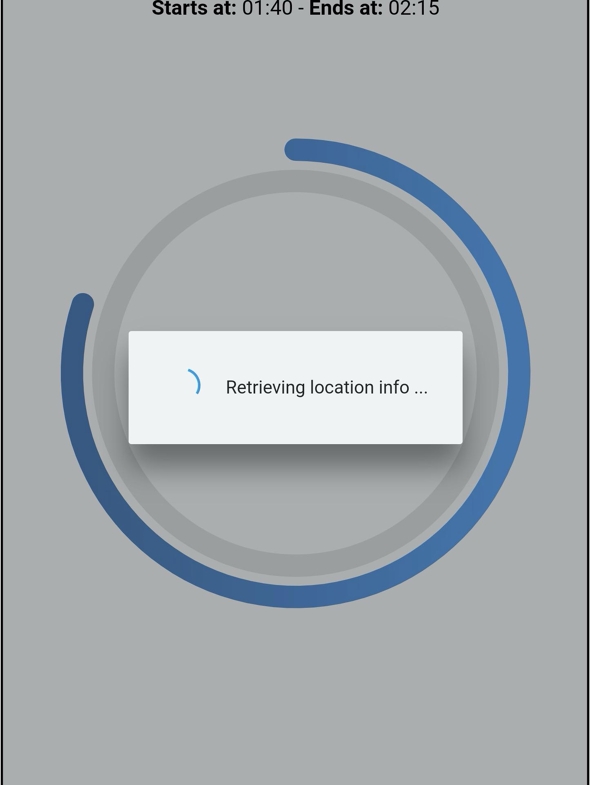
21. Tenga en cuenta que una vez que se haya detenido la visita, aparecerá un ícono de doble verificación y no podrá iniciarla nuevamente.
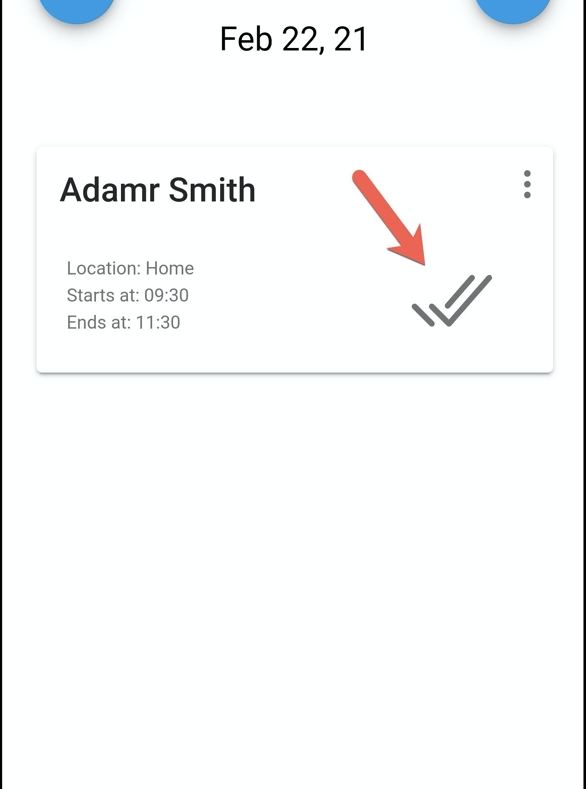
Cómo recoger la firma del Cuidador
22. En este punto, está listo para recolectar la firma del cuidador haciendo clic en el ícono de tres puntos en la esquina superior derecha de la tarjeta del evento y luego haga clic en la opción Caregiver Signature:
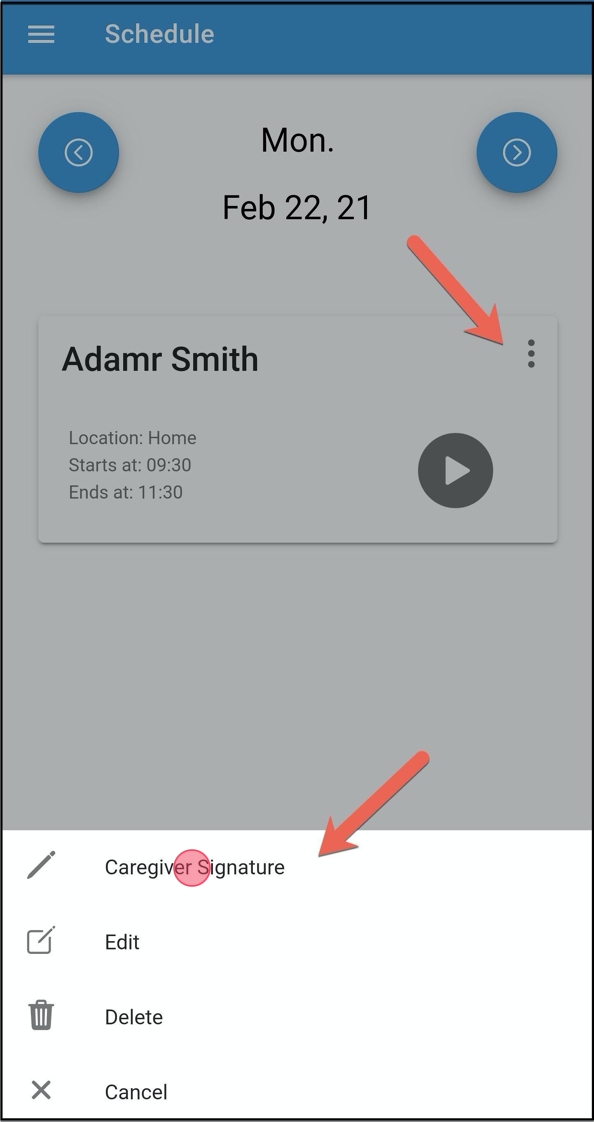
23. Haga que el cuidador reconozca la información de la visita y luego la apruebe dibujando su firma y haciendo clic en el botón Save:

24. Una vez que la firma del cuidador se haya guardado correctamente, debería aparecer una cinta firmada sobre la visita:
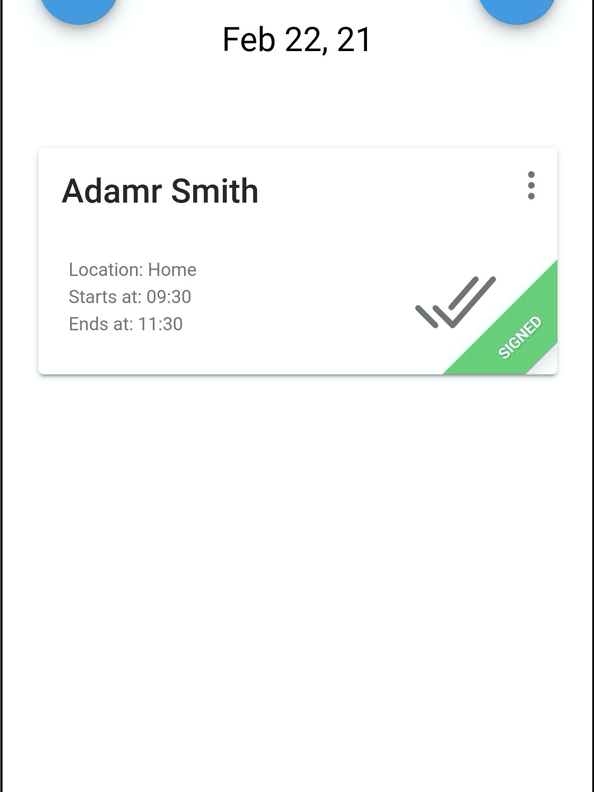
En este punto la visita se ha completado con éxito.
Agregar comentarios a las visitas
25. En cualquier momento puedes agregar notas a las sesiones:
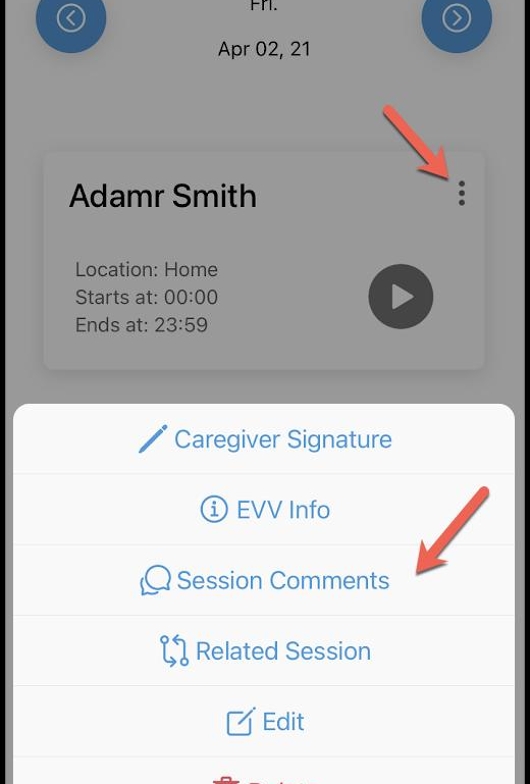
26. Para agregar un comentario, escríbalo y luego haga clic en Save.
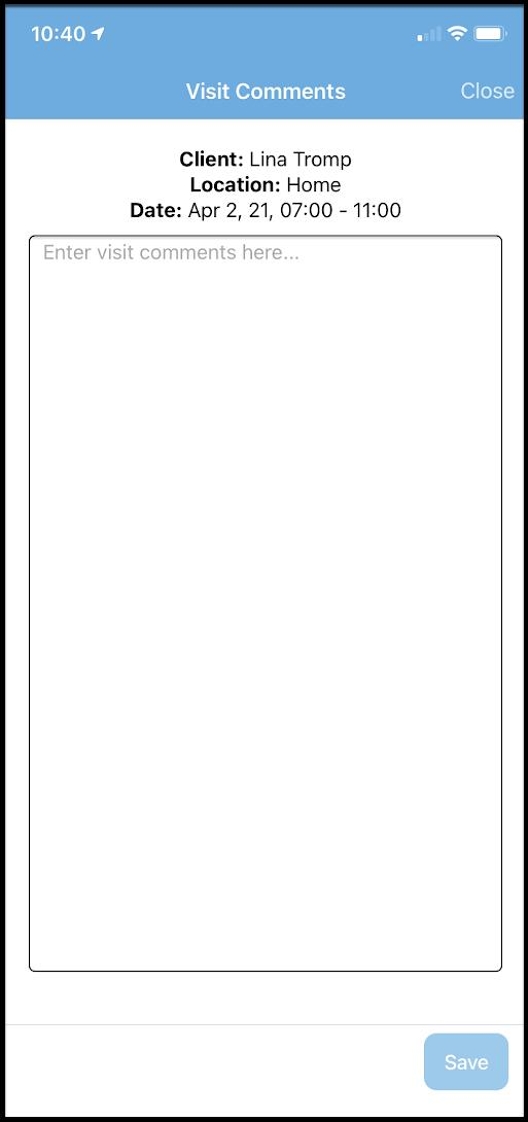
Crear, editar y eliminar una visita
Creando una visita
27. Para agregar una visita, haga clic en el botón más ubicado en la esquina inferior derecha de la página de programación:
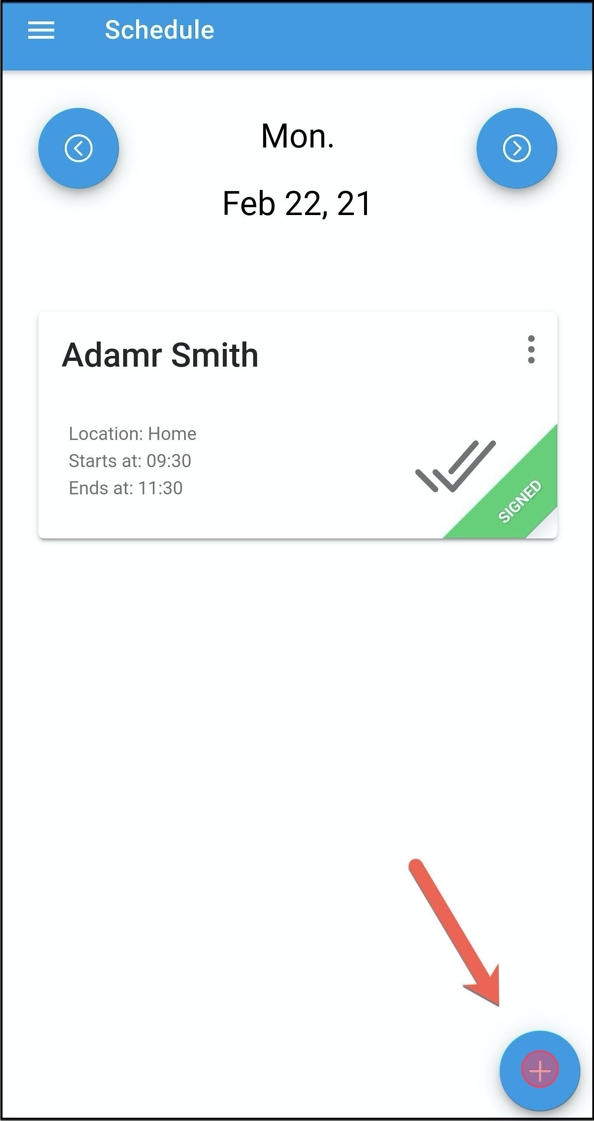
28. Complete la información requerida y luego haga clic en Guardar. Si la dirección de salida es diferente a la dirección de entrada, utilice el interruptor en la parte inferior y especifique una segunda dirección:
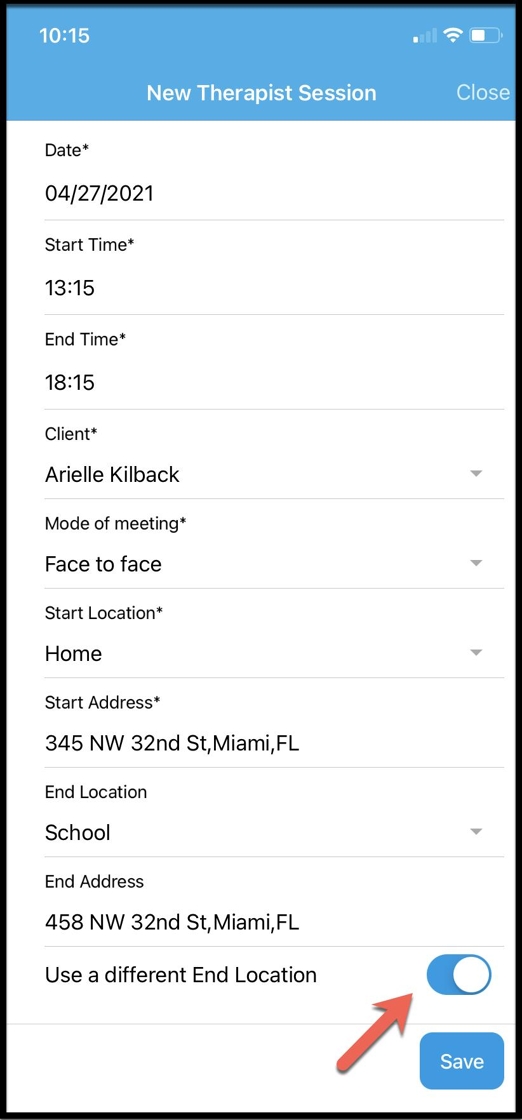
Editar una visita
29. Para editar una visita existente, haga clic en el ícono de tres puntos y luego seleccione Edit:

30. Realice los cambios correspondientes y luego haga clic en Guardar. Si la dirección de salida es diferente a la dirección de entrada, utilice el interruptor en la parte inferior y especifique una segunda dirección:
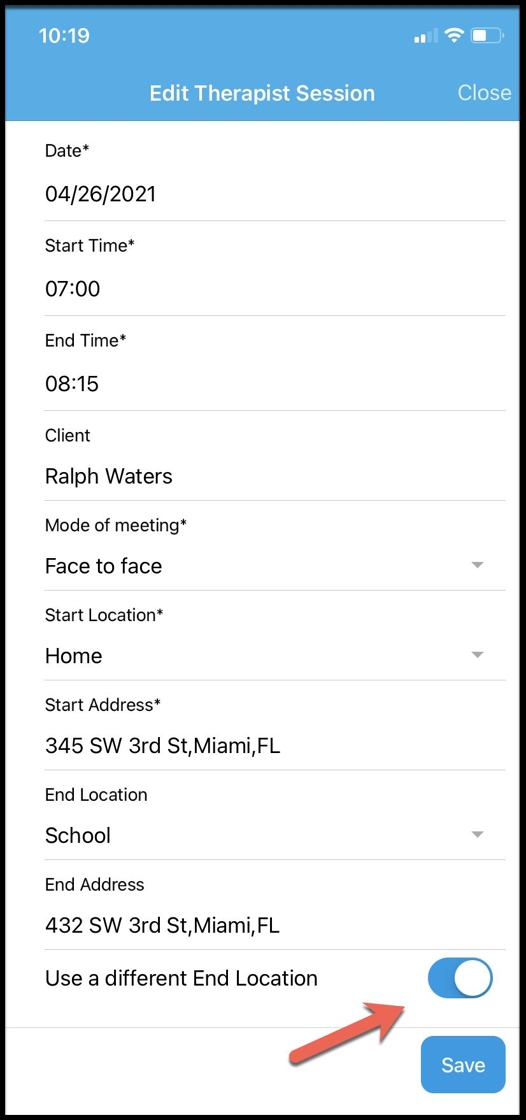
Borrar una visita
31. Para eliminar una visita, haga clic en el icono de tres puntos y luego seleccione Delete:

32. Elija los códigos de motivo correspondientes y luego haga clic en Confirm:

Agregar una sesión relacionada
33. Para agregar una visita relacionada, los RBT pueden hacer clic en el ícono de tres puntos y seleccionar Sesión relacionada:
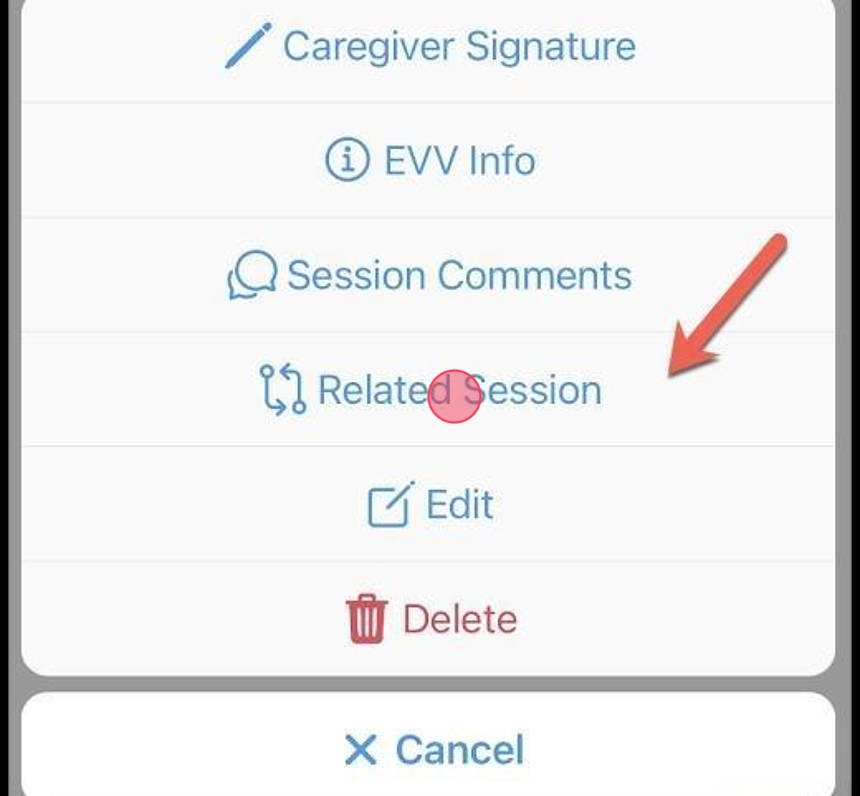
Uso Previsto del EVV de ABA Matrix
La aplicación está diseñada para funcionar en modo fuera de línea, manteniendo todas las transacciones realizadas sin conexión localmente en su dispositivo y enviando los datos a los servidores ABA Matrix tan pronto como el dispositivo recupere la conexión a Internet.
Alerta:
1. Aunque la aplicación funciona en modo fuera de línea, asegúrese de que su dispositivo no esté en modo Avión, ya que esto podría interferir con los servicios de ubicación de su dispositivo.
2. Además, si sabe que tiene mala recepción en el lugar de la terapia, es una buena idea abrir la aplicación antes de salir de su casa u oficina para actualizar los datos locales del dispositivo con la información más reciente de nuestros servidores.
3. La aplicación utiliza la hora de su dispositivo, por lo tanto, asegúrese de que su dispositivo esté configurado para usar la hora automática, para garantizar que se registren las marcas de tiempo de visita correctas.
