How to use the ABA Matrix EVV
This guide provides step-by-step instructions on how to use the ABA Matrix EVV (Electronic Visit Verification) app. It covers downloading the app, accessing the schedule page, starting and completing visits, adding comments to visits, creating, editing, and deleting visits, and adding related sessions. The guide also provides important tips such as ensuring the device is not in Airplane mode, opening the app before leaving for therapy, and configuring the device to use automatic time. View this guide to learn how to effectively use the ABA Matrix EVV app for accurate visit verification in the field of Applied Behavior Analysis.
Get the App
1. From the App Store (apple devices) or the Google Play Store (android devices), download the ABA Matrix app:
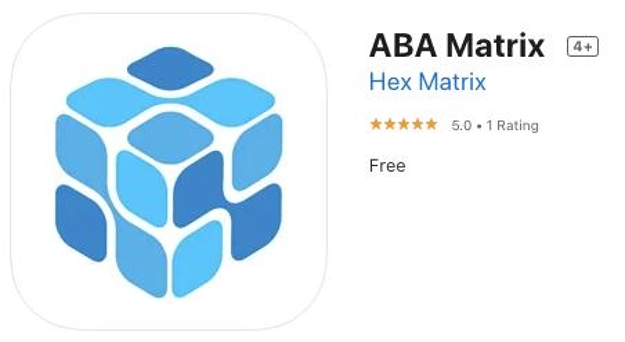
Access the App
2. To access the application, login using your ABA Matrix credentials and click on the Login button:

3. After you log in for the first time (or the first time after login out), you will be able to use your device biometrics (fingerprints, faceID, ...) to access the application in an easier yet secure way:
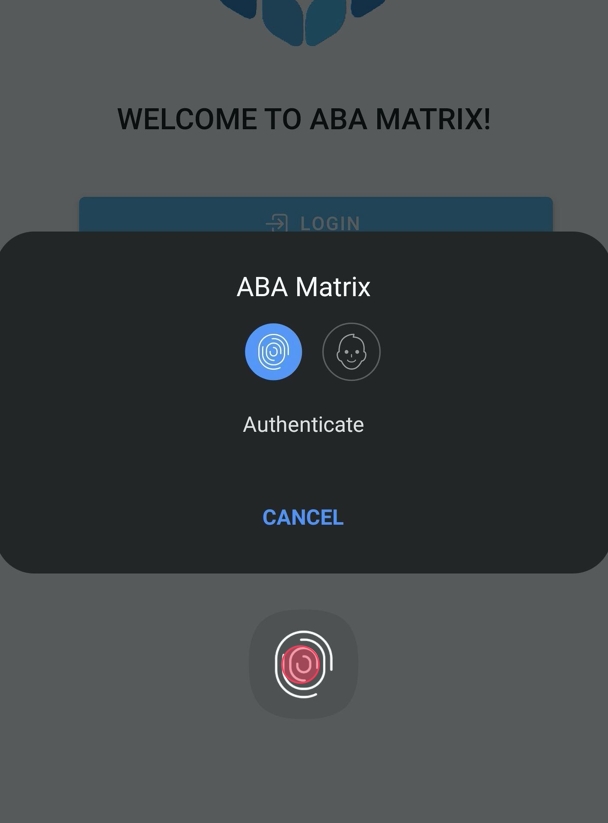
Accessing the Schedule Page
4. Once you access the application, you will land in the Schedule page. From this page you can access all your scheduled appointments. Notice the hamburger icon in the top left corner, use it to open the menu:
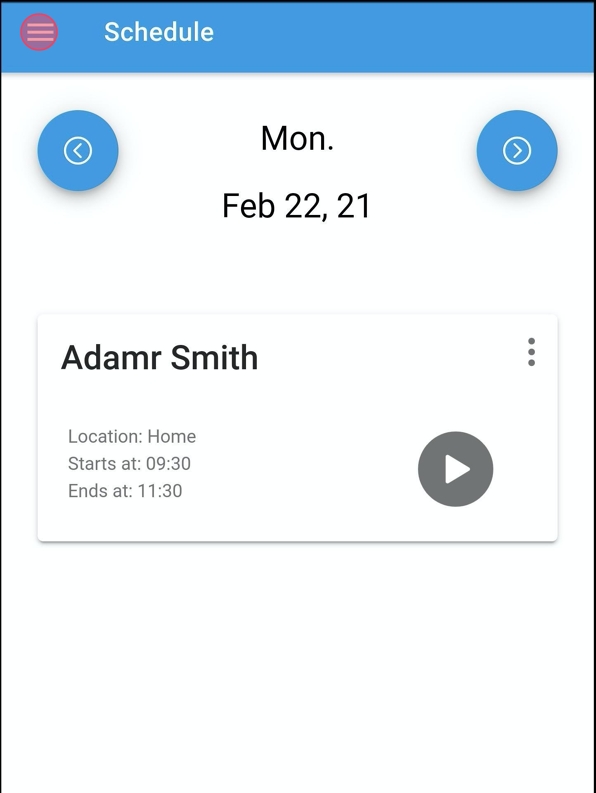
5. From this menu, you can log out from the app or go back to the Schedule page.
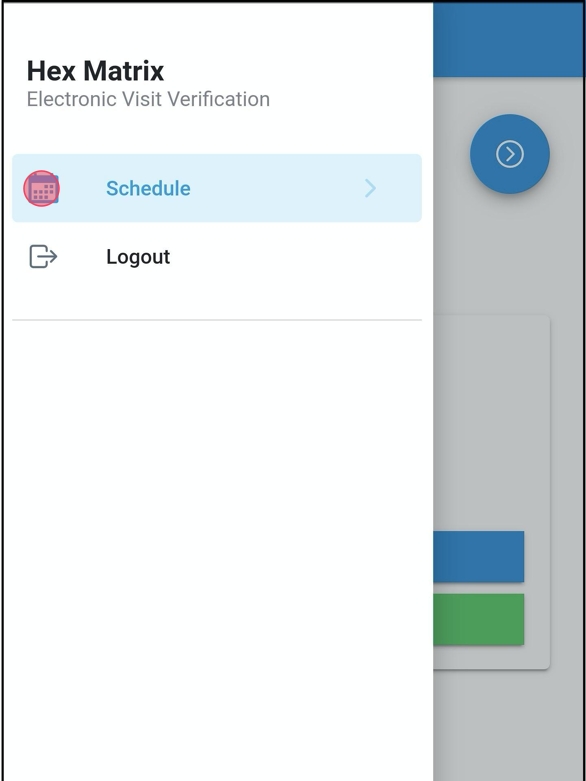
6. In the Schedule page you can use the navigation buttons, or swipe right or left, to navigate forward or backwards one day at the time. Please notice the selected date between the navigation buttons.

7. A message stating you have no scheduled visits will appear if no sessions are found in the selected date:
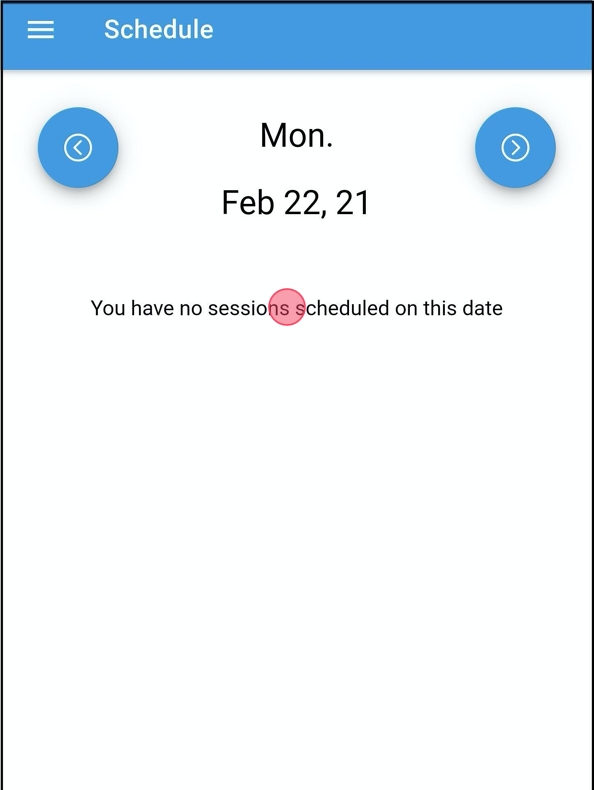
8. To update your sessions, you can slide down with your finger in the screen. You will see a message stating that your sessions were updated:

Start a Visit
9. To start a visit, click on the play button of an event:

Please be advised of the following important notice:
You will not have the ability to initiate visits prior to the scheduled session date. In other words, you cannot start sessions scheduled for future dates.
Additionally, visits cannot be started after their designated end times. Please plan accordingly to ensure all visits are initiated and completed within the specified timeframes.
10. Notice you won’t be able to start visits in the future:
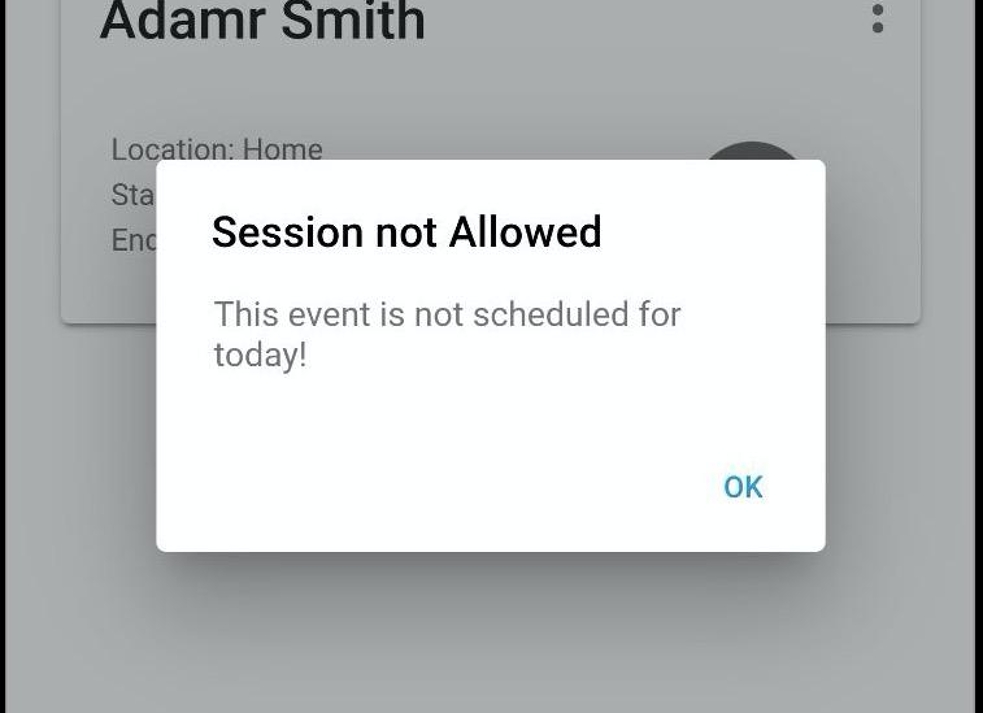
11. Also notice that you won’t be able to start visits after the time it was meant to be over.
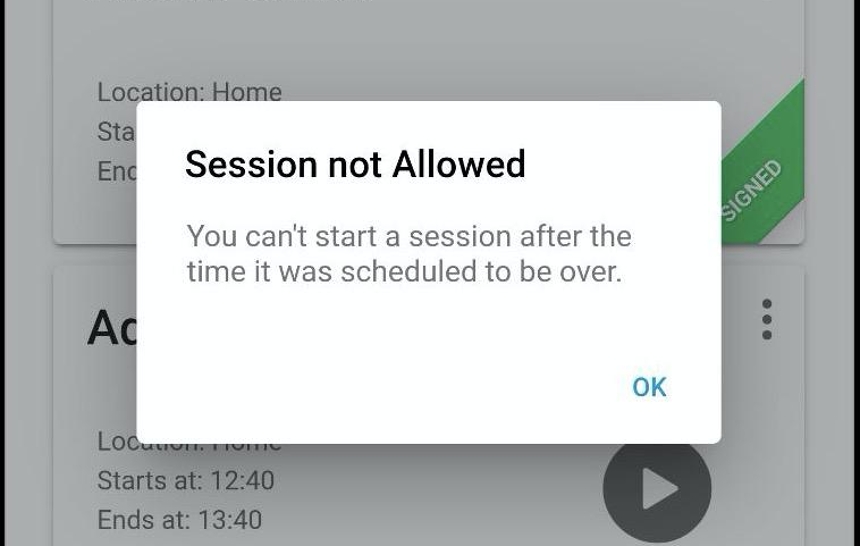
12. Once you start the visit, you will land in the Session page. Notice in this page, the Location map that will display your current location in red, the scheduled location in blue and the 0.5 miles circle radio that depicts the acceptable distance from schedule range.
To start your visit, click on Start.

As a rule of thumb, before starting your session, make sure that you see yourself inside the circle. If you don't, you can use the reload location button in the top right corner to refresh your position.
13. Notice you need to allow the app to access your device's Location in order to collect your GPS coordinates during the visit:

14. When prompted, select "Allow while using the app" in android or apple devices. You have to allow access only once, since the device will remember your choice:

15. Once you have granted access to your device's Location services, you will be ready to start completing visits.
Notice that if you are distant from the scheduled place of therapy, the app will warn you before you Start or Stop the session:
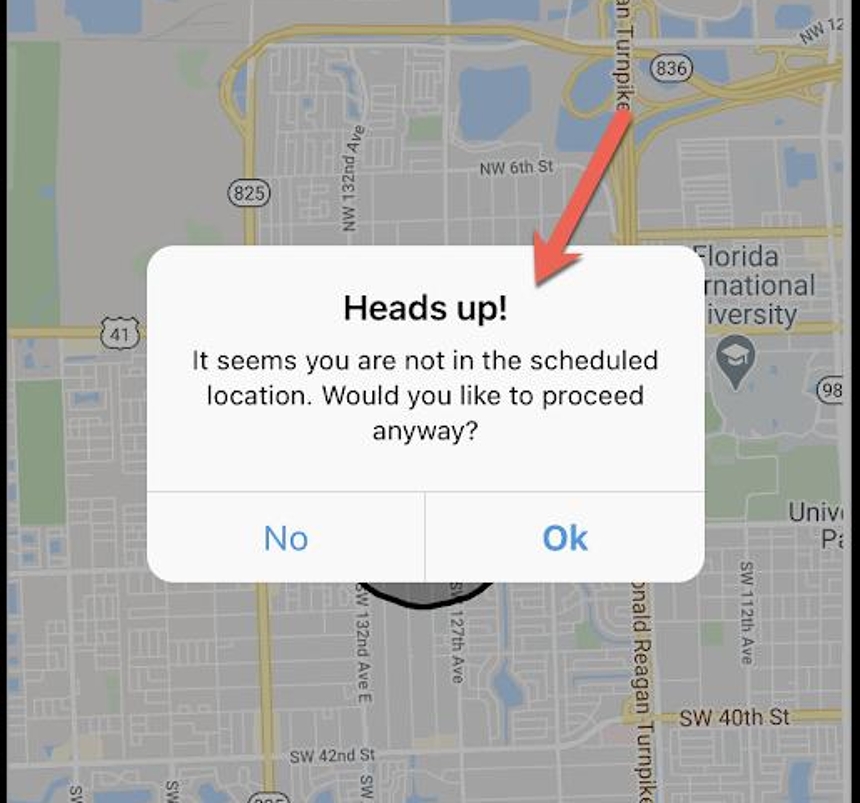
16. As mentioned before, to complete a visit, click on the Start button from the Session page. Please be patient and do not close the app while we access your device's location and record your GPS coordinates for the visit. The process can take a few seconds depending on the device:
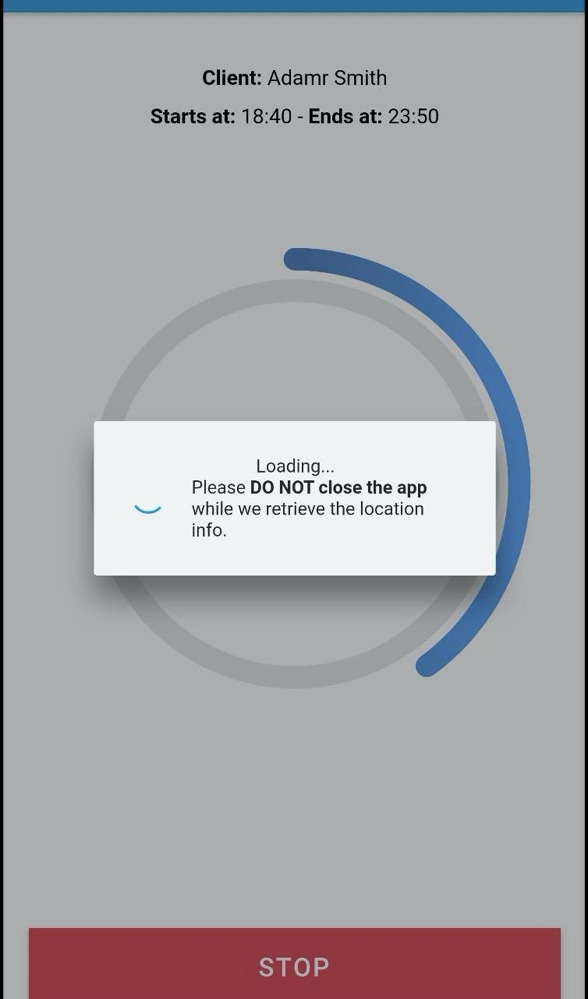
17. If the visit is successfully started, a timer will begin recording your visit time stamps.
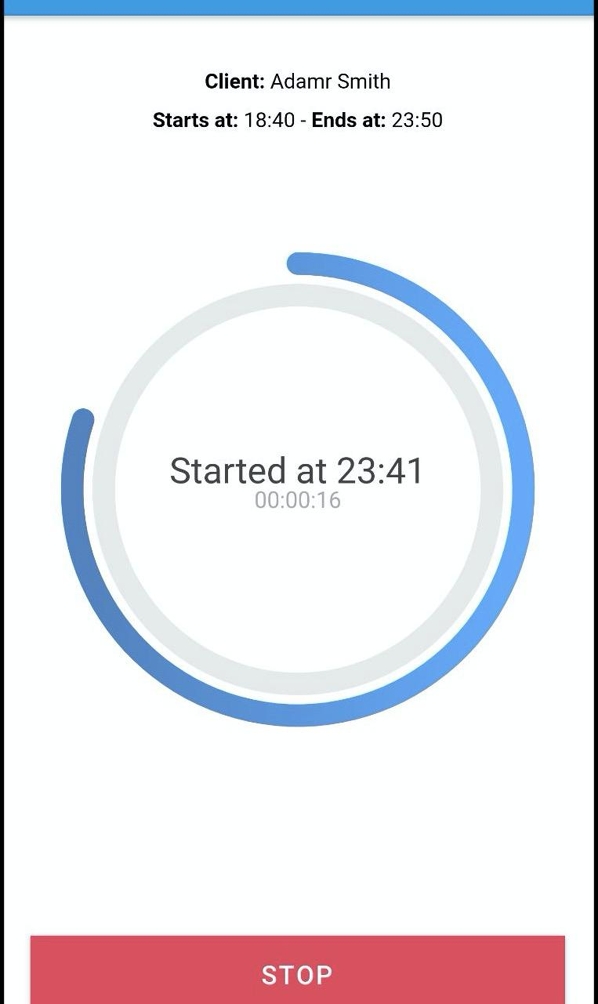
Complete a Visit
18. To stop the timer, click on the Stop button:

19. Confirm you wish to stop the timer or otherwise continue:
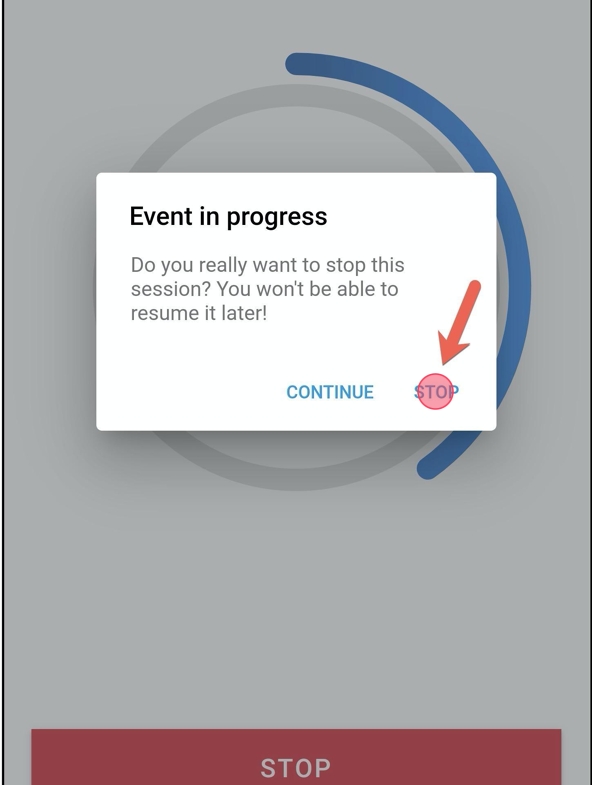
20. When you stop the timer, we collect your device's Location once more. Please be patience while the process completes:
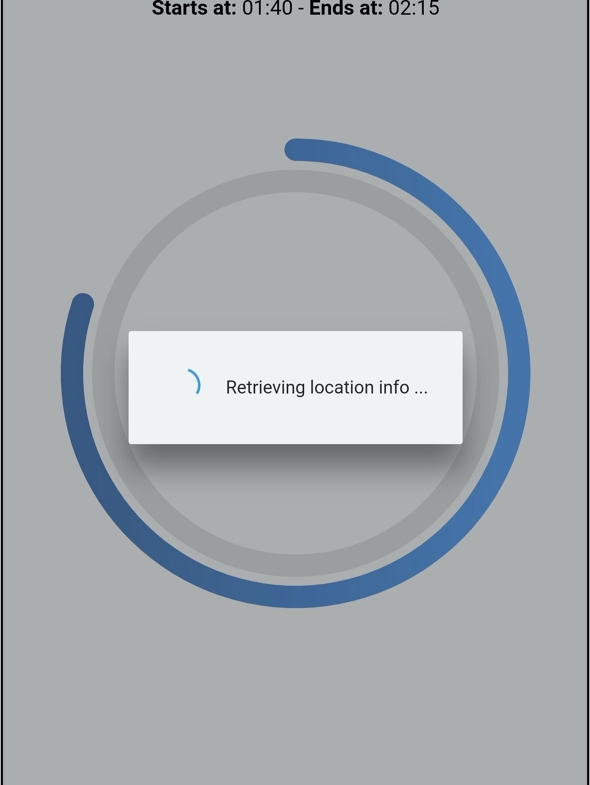
21. Notice that once the visit has been stopped, a double check icon will appear and you won't be able to start it again.
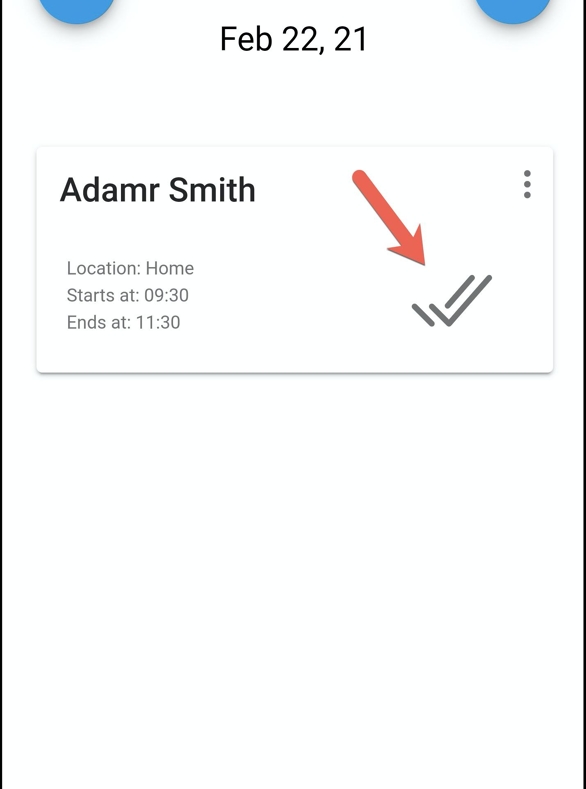
How to Collect the Caregiver's Signature
22. At this point, you are ready to collect the Caregiver's signature by clicking on the three dots icon in the right upper corner of the event card, and then click on the Caregiver Signature option:

23. Have the Caregiver acknowledge the visit info and then approve it by drawing his/her signature and clicking the Save button:

24. Once the caregiver signature is saved successfully, a signed ribbon should display over the visit:
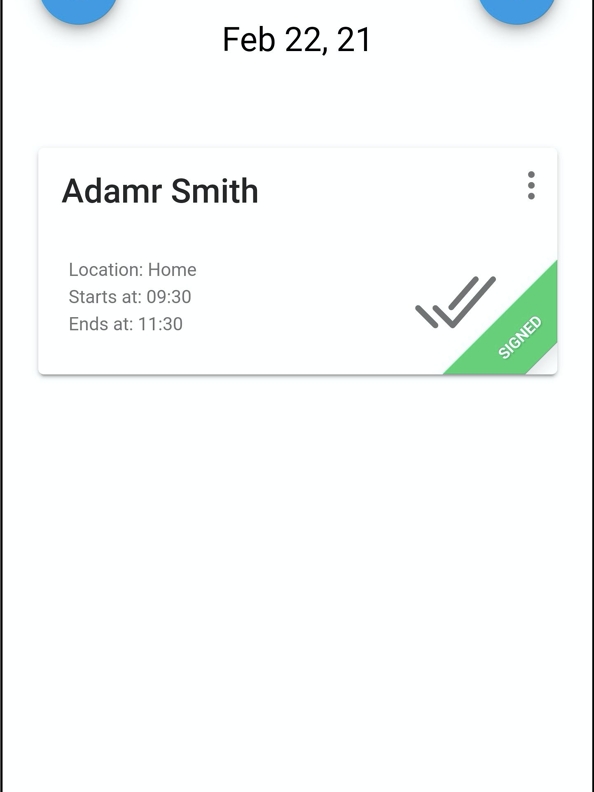
At this point, the visit has been successfully completed.
Adding comments to visits
25. At any point, you can add notes to sessions:
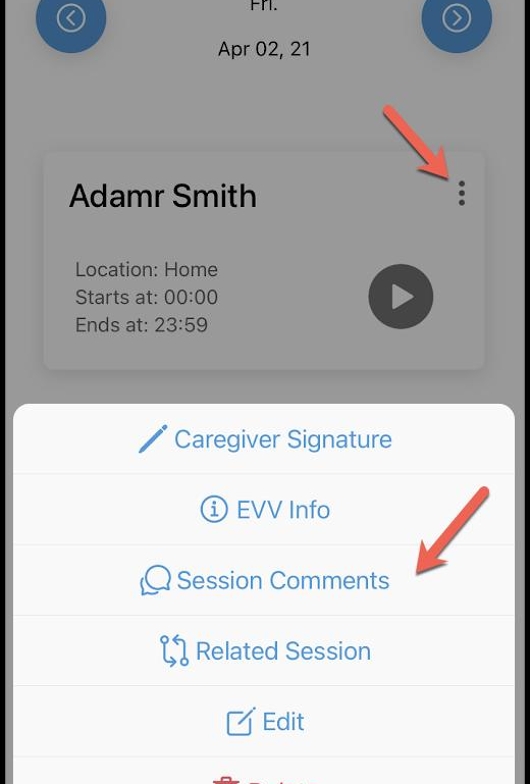
26. To add a comment, type it and then click Save.
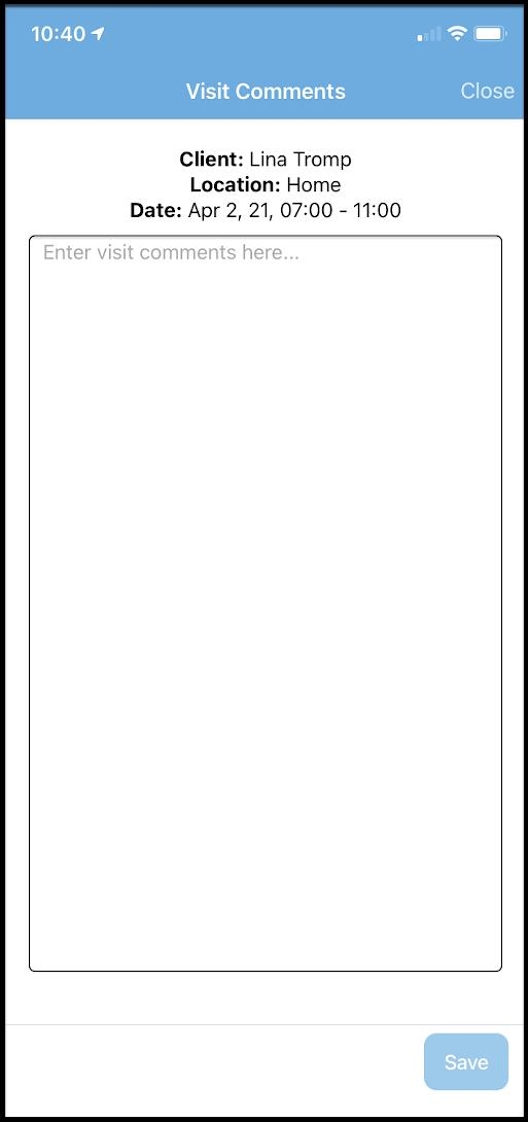
Creating, editing and deleting a visit
Creating a visit
27. To add a visit, click on the plus button located at the right bottom corner of the schedule page:
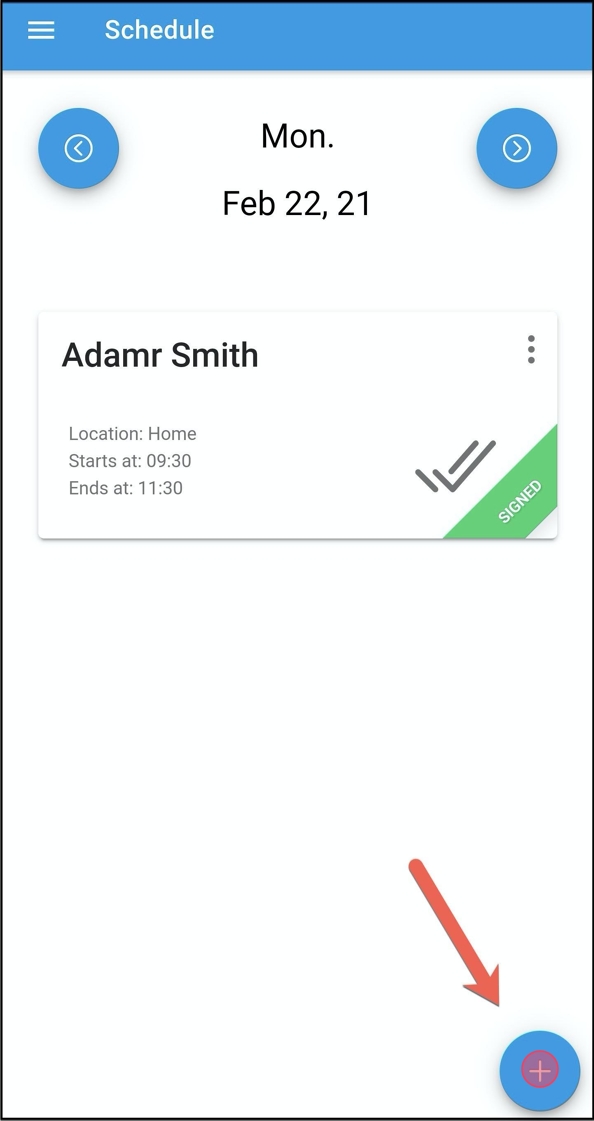
28. Fill the required information and then click on Save. If the clock out address is different than the clock in address, then use the toggle at the bottom and specify a second address:
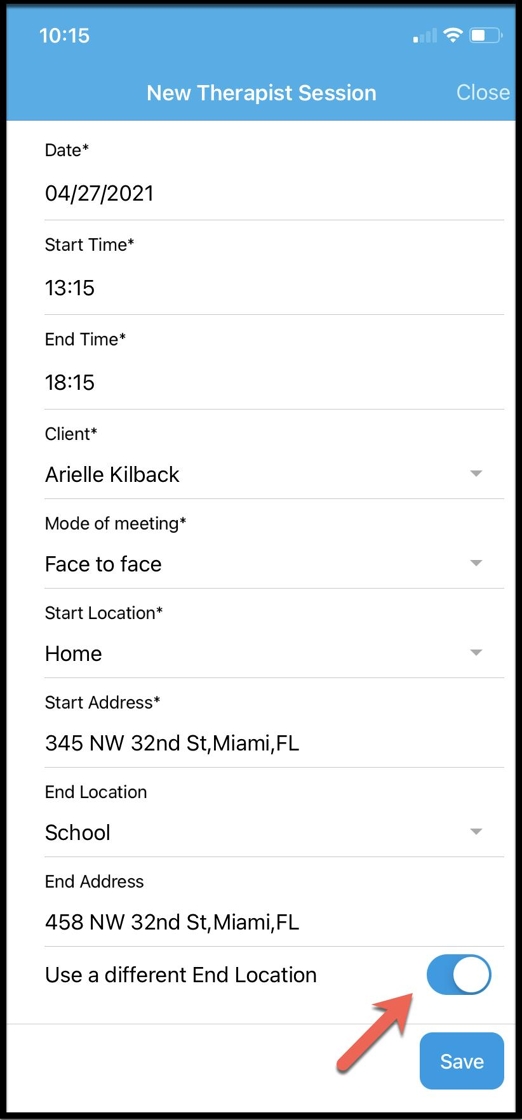
Editing a visit
29. To edit an existing visit, click on the three dots icon and then select Edit:

30. Make the corresponding changes and then click on Save. If the clock out address is different from the clock in address, then use the toggle at the bottom and specify a second address:
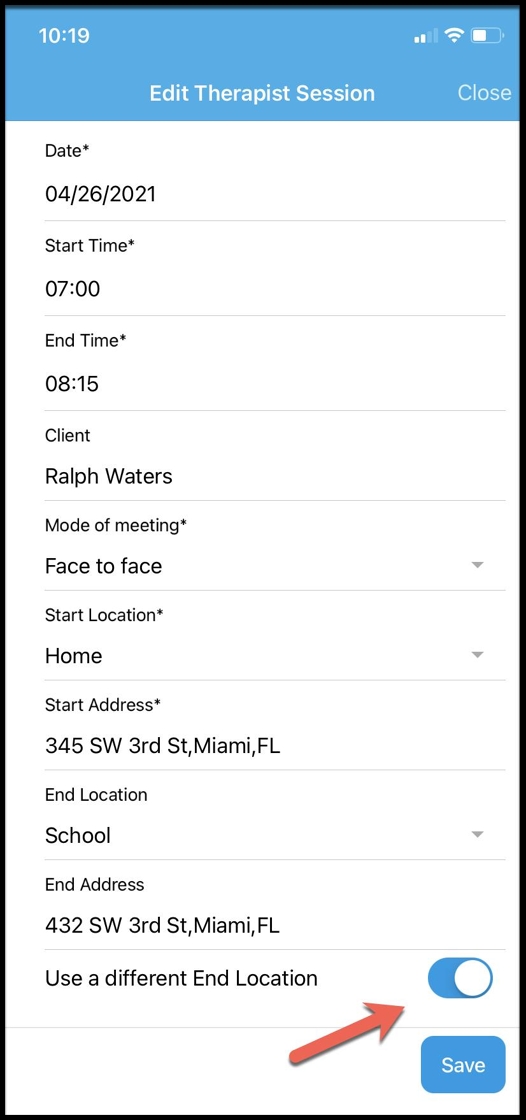
Deleting a visit
31. To delete a visit, click on the three dots icon and then select Delete:

32. Choose the corresponding reason codes and then click on Confirm:

Add a Related Session
33. To add a related visit, RBTs can click on the three dots icon and select Related Session:

ABA Matrix EVV Intended Use
The application is designed to work in offline mode, by keeping all transactions performed while offline locally in your device and sending the data to ABA Matrix servers as soon as the device regains Internet connection.
Alert:
1. Although the application works in offline mode, please make sure your device is not in Airplane mode, as this could interfere with your device's Location services.
2. Also, if you know you have poor reception in the place of therapy, it's a good idea to open the app before leaving your home or office in order to refresh the device local data with the latest information from our servers.
3. The application uses your device's time, therefore, please make sure your device it's configured to use automatic time, to ensure the correct visit time stamps are recorded.
